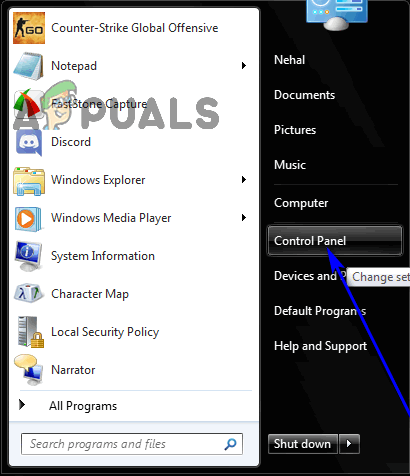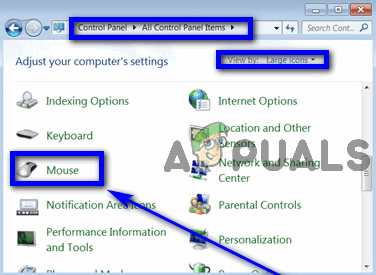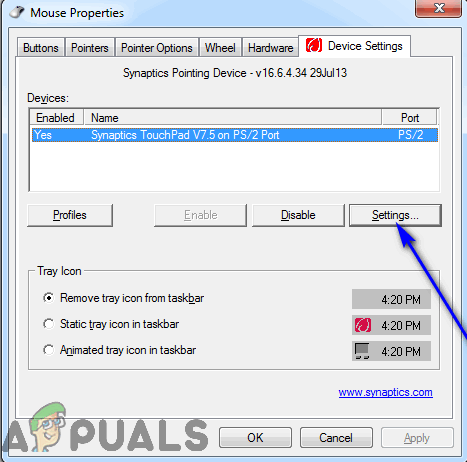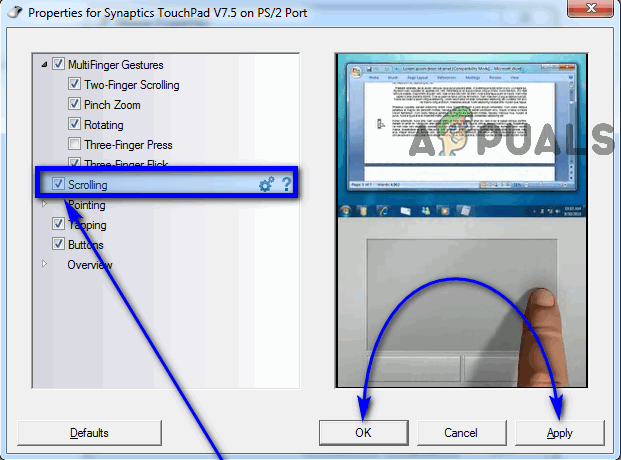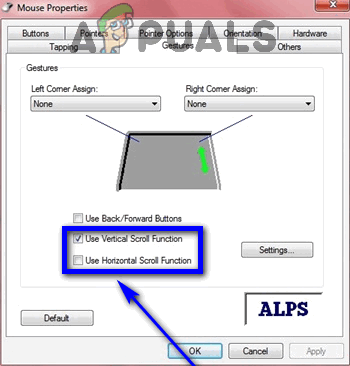Настольные компьютеры и ноутбуки совершенно разные с точки зрения конфигурации оборудования. Среди множества различий между настольными компьютерами и ноутбуками существует тот факт, что по умолчанию пользователи ноутбуков используют сенсорную панель вместо мыши для перемещения указателя, который они видят на своих экранах. Конечно, пользователи ноутбуков могут подключить внешнюю мышь и использовать ее в качестве устройства ввода для указателя, но устройством ввода указателя мыши по умолчанию для всех пользователей ноутбуков является тачпад. Тачпад - это не какая-то другая мирская технология - вы перемещаете палец по сенсорной панели, чтобы соответствующим образом перемещать указатель на экране, и вы используете аппаратные кнопки правой и левой кнопкой мыши для выполнения щелчков (или вы можете просто нажать на большинство сенсорных панелей для выполнения щелчка).
Однако при использовании тачпада у многих возникают проблемы с прокруткой. Как вы должны выполнять прокрутку с помощью устройства ввода, у которого нет колеса прокрутки? Что ж, вы всегда можете использовать клавиши со стрелками на клавиатуре ноутбука для прокрутки. В качестве альтернативы вы можете щелкнуть клавиши со стрелками на вертикальной или горизонтальной полосе прокрутки в программе или приложении для прокрутки, а также вы можете щелкнуть вертикальную или горизонтальную полосу прокрутки, чтобы выбрать ее и переместить указатель мыши (при этом щелчок все еще удерживается ), чтобы перетащить полосу прокрутки и прокрутить в нужном направлении.
Однако остается вопрос - как прокручивать тачпадом? К счастью, практически на всех существующих тачпадах можно выполнять прокрутку, используя только тачпад и ничего больше. При условии, что сенсорная панель на вашем ноутбуке поддерживает прокрутку сенсорной панели и что этот параметр включен в настройках / предпочтениях сенсорной панели, ниже приведены некоторые из наиболее распространенных способов прокрутки на сенсорной панели:
Метод 1. Прокрутка одним пальцем
Было обнаружено, что этот метод наиболее эффективен для сенсорных панелей, на которых уже нанесены линии прокрутки (пунктирные или непунктирные линии, обычно расположенные с правой стороны, а в некоторых случаях - снизу сенсорных панелей). 
Этот метод работает даже с некоторыми сенсорными панелями, на которых нет видимых линий прокрутки - в таких случаях все, что вам нужно сделать, это просто провести пальцем по общей области, в которой линия прокрутки обычно находится на сенсорных панелях. Чтобы прокручивать одним пальцем, вам необходимо:
- Поместите один палец на вертикальную или горизонтальную линию прокрутки на сенсорной панели (или на общую область, в которой была бы линия прокрутки, если бы она была на сенсорной панели).
- Проведите пальцем в том направлении, в котором вы хотите прокручивать, и дисплей должен прокручиваться в этом направлении.
Метод 2: прокрутка двумя пальцами
Как известно, прокрутка двумя пальцами чаще всего поддерживается на сенсорных панелях, на которых нет линий прокрутки. Когда дело доходит до прокрутки двумя пальцами, нет необходимости в определенной области на сенсорной панели для ввода с помощью прокрутки, потому что это совершенно другой и отличный метод ввода - вы используете два пальца вместо одного, и сенсорная панель легко распознает это, когда вы пытаетесь для прокрутки, поскольку вам не нужно использовать два пальца для любых других форм ввода. Вот что вам нужно сделать, чтобы прокрутить на сенсорной панели двумя пальцами:
- Поместите два пальца на любую часть сенсорной панели (не забудьте оставить достаточно места во всех направлениях, чтобы вы могли двигать пальцами). Убедитесь, что вы оставляете достаточно места между двумя пальцами - оставляйте очень мало или совсем не оставляйте места, и тачпад в конечном итоге зарегистрирует ваши два пальца как один, и вы просто переместите указатель мыши вместо прокрутки.
- Одновременно переместите оба пальца в направлении, в котором вы хотите прокручивать. Вам нужно будет двигать пальцами вверх и вниз по сенсорной панели для вертикальной прокрутки и по сенсорной панели для прокрутки по горизонтали.
На большинстве сенсорных панелей, поддерживающих виртуальную прокрутку, она включена по умолчанию. Однако, если на сенсорной панели отключена прокрутка, вам придется включить ее, прежде чем вы сможете прокручивать с помощью сенсорной панели. Вот как можно включить виртуальную прокрутку на некоторых из самых популярных сенсорных панелей ноутбуков:
На сенсорных панелях Synaptics
- Открыть Стартовое меню и нажмите на Панель управления . Либо, если вы используете Windows 8, 8.1 или 10, щелкните правой кнопкой мыши Стартовое меню кнопку, чтобы открыть Меню WinX и нажмите на Панель управления .
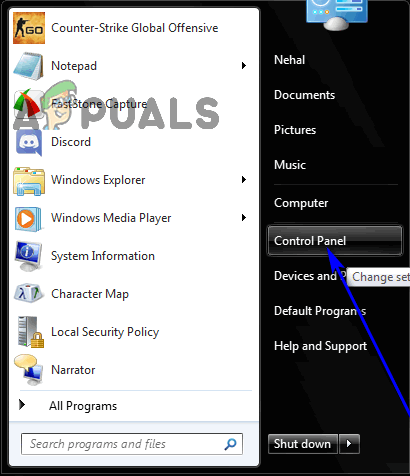
- С Панель управления в Большие иконки просмотр, нажмите на Мышь .
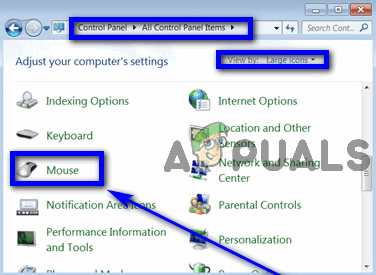
- Перейдите к Настройки устройства таб.
- Нажмите на Настройки… .
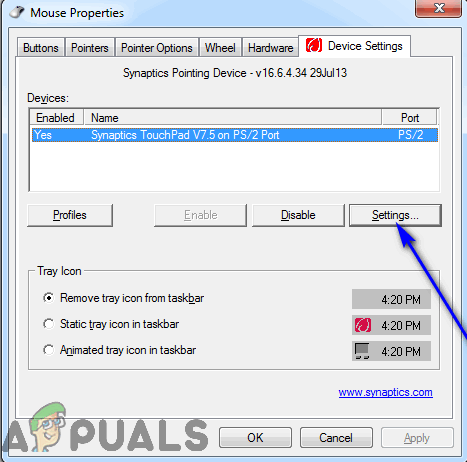
- Если вы используете Windows 7, установите флажок рядом с Прокрутка вариант и нажмите Применять а затем на Хорошо . Если вы используете Windows 8, 8.1 или 10, перейдите к Multi-Finger на вкладке установите флажки рядом с Включить вертикальную прокрутку и Включить горизонтальную прокрутку параметры и нажмите Хорошо .
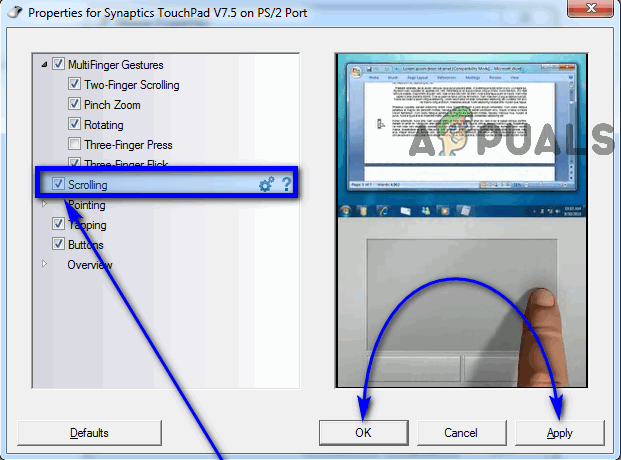
- Нажмите на Применять а затем на Хорошо .
На сенсорных панелях ALPS
- Открыть Стартовое меню и нажмите на Панель управления . Либо, если вы используете Windows 8, 8.1 или 10, щелкните правой кнопкой мыши Стартовое меню кнопку, чтобы открыть Меню WinX и нажмите на Панель управления .
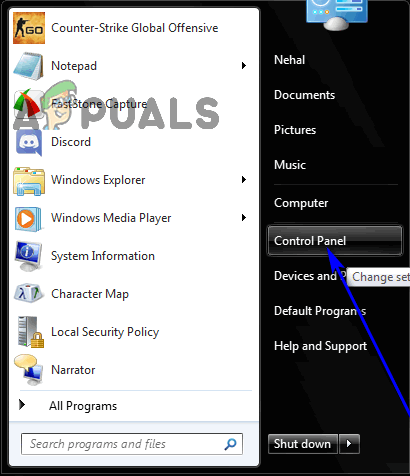
- С Панель управления в Большие иконки просмотр, нажмите на Мышь .
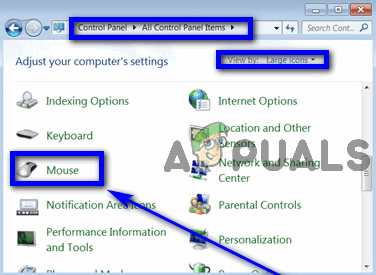
- Перейдите к Жесты таб.
- Установите флажок рядом с Использовать функцию вертикальной прокрутки и Используйте функции горизонтальной прокрутки варианты или Используйте прокрутку вариант или что-то еще.
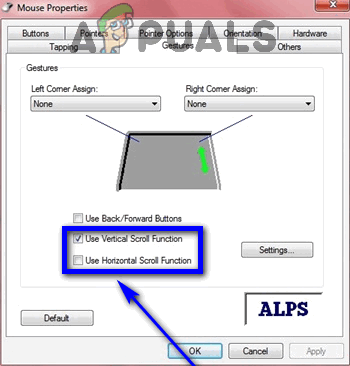
- Нажмите на Применять а затем на Хорошо .
Если у вашего ноутбука тачпад другого производителя, не бойтесь - все, что вам нужно сделать, это перейти к настройкам или предпочтениям сенсорной панели вашего ноутбука и найти и включить опция или пара опций для виртуальной прокрутки. В большинстве случаев эта опция называется что-то вроде «Виртуальная прокрутка» или «Прокрутка» или представлена в виде пары опций, известных как «Горизонтальная прокрутка» и «Вертикальная прокрутка». При условии, что тачпад вашего ноутбука поддерживает виртуальную прокрутку, вам просто нужно найти функцию виртуальной прокрутки вашего конкретного тачпада и включить его, и вы сможете успешно выполнять прокрутку с помощью сенсорной панели и ничего больше.
4 минуты на чтение