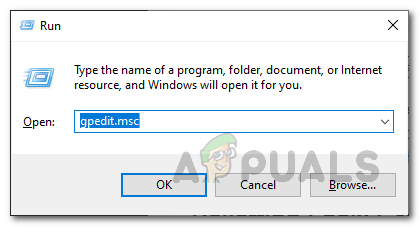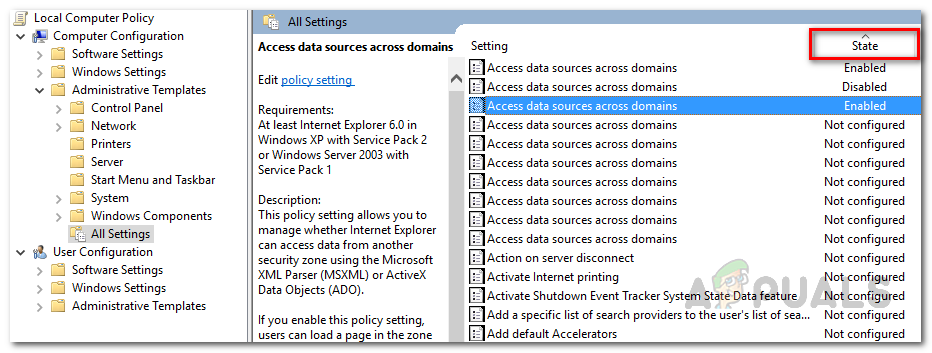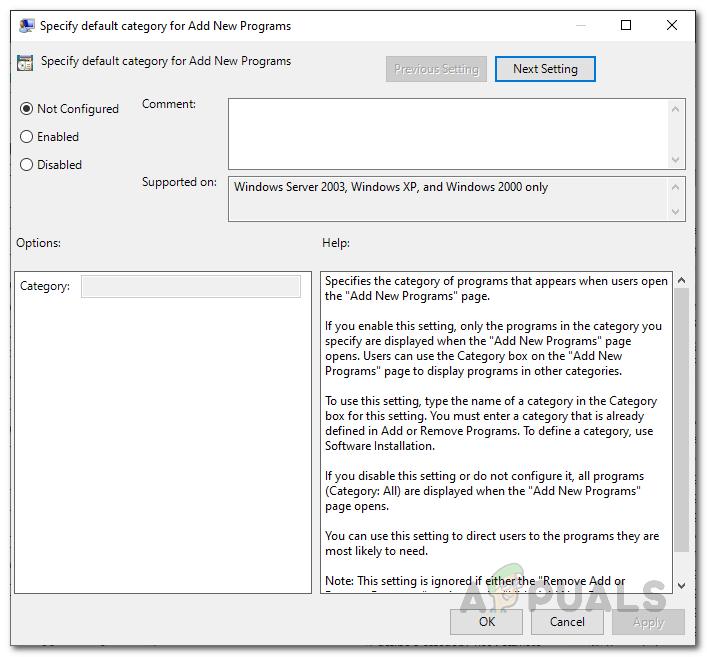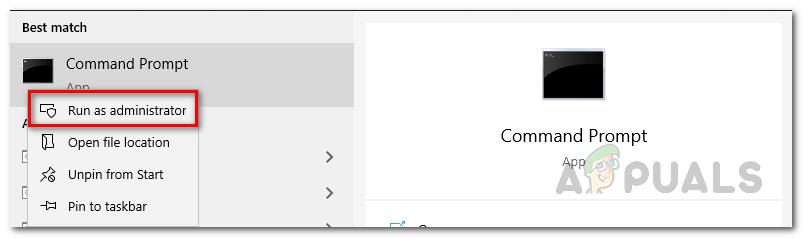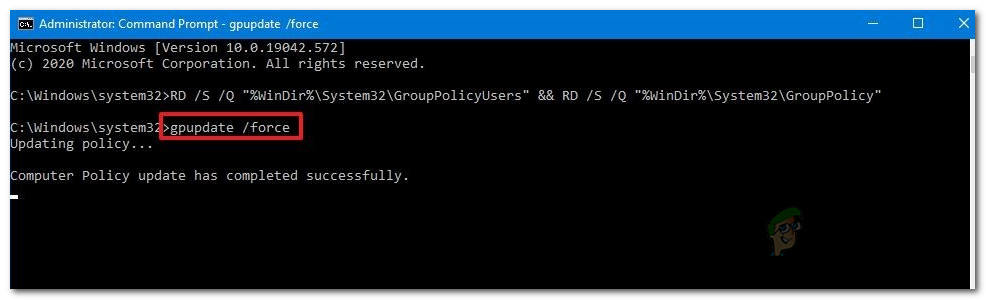Windows 10 позволяет настраивать и настраивать всю систему. Для обычного пользователя все изменения, которые могут потребоваться, могут быть легко выполнены из приложения «Настройки». Это приложение становится все более распространенным и, следовательно, все чаще и чаще используется, поскольку Microsoft интегрирует в него почти всю стандартную конфигурацию. Помимо этого, панель управления также используется для определенных изменений, таких как параметры питания и многое другое. Хотя эти два в основном используются для общей конфигурации, есть вещи, которые вы можете изменить, что просто невозможно сделать с помощью этих приложений.

Редактор локальной групповой политики
Для этого существует редактор локальной групповой политики. По сути, это консоль управления Microsoft, также известная как MMC, которая позволяет пользователям управлять конфигурациями всей системы. Редактор групповой политики позволяет использовать два типа конфигурации: конфигурацию компьютера и конфигурацию пользователя. Чтобы дать вам краткое представление об этом; Конфигурация компьютера позволяет администраторам устанавливать различные политики, которые применяются к самому компьютеру, независимо от пользователя, использующего систему. Это может быть действительно полезно в таких учреждениях, как образование и другие. Второй тип конфигурации, которая называется User Configurations, позволяет администраторам устанавливать различные политики, которые применяются к пользователям компьютера независимо от того, на каком ПК они находятся, например, в сеть .
Часто системные администраторы вносят изменения в различные политики редактора, которые помогают им правильно настроить систему. Однако в некоторых случаях, если вы возитесь со слишком большим количеством политик, это может вызвать нежелательное поведение системы, и если вы не отслеживаете, вы не сможете точно определить причину проблемы. Поэтому в таких случаях вам придется сбросить групповые политики до значений по умолчанию.
В этом руководстве мы проведем вас через процесс сброса политик до значений по умолчанию двумя разными способами.
Сброс настроек локальной групповой политики
Теперь по умолчанию состояние каждой политики в редакторе - « Не настроено «. По мере того, как вы продолжаете редактировать различные политики, их состояние меняется с «Не настроено» на «Включено» или «Отключено». Благодаря этому изменению политики, которые были изменены, можно легко отслеживать. Вам просто нужно будет отсортировать политики по столбцу «Состояние», и это позволит вам увидеть все политики, которые вы изменили.
Этот способ особенно полезен, если вы хотите изменить некоторые политики на их поведение по умолчанию, а не все из них. Вы можете сделать и последнее, однако у нас есть гораздо более простой способ сделать это в руководстве. Следуйте приведенным ниже инструкциям, чтобы сбросить значения:
- Прежде всего, откройте Редактор локальной групповой политики . Для этого откройте диалоговое окно «Выполнить» и введите gpedit.msc . Наконец, нажмите клавишу Enter, чтобы запустить редактор.
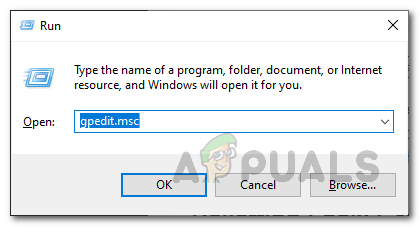
- На Редактор локальной групповой политики перейдите по пути, указанному ниже:
Конфигурация компьютера> Административные шаблоны> Все настройки

Политики конфигурации компьютера
- Здесь вам нужно будет отсортировать политики по их состоянию. Для этого нажмите на состояние столбец на правой панели.
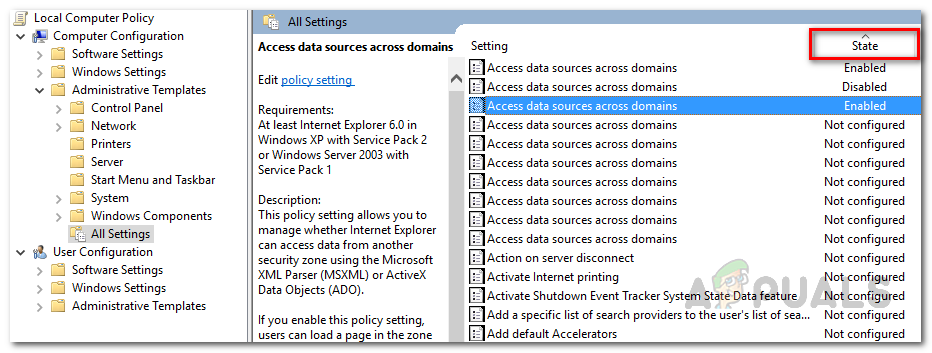
Сортировка политик по штатам
- После этого вы сможете увидеть политики, которые вы изменили.
- Дважды щелкните политику, чтобы изменить ее.
- Наконец, выберите Не настроено вариант, а затем нажмите Применять . Наконец, нажмите кнопку Хорошо кнопка.
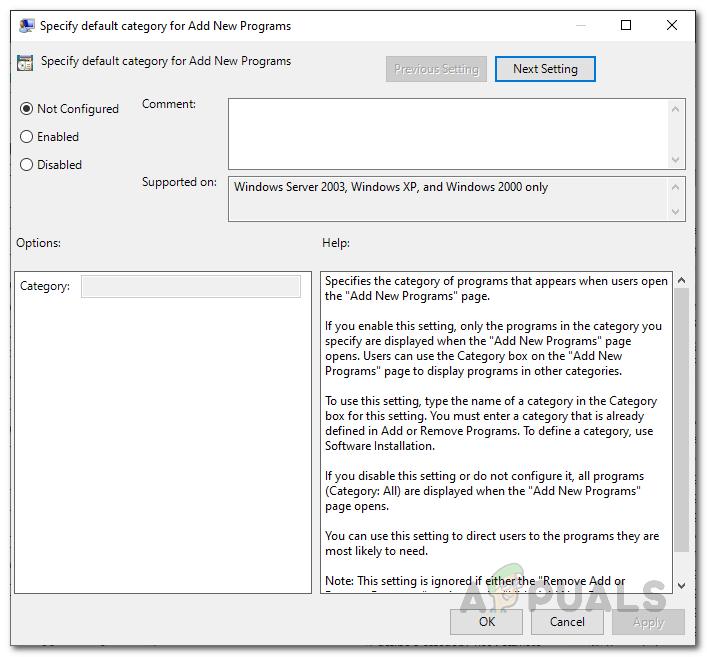
Редактирование групповой политики
- Возможно, вам придется сделать это для всех политик, которые вы изменили.
- После того, как вы отредактировали Конфигурация компьютера политики, мы можем перейти к Конфигурация пользователя политики.
- Чтобы сбросить эти политики, перейдите по следующему пути:
Конфигурация пользователя> Административные шаблоны> Все настройки

Политики конфигурации пользователей
- Когда вы окажетесь там, отсортируйте эти политики по состояние столбец, чтобы вы могли просмотреть измененные.
- После этого просто дважды щелкните по ним и выберите Не настроено вариант.
- После того, как вы все это сделаете, вам может потребоваться перезагрузить систему, чтобы все изменения вступили в силу.
Сброс настроек локальной групповой политики с помощью командной строки
Другой способ сбросить политики - через командную строку. С помощью командной строки мы можем сбросить все политики одновременно, чтобы вам не пришлось заново вносить изменения в каждую измененную политику. Это потребует использования повышенного командная строка , тем не мение. Для этого следуйте приведенным ниже инструкциям:
- Прежде всего, откройте Начало Меню, а затем выполните поиск командная строка .
- Щелкните правой кнопкой мыши по показанному результату и выберите Запуск от имени администратора из раскрывающегося меню.
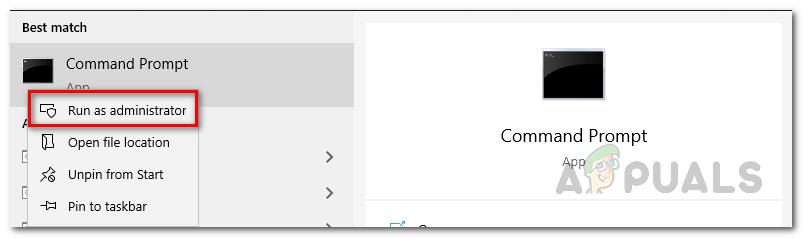
Запуск CMD от имени администратора
- После запуска командной строки скопируйте следующую команду и вставьте ее туда. Это сбросит все объекты локальной групповой политики.
RD / S / Q '% WinDir% System32 GroupPolicyUsers' && RD / S / Q '% WinDir% System32 GroupPolicy'

Сброс групповых политик
- После того, как вы это сделаете, наконец, введите « gpupdate / force »Без кавычек и нажмите Войти .
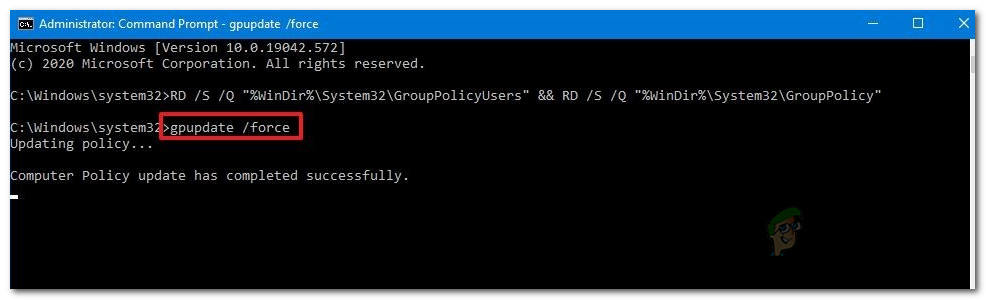
Обновление групповых политик
- После этого перезагрузите систему, чтобы изменения вступили в силу.
После перезагрузки компьютера все политики вернутся к значениям по умолчанию.
Теги Windows 3 минуты на чтение