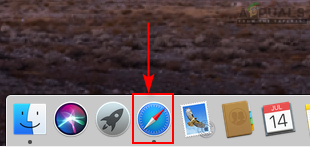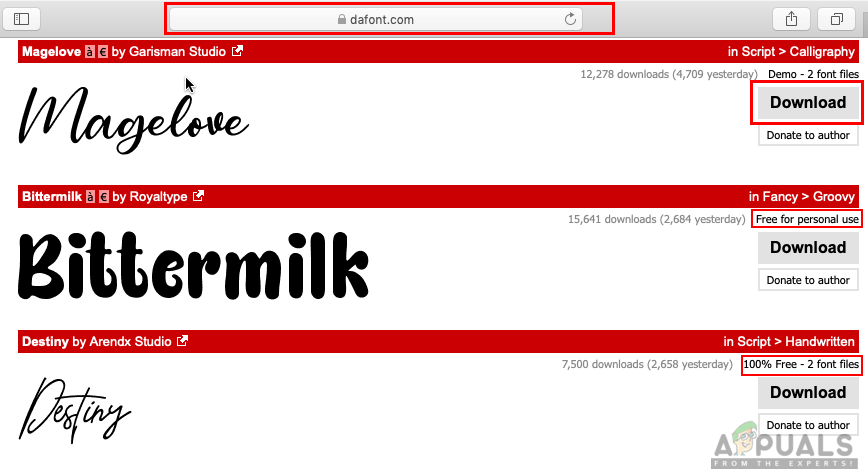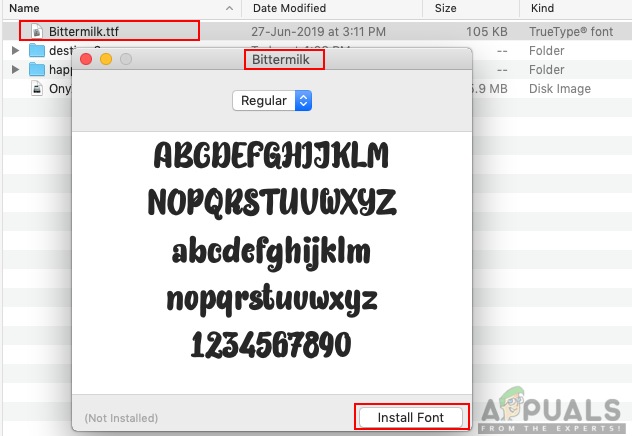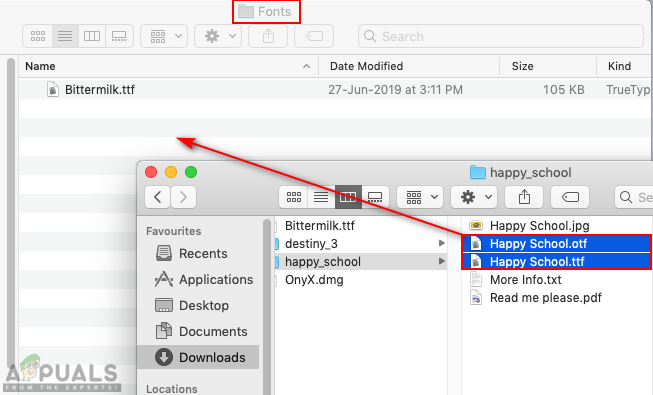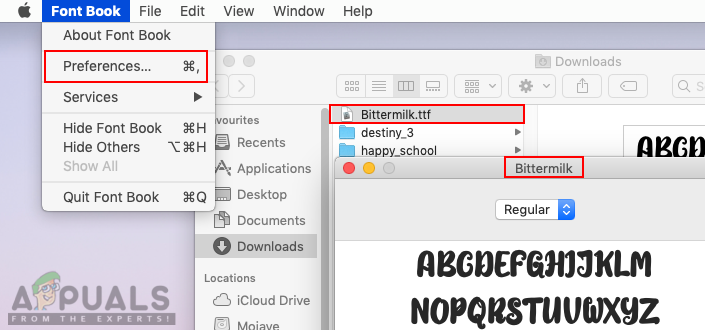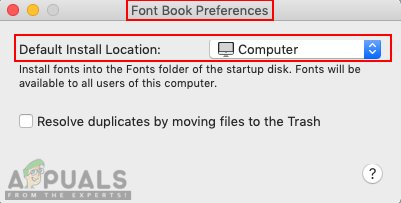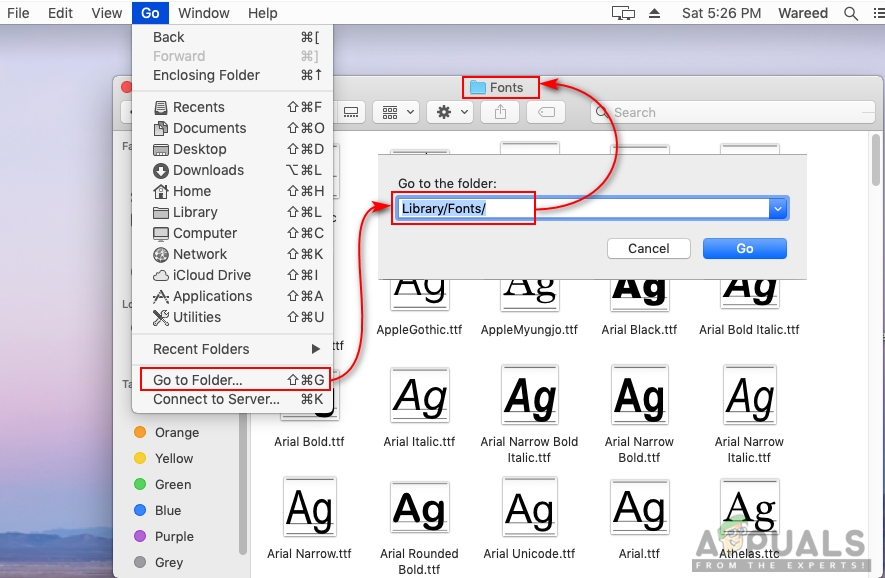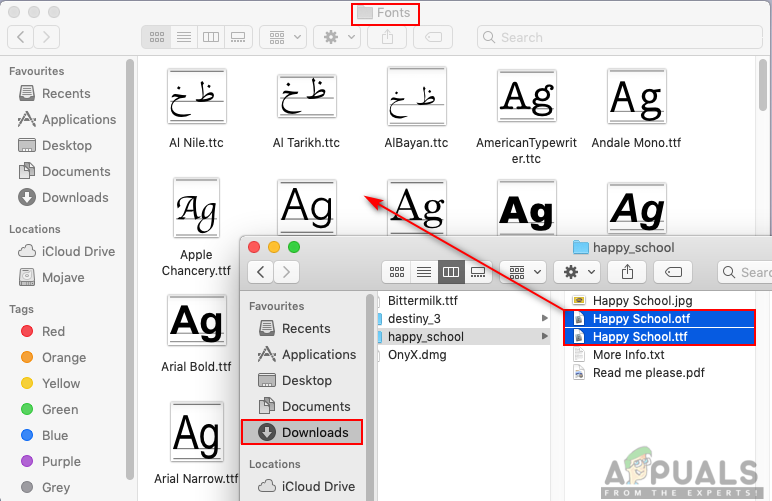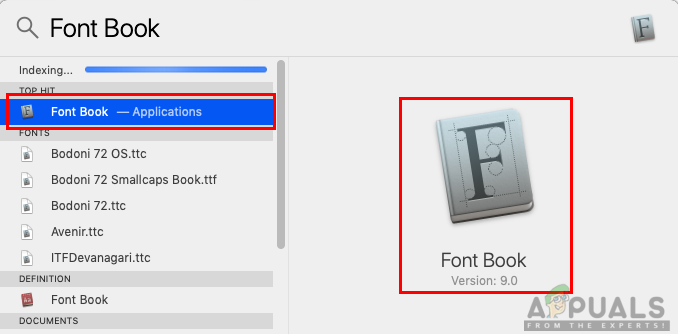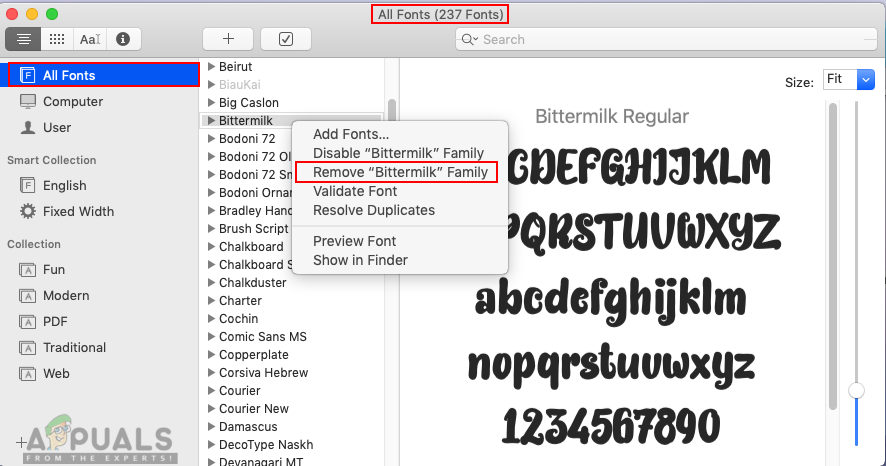Шрифты - это печатные и отображаемые текстовые символы, которые могут иметь различный шрифт, размер шрифта, толщину, цвет или дизайн. Каждая операционная система содержит некоторые шрифты по умолчанию для текста. Однако для работы пользователям потребуются шрифты другого типа, кроме шрифтов по умолчанию. В этой статье мы научим вас, как устанавливать шрифты на MacOS разными способами.

Как установить шрифты на macOS
Как установить шрифты на macOS
Установить шрифты в macOS несложно. Однако у этого есть разные методы и разные варианты. У каждого метода есть свои преимущества в этой ситуации. Вы можете использовать метод, соответствующий вашей ситуации, для установки шрифта на свой компьютер. Для загрузки шрифтов рекомендуем использовать dafont.com или же 1001fonts.com .
Запись : Если вы использовали приложение во время установки шрифтов, обязательно перезапустите его; чтобы найти шрифт для этого конкретного приложения.
Метод 1: установка шрифтов через установщик
Если вы устанавливаете один шрифт для своей системы, этот метод будет лучшим выбором. Для установки одного шрифта потребуется простой процесс установки.
- Нажмите на Сафари значок в Хотя открыть его.
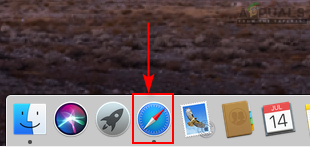
Открытие сафари из дока
- Найдите сайты, с которых вы хотите загрузить шрифты, или воспользуйтесь нашими рекомендованными сайтами, как указано выше.
- Искать делать и щелкните Скачать кнопку, чтобы загрузить шрифт.
Запись : Убедитесь, что вы прочитали текст лицензии на авторское право над шрифтами. Если там написано ' Бесплатно для личного пользования Только тогда это означает, что вы не можете использовать его в коммерческих или коммерческих целях. Если там написано ' 100% бесплатно ‘, То вы можете использовать его для чего угодно.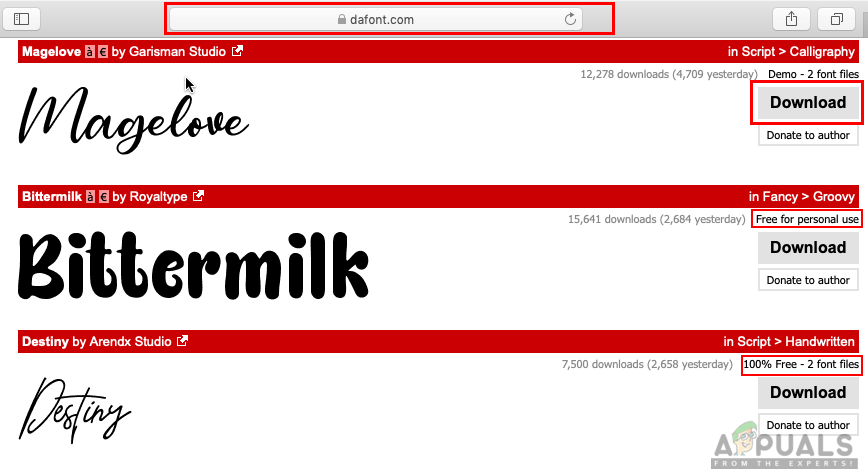
Скачивание шрифтов
- Открыть Скачать папка из Хотя или же Finder , теперь найдите загруженный шрифт и двойной щелчок в теме.
- Font Book откроет окно для установки, нажмите на Установить шрифт и вы увидите свой шрифт в папке User.
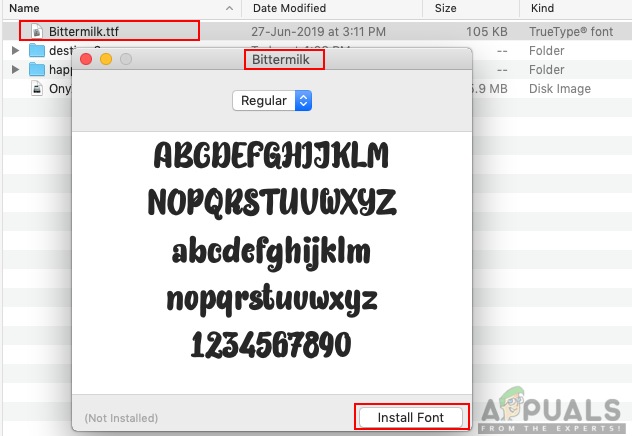
Установка шрифта
Метод 2: установка шрифтов путем копирования
Если вы загружаете несколько шрифтов для своей системы, то лучше использовать метод копирования, а не устанавливать каждый файл по одному. Установка по очереди займет много времени, но это займет всего секунду, чтобы скопировать файлы из одной папки в другую. Это будет работать так же, как и метод установки.
- Нажмите на Сафари значок в Хотя открыть его.
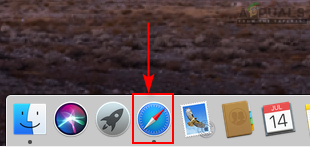
Открытие сафари из дока
- Откройте сайт шрифтов в Сафари откуда вы хотите скачать шрифты.
- Искать делать и щелкните Скачать кнопку, чтобы загрузить шрифт.
Запись : Убедитесь, что вы прочитали текст лицензии на авторское право над шрифтами. - Открыть Скачать папку и разархивируйте zip-файлы, чтобы их было легко скопировать.
- Теперь откройте другое окно со следующим путем:
Users / Your_Username / Library / Fonts
- В настоящее время бремя все файлы из Скачать папка с расширением .tff или же .otf и падение / вставка их в Шрифты папка и все.
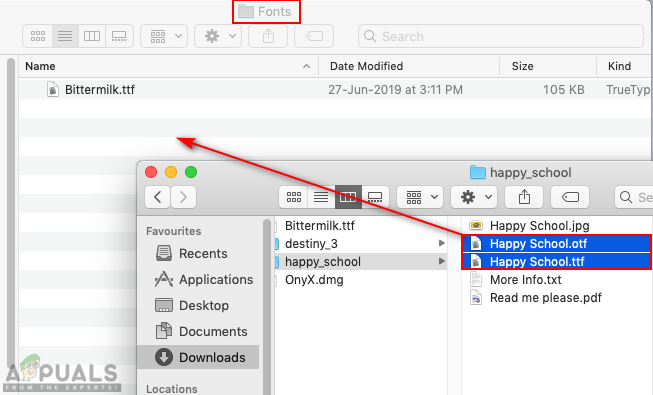
Копирование шрифтов из папки загрузки в шрифты
Настройки книги шрифтов
В большинстве случаев вышеуказанные методы устанавливают шрифт только для текущего пользователя, который используется во время установки шрифтов. Однако пользователи захотят использовать некоторые шрифты для всех учетных записей, доступных на компьютере. Вы можете просто сделать это следующими способами:
Метод 1: установка шрифтов для всех пользователей
- Открыть Скачать папка и двойной щелчок шрифт, который вы скачали с сайта.
- Окна книги шрифтов появятся с кнопкой установки, нажмите на Книга шрифтов в строке меню вверху и выберите Предпочтения вариант.
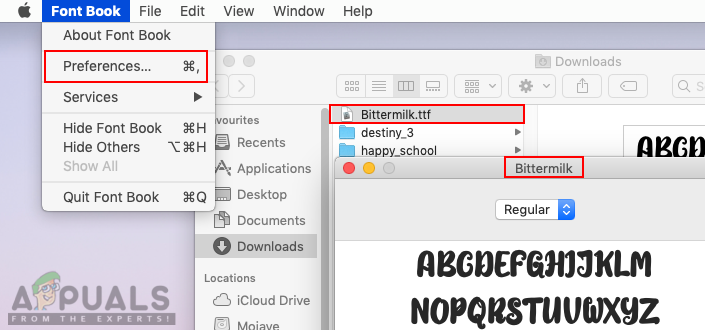
Открытие настроек книги шрифтов
- Теперь измените Место установки по умолчанию вариант от Пользователь к Компьютер .
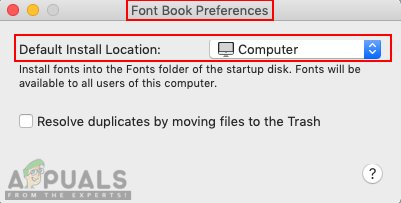
Изменение местоположения по умолчанию
- Это установит шрифт для всех пользователей на компьютере, а не только для одного пользователя.
Метод 2: копирование шрифтов для всех пользователей
- открыто Finder , нажмите на Идти в строке меню вверху и выберите Перейти в папку .
- Введите следующий путь и щелкните значок Идти кнопка.
Библиотека / Шрифты /
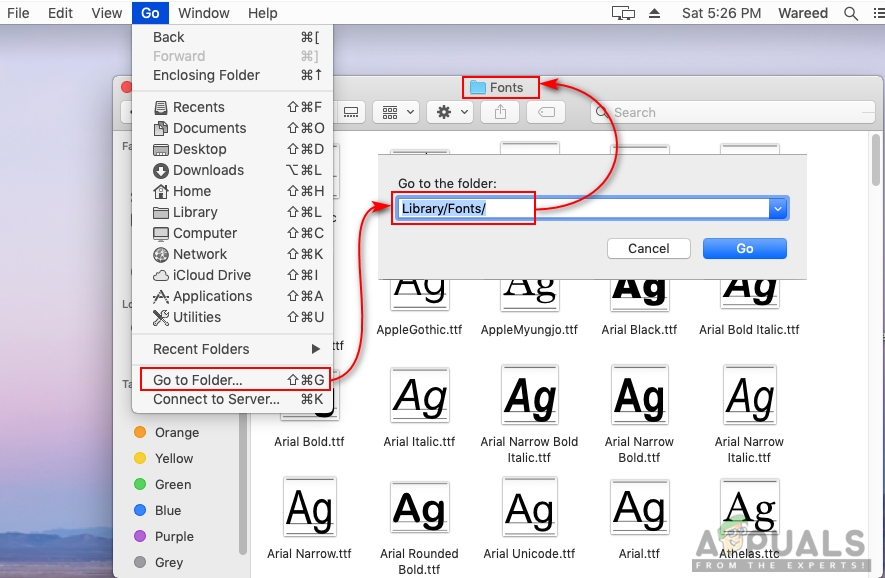
Перейти в папку шрифтов
- Теперь скопируйте шрифты из Скачать папку к этому Шрифты папка.
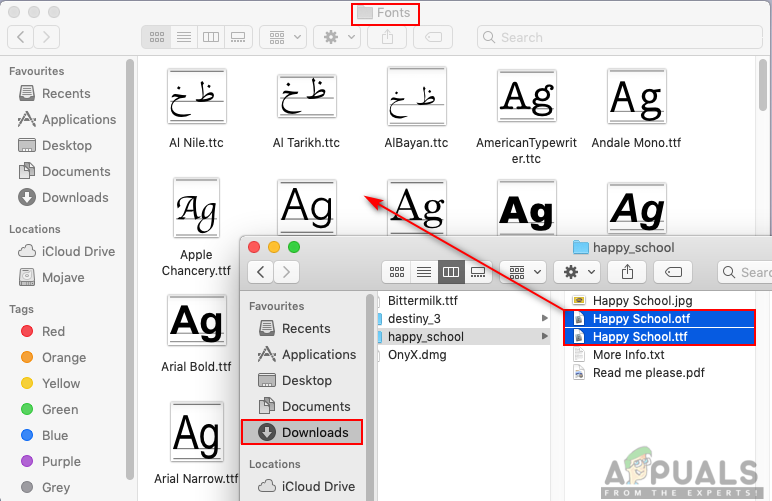
Копировать шрифты для всех пользователей
- Это добавит шрифты для всех пользователей компьютера.
Как удалить или отключить шрифты в macOS
Иногда пользователю нужно удалить или отключить шрифт, который он не использует или установил по ошибке. Как и при установке шрифта, его также легко отключить или удалить. Вы можете просто удалить / отключить любой шрифт в приложении Font Book. Вы можете удалить / отключить шрифты, выполнив следующие действия:
- Держать Команда ключ и нажмите Космос открыть Прожектор , затем введите Книга шрифтов и Войти .
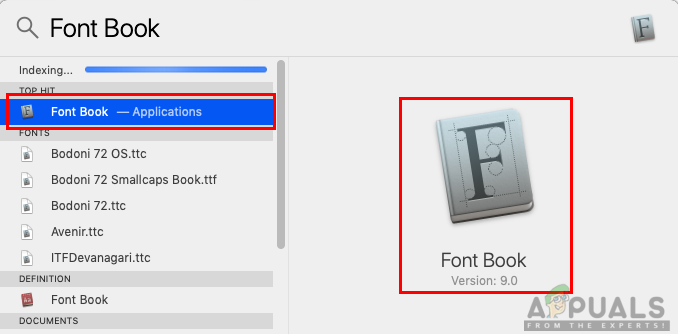
Открытие книги шрифтов через Spotlight
- Вы можете выбрать опцию на левой панели в зависимости от того, где находится ваш шрифт.
Запись : Все шрифты покажет все шрифты, доступные на компьютере. - Найдите шрифт в списке, затем щелкните его правой кнопкой мыши и выберите Удалить семейство «Font_name» вариант. Вы также можете выбрать параметр отключения, чтобы временно отключить его.
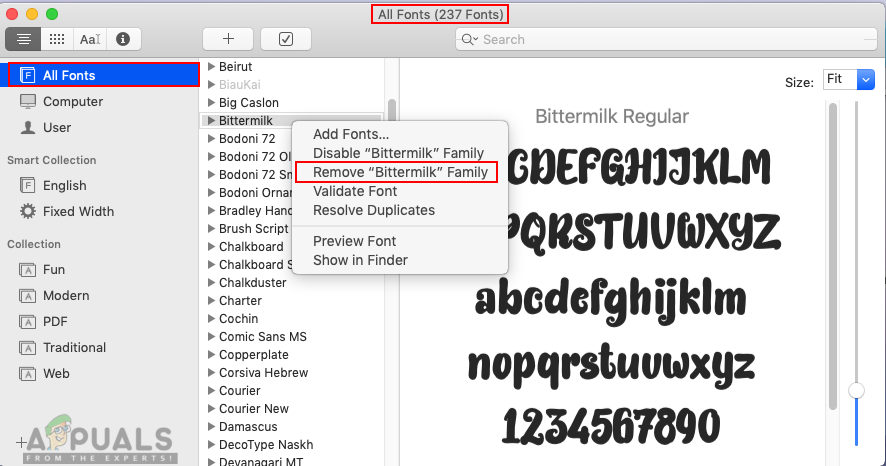
Удаление шрифта с компьютера
- Подтвердите окно действия, нажав на удалять Кнопка, и это удалит шрифт с вашего компьютера.