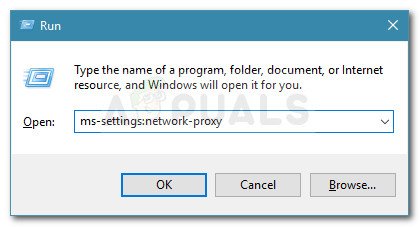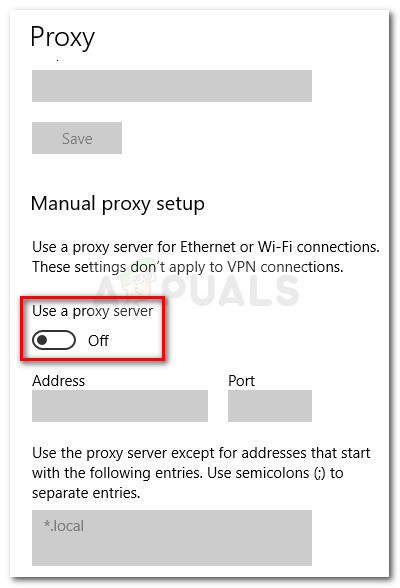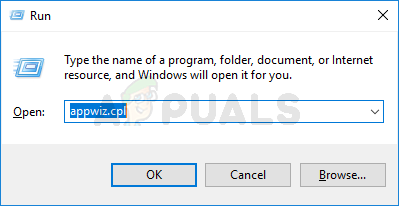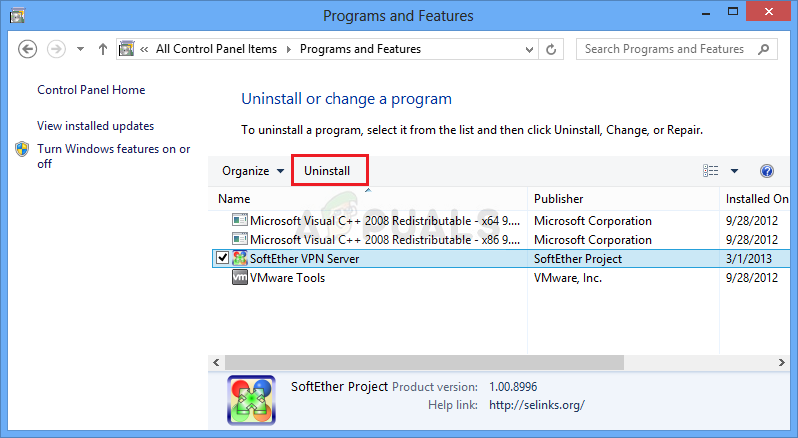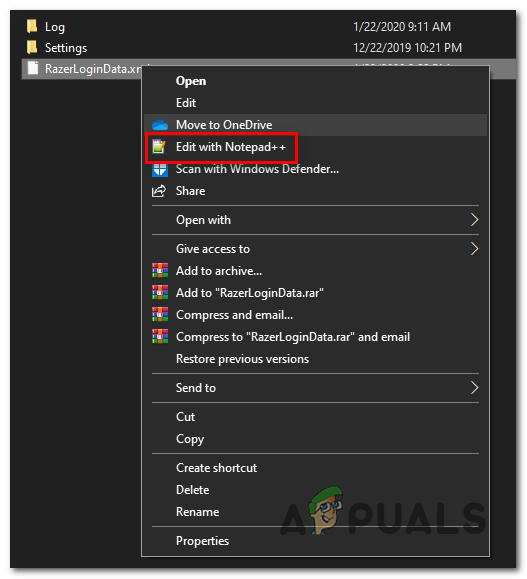В Synapse зависает при проверке учетной записи Проблема затрагивает пользователей Razer и не позволяет им войти в свои учетные записи Synapse. Это создает множество проблем. Затронутые пользователи застряли в DPI мыши по умолчанию , они теряют кросс-синхронизацию между устройствами и не могут настраивать свои макросы или поведение RGB.

Razer Synapse зависает при проверке учетной записи
Эта проблема, скорее всего, вызвана проблемой на сервере, которую вы не можете контролировать. У пользователей Razer эта проблема возникает уже несколько месяцев, и пока единственное жизнеспособное решение - заставить приложение работать в автономном режиме. Таким образом вы обойдете онлайн-проверку, но потеряете доступ к функции обновления.
Но есть также несколько локальных причин, которые могут вызвать эту проблему - чаще всего прокси / VPN-клиент или некоторая несогласованность сети.
Заметка: Вот что делать, если ваш Приложение Razer Synapse не обнаруживает устройства .
1. Проверка статуса серверов Razer.
Прежде чем пробовать какое-либо другое исправление, вам следует убедиться, что вы действительно имеете дело с проблемой сервера.
При работе в онлайн-режиме Razer Synapse проверит учетные данные вашей учетной записи в собственной базе данных до завершения проверки. Но если серверы не работают должным образом, вы, скорее всего, застрянете на ' Вход в систему… Сообщение.
Самый быстрый способ проверить наличие проблемы с сервером - это проверить статус серверов Razer. Есть определенные сервисы, которые позволят вам это сделать. Вот несколько вариантов:
- DownDetector
- IsItDownRightNow

Проблемы с серверами Razer
Заметка: Если это расследование сообщает о проблемах с серверами Razer, переходите непосредственно к последнему исправлению. (Метод 4) инструкции по переключению Razer Synapse в автономном режиме.
Если это расследование не выявило каких-либо проблем с сервером Razer Synapse перейдите к следующему потенциальному исправлению ниже.
2. Маршрутизатор / модем с функцией включения и выключения питания.
Как сообщили несколько затронутых пользователей, этой проблеме также может способствовать несогласованность маршрутизатора или модема. Некоторые пользователи, которые ранее застряли на ' Вход в систему… Сообщение удалось решить проблему путем принудительного обновления сети.
Эта операция отличается от сброса сети. В отличие от этого, этот не повлияет на ваши сетевые учетные данные или любые другие ранее установленные пользовательские настройки сети.
Чтобы выполнить процедуру выключения и включения питания, все, что вам нужно сделать, это нажать кнопку включения / выключения один раз и подождать 20 секунд или более, пока вы не запустите ее снова.
Заметка: Если вы хотите убедиться, что процедура прошла успешно, также отсоедините кабель питания и подождите несколько настроек, прежде чем снова подключить его к розетке.

Маршрутизатор с циклическим включением питания
После этого перезагрузите компьютер и дождитесь восстановления сетевого подключения. После восстановления подключения откройте Razer Synapse и посмотрите, решена ли проблема.
Если вы все еще сталкиваетесь с Застрял при проверке аккаунта проблема, перейдите к следующему потенциальному исправлению ниже.
3. Отключение сети VPN / прокси (если применимо)
Как оказалось, эта проблема с Razer Synapse также может возникать из-за подключения к VPN или прокси. Существует множество отчетов о пользователях, которым удалось решить проблему после удаления своего VPN-клиента (чаще всего Hamachi VPN ) или отключил их прокси-сервер.
В зависимости от того, используете ли вы VPN-клиент или прокси-сервер, процесс их отключения будет разным. Чтобы охватить оба сценария, мы создали два отдельных руководства для каждого возможного сценария.
Отключение прокси-сервера
- Нажмите клавишу Windows + R, чтобы открыть диалоговое окно «Выполнить». Затем в текстовом поле введите ' ms-settings: network-proxy ’ и нажмите Enter, чтобы открыть вкладку «Прокси» в собственном приложении «Настройки».
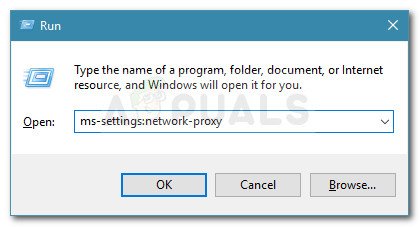
Диалог запуска: ms-settings: network-proxy
- Как только вы окажетесь внутри Прокси прокрутите до раздела Ручная настройка прокси-сервера, затем отключите переключатель, связанный с Используйте прокси-сервер.
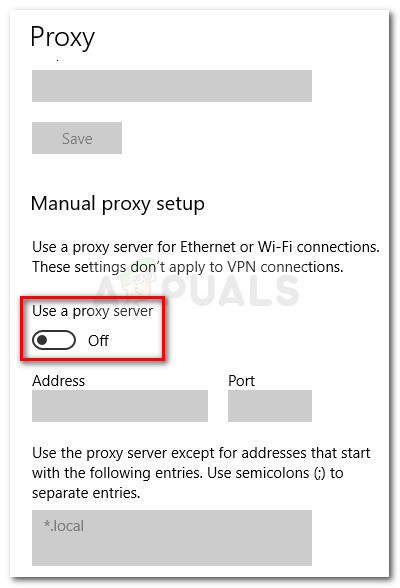
- После этого перезагрузите компьютер и попробуйте войти в систему с помощью Razer Synapse после следующего запуска компьютера, чтобы проверить, решена ли проблема.
Удаление VPN-клиента
- Откройте Бежать диалоговое окно, нажав Windows key + R . Внутри Бежать поле типа ‘ appwiz.cpl ’ и нажмите Войти открыть Программы и особенности меню.
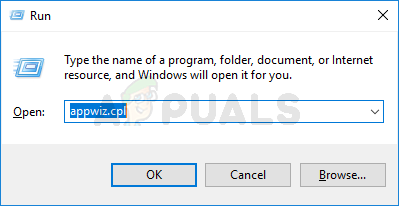
Введите appwiz.cpl и нажмите Enter, чтобы открыть список установленных программ.
- в Программы и особенности прокрутите список установленных приложений вниз и найдите стороннюю VPN, которая, как вы подозреваете, вызывает проблему. После этого просто щелкните по нему правой кнопкой мыши и выберите Удалить из контекстного меню.
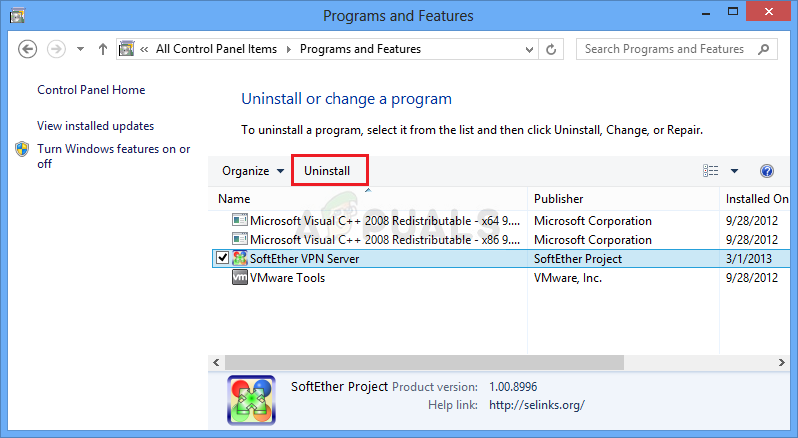
Удаление инструмента VPN
- Оказавшись внутри мастера удаления, следуйте инструкциям на экране, чтобы завершить этот процесс. После завершения этой процедуры перезагрузите компьютер и посмотрите, будет ли проблема решена при следующем запуске системы.
Если вы все еще застряли внутри Проверка учетной записи сообщение, перейдите к последнему методу ниже.
4. Перевод Razer Synapse в автономный режим.
Если вы подтвердили, что проблема вызвана проблемой сервера Razer, единственный способ обойти Застрял при проверке аккаунта проблема заключается в том, что приложение запускает Автономный режим .
Включив автономный режим, вы обойдете последовательность проверки сервера, которая вызывает ошибку, но вы также остановите функцию автоматического обновления и любые другие функции, требующие подключения к Интернету.
ВАЖНЫЙ : Имейте в виду, что с Synapse 3 это больше невозможно. Следующие шаги будут работать, только если вы используете классическое приложение Synapse.
Вот краткое руководство по принудительному использованию Razer Synapse Автономный режим :
- Откройте проводник и перейдите в следующее место:
C: Users * ИМЯ ПОЛЬЗОВАТЕЛЯ * AppData Local Razer Synapse Accounts
Заметка: * ИМЯ ПОЛЬЗОВАТЕЛЯ * просто заполнитель. При переходе к местоположению откройте папку, связанную с именем пользователя, которое вы активно используете.
- Убедитесь, что на вашем компьютере установлен грамотный текстовый редактор. Если у вас его нет, подумайте Блокнот ++ .
- Как только вы окажетесь в правильном месте, щелкните правой кнопкой мыши на RazerLoginData.xml и выберите редактировать с участием Блокнот + из появившегося контекстного меню.
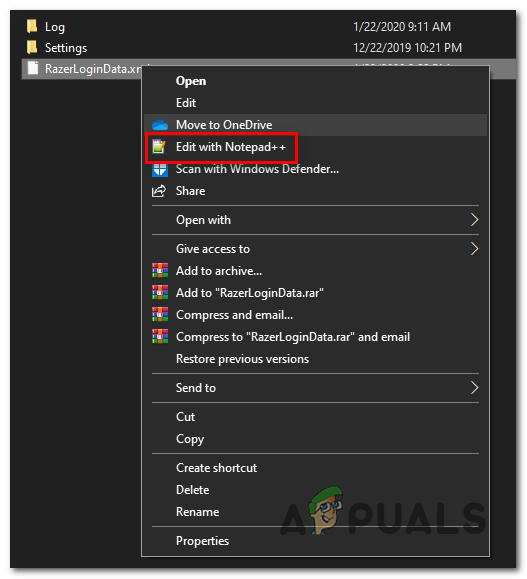
Редактирование файла с помощью Notepad ++
- В текстовом редакторе найдите строку, которая гласит В сети и измените его на Не в сети. Как только вы это сделаете, сохраните изменения и снова запустите Synapse.
- Если вы выполнили процедуру правильно, следует избегать этапа проверки.