Ошибка 1327 «Недопустимый диск» - это ошибка установки, которая возникает, когда диск, используемый для установки программы, недопустим. Эта проблема в основном наблюдается при установке Microsoft Office, но также может возникать во многих других приложениях.

Ошибка 1327 при установке программ
В подавляющем большинстве случаев эта конкретная ошибка возникает из-за того, что установщик пытается завершить операцию в сетевом местоположении, которое не сопоставлено. В этом случае вы можете быстро решить проблему, сопоставив местоположение в сети, которое не настроено.
В этой статье мы сосредоточились на MS Office; но исправления не ограничиваются только Office. В зависимости от вашего уровня навыков вы сможете применить тот же подход практически к любому приложению, возвращающему эту ошибку.
При установке Office возможна принудительная установка на заданные диски, которые могут не существовать. В этом случае вы можете использовать команду SUBST для перенаправления на нужный диск или можете вручную изменить расположение LocalCacheDrive.
Метод 1: отображение несопоставленного сетевого пути
Как оказалось, одна из самых распространенных причин, почему ' Ошибка 1327. Неверный диск. - это ситуация, когда диск, о котором указано в сообщении об ошибке, фактически не отображается. Скорее всего, у вас нет разрешения на установку приложения на сетевой диск.
Несколько затронутых пользователей, столкнувшихся с этой проблемой, подтвердили, что проблема была решена после того, как они поняли, что запускают программу установки от имени администратора, хотя диск не был сопоставлен.
Если тот же сценарий применим и в вашем случае, вот пошаговые инструкции по его исправлению:
- Нажмите Windows key + R открыть Бежать диалоговое окно. Затем введите ‘Cmd’ и нажмите Ctrl + Shift + Enter , чтобы открыть запрос CMD с повышенными правами. Когда вам будет предложено UAC (Контроль учетных записей пользователей) окно, нажмите на да чтобы предоставить доступ администратора.
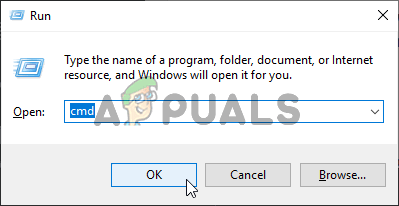
Запуск командной строки
- В командной строке CMD с повышенными привилегиями введите следующую команду и нажмите Enter, чтобы сопоставить диск, вызывающий ошибку:
чистое использование ВОДИТЬ МАШИНУ : ПУТЬ
Заметка: Имейте в виду, что оба ВОДИТЬ МАШИНУ и ПУТЬ являются заполнителями, которые необходимо заменить значениями, применимыми в вашем конкретном сценарии. Например, я хочу создать диск Икс из электронных книг с общим сетевым путем - правильная команда будет « чистое использование X: \ eBooks '
- После успешной обработки команды закройте командную строку с повышенными привилегиями и перезагрузите компьютер.
- Как только ваш компьютер загрузится, повторите установку и посмотрите, решена ли проблема.
Взгляните на нашу статью о сопоставление сетевого диска в Windows 10 .
Если вы все еще сталкиваетесь с Ошибка 1327. Неверный диск, перейдите к следующему потенциальному исправлению ниже.
Метод 2: перенаправьте операцию на диск с ОС
Если вы столкнулись с этой проблемой в очень старых версиях Office, скорее всего, установщик принудительно копирует файл на несуществующий диск. Обычно это происходит в Office 2010 (версии для учебных заведений).
По каким-то странным причинам установщик может принудительно выполнить установку на диск 'F: ', даже если он на самом деле не существует. В конечном итоге эта проблема была решена Microsoft, но если вы пытаетесь установить эту конкретную версию Office с традиционного установочного носителя, такого как компакт-диск, проблема все равно возникнет.
Несколько затронутых пользователей, которые также боролись с этой проблемой, подтвердили, что проблема была полностью устранена после того, как они использовали команду SUBST для замены пути к проблемному диску.
Вот краткое руководство о том, как это сделать из командной строки с повышенными правами:
- Нажмите Windows key + R открыть Бежать диалоговое окно. Затем введите ‘Cmd’ и нажмите Ctrl + Shift + Enter , чтобы открыть запрос CMD с повышенными правами. Когда вы видите UAC (Контроль учетных записей пользователей) нажмите да для предоставления административных привилегий.
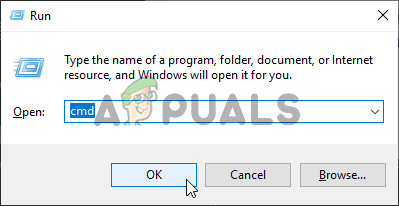
Запуск командной строки
- В командной строке CMD с повышенными правами введите следующую команду, замените заполнители и нажмите Войти:
подстановка X: Y:
Заметка: X - это место для несуществующего диска, а Y - для вашего диска с ОС. Итак, если вы столкнулись с Ошибка 1327. Неверный диск F: и ваша Windows установлена на диске C: , правильной командой будет ' subst F: C: '
- После успешной обработки команды закройте командную строку CMD с повышенными привилегиями и перезагрузите компьютер.
- После того, как ваш компьютер загрузится, повторите шаг, который ранее был причиной проблемы, и посмотрите, решена ли проблема.
В случае того же Ошибка 1327. Неверный диск. все еще возникает, перейдите к следующему потенциальному исправлению ниже.
Метод 3: исправление буквы диска через редактор реестра
Если вы столкнулись с проблемой при более ранней установке Microsoft Office или при попытке обновить текущую установку Office до более новой версии, проблема также может быть вызвана записью в реестре под названием LocalCacheDrive запись, которая недействительна.
Несколько затронутых пользователей, которые также столкнулись с этой проблемой, подтвердили, что им удалось решить проблему, используя редактор реестра для изменения записи, связанной с LocalCacheDrive к действительному письму.
Вот краткое руководство, как это сделать:
Заметка: Приведенные ниже инструкции должны работать независимо от версии Windows, в которой вы столкнулись с проблемой.
- Нажмите Windows key + R открыть Бежать диалоговое окно. Затем введите 'Regedit' и нажмите Войти , чтобы открыть редактор реестра. Когда вам будет предложено Контроль учетных записей пользователей (UAC) нажмите да для предоставления административных привилегий.
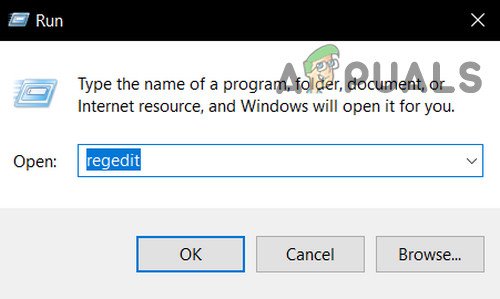
Открыть Regedit
- Как только вы войдете в редактор реестра, используйте левую секцию, чтобы перейти к следующему месту:
HKEY_LOCAL_MACHINE SOFTWARE Microsoft Office
- Затем откройте подпапку, связанную с установкой вашего офиса (например, 15.0, 16.0, 11.0 и т. Д.), Затем выберите Доставка ключ.
- После того, как вы окажетесь в правильном месте, перейдите в правую часть и дважды щелкните LocalCacheDrive.
- Внутри Изменить строку поле, связанное с LocalCacheDrive, установите Данные значения на ваш Диск ОС (чаще всего C ) и нажмите Хорошо чтобы сохранить изменения.
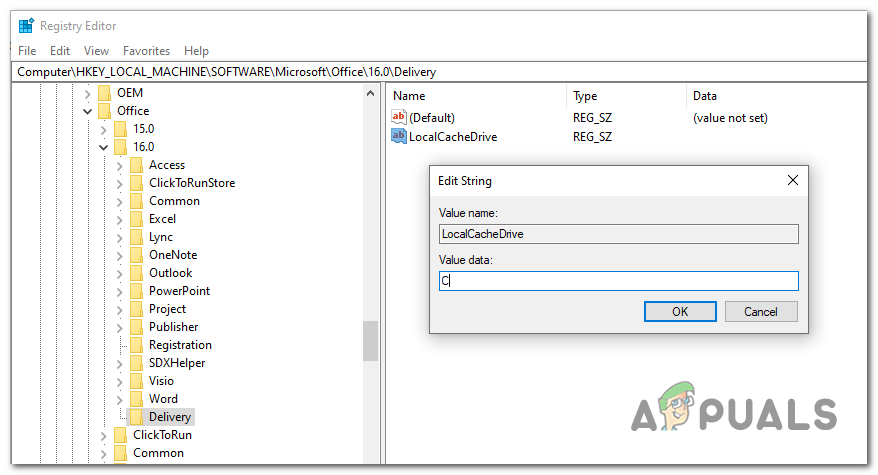
Изменение на правильное значение lLcalCacheDrive
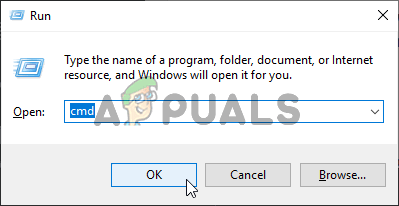
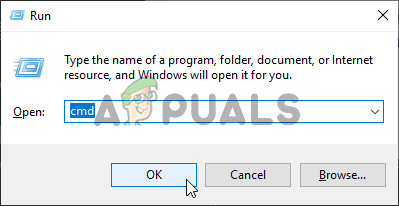
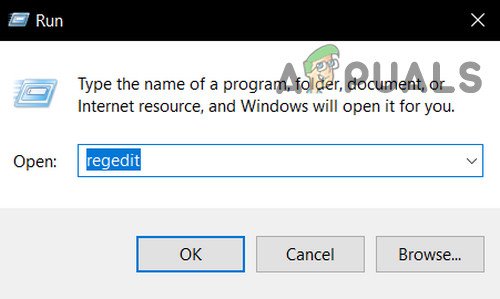
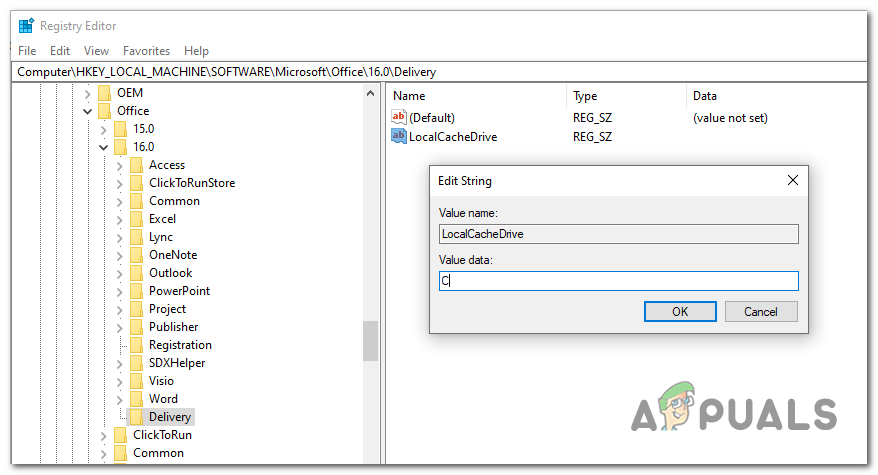








![[FIX] Сообщение об ошибке при разгоне во время загрузки](https://jf-balio.pt/img/how-tos/33/overclocking-failed-error-message-during-boot.png)













