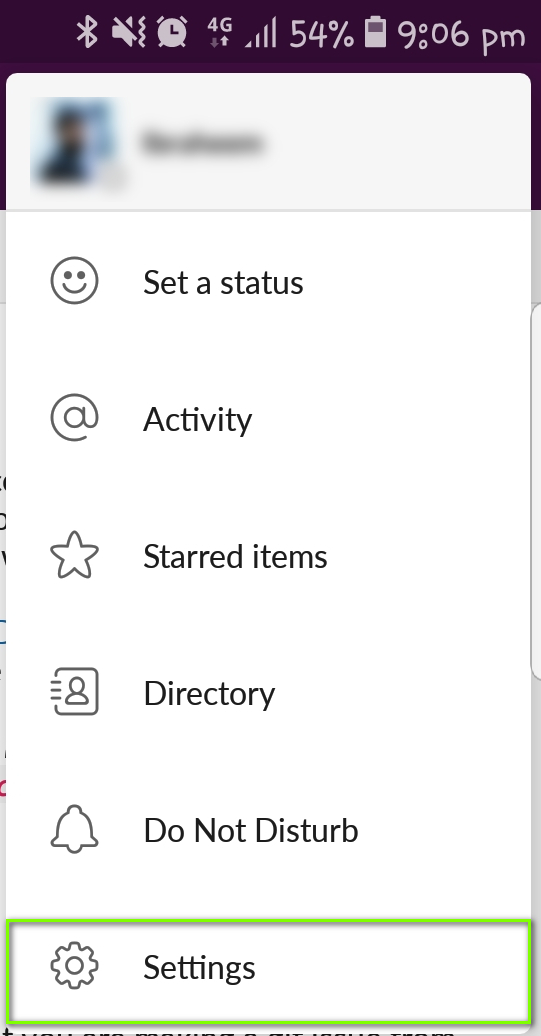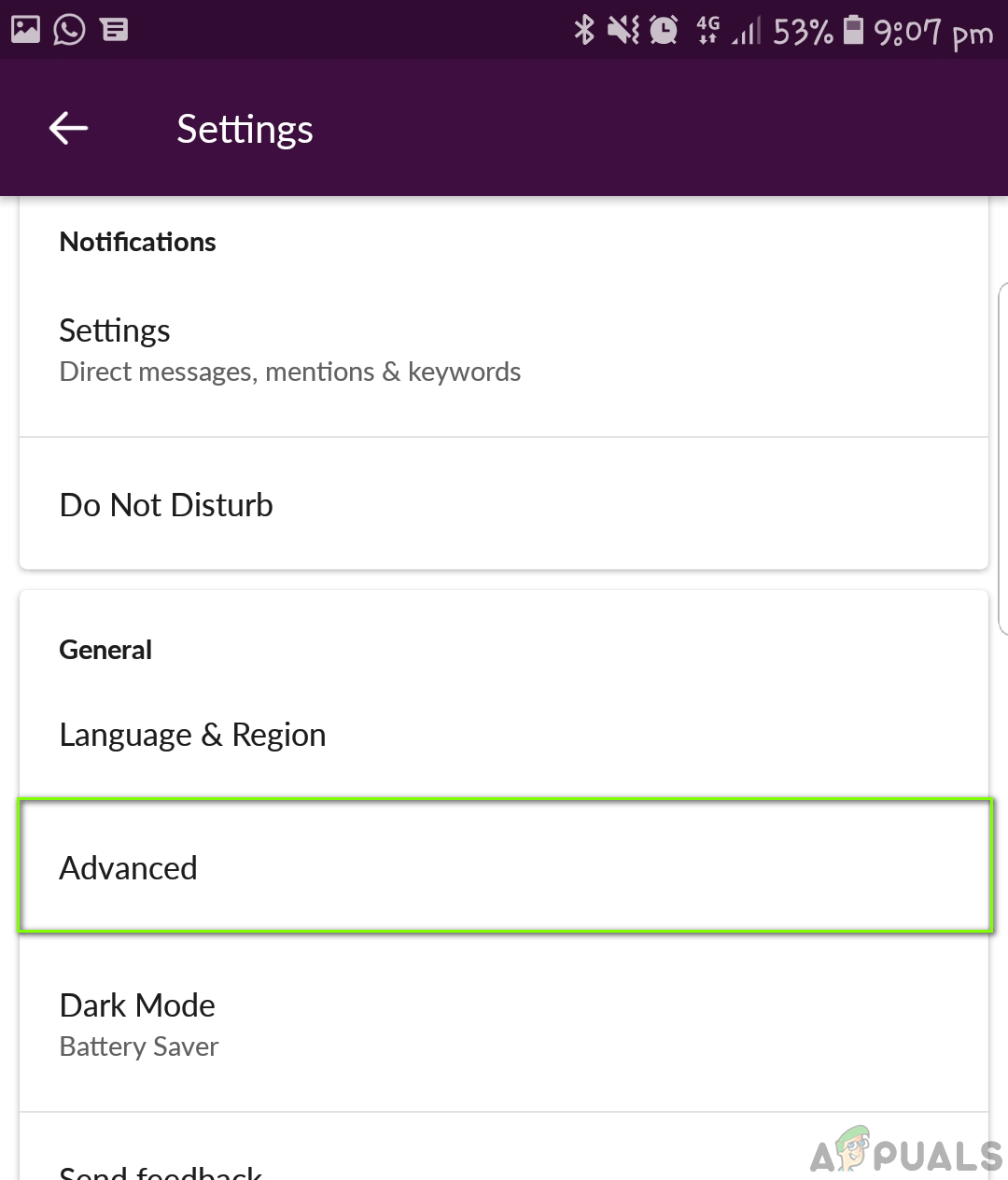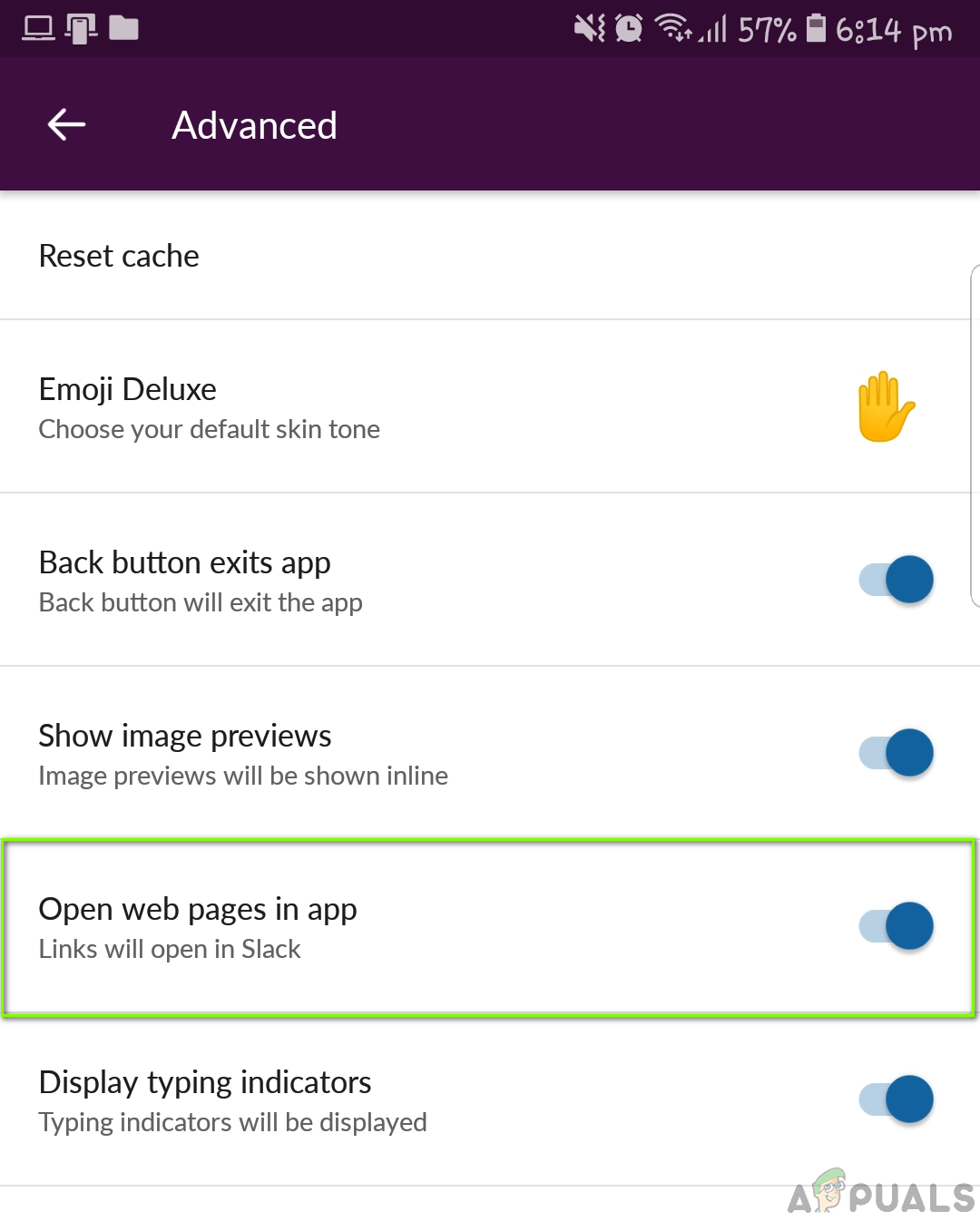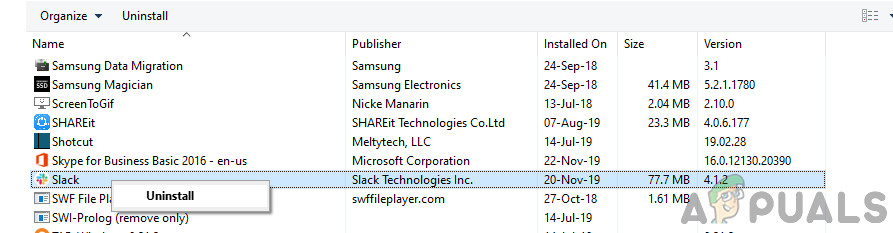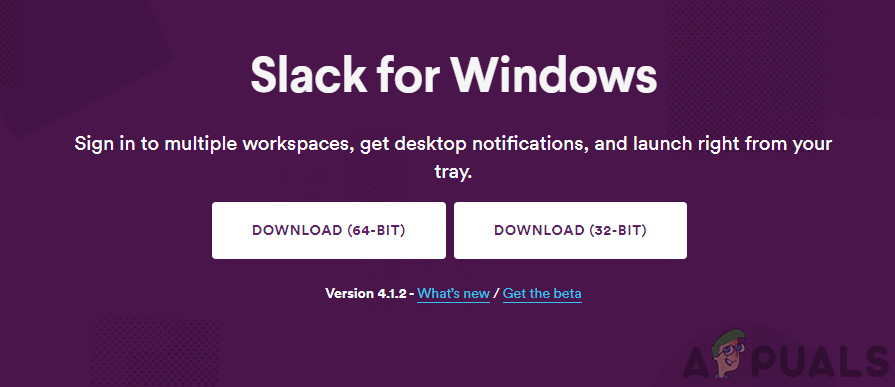Slack не может открывать ссылки в сообщениях в основном тогда, когда есть проблемы с настройками вашего браузера в приложении или когда собственная установка Slack некорректна (особенно в Ubuntu), которая не поддерживает перенаправление URL-адресов.

Slack не открывает ссылки
Есть два случая, когда пользователи могут столкнуться с этой проблемой; один, где пользователи используют веб-приложение, и другой, где у них установлено настольное приложение. Кроме того, эта проблема наблюдается почти во всех поддерживаемых операционных системах, например Windows, macOS и Linux. То же самое и с мобильными устройствами. В этой статье мы будем ориентироваться на все операционные системы и платформы и исправим проблему, когда Slack не открывает ссылки в вашем браузере по умолчанию.
Что заставляет Slack не открывать ссылки?
Несмотря на то, что у каждой операционной системы / платформы есть свои причины, некоторые из них являются общими для всех. Вот некоторые из них:
- Другой набор браузеров по умолчанию: Slack запрограммирован так, чтобы открывать ссылки, которые вы нажимаете в браузере по умолчанию, установленном на вашем компьютере. Здесь могут возникнуть проблемы с неправильными браузерами по умолчанию.
- Инкогнито не поддерживается: Обнаружена уязвимость в платформе Slack, где ссылки не поддерживали открытие в режиме инкогнито. Это известный факт, и в настоящее время вы не можете перенаправить ссылки для открытия в среде инкогнито.
- Плохая установка Slack: Еще одна важная причина, по которой Slack не открывает ссылки в вашем браузере, заключается в том, что установка приложения выполнена неправильно. Эта ошибка обычно возникает в установках Ubuntu, о которых мы подробно поговорим позже.
- Настройки Chrome в Ubuntu: Известно, что Ubuntu конфликтует с Chrome относительно настроек вне среды Chrome. Здесь мы можем изменить переменные Chrome, чтобы заставить его открываться по ссылкам при нажатии на них в Slack.
- Плохой кеш: Другой распространенной причиной является накопление неверных / поврежденных данных в кеше браузера. Если это произойдет, браузер не сможет открывать внешние ссылки, а также демонстрирует странное поведение.
- Поврежденные установочные файлы Slack в Windows: Если вы установили Slack через магазин Windows, есть вероятность, что установочные файлы повреждены или отсутствуют важные компоненты. Попробуйте очистить Кэш Магазина Windows и переустановка.
Перед началом убедитесь, что у вас есть учетные данные Slack под рукой, так как вам потребуется снова войти в систему. Также убедитесь, что у вас есть административный доступ к компьютеру.
Предварительное условие: стабильное подключение к Интернету.
Стабильное подключение к Интернету является предварительным условием процесса устранения неполадок. Здесь вы должны убедиться, что вы используете активный подключение, которое не является общедоступным (оно есть в больницах и офисах). Попробуйте открыть Slack на других устройствах и попробуйте получить доступ к Интернету.
Если вы уверены, что у вас стабильное интернет-соединение, приступайте к поиску решений. В противном случае переключитесь на другую сеть и попробуйте еще раз (мобильная точка доступа для устранения неполадок кажется хорошей идеей).
Решение 1. Смена браузера по умолчанию в Slack
У Slack, как и у всех других приложений для обмена сообщениями, есть свои предпочтения. Эти предпочтения определяют, как приложение будет вести себя в различных сценариях и вариантах использования. Каждый раз, когда вы щелкаете ссылку внутри Slack, приложение ищет браузер по умолчанию, установленный в его настройках, и открывает в нем веб-страницы.
Обычно веб-страницы должен открываться независимо от того, в каком браузере они установлены, но если настройки не установлены, никакая ссылка открываться не будет. В этом решении мы перейдем к настройкам приложения и изменим поведение Slack в браузере по умолчанию.
Здесь мы продемонстрируем, как изменить браузер по умолчанию в Android.
- Запустите Slack и нажмите кнопку три точки присутствует в верхней правой части экрана. Теперь выберите Настройки .
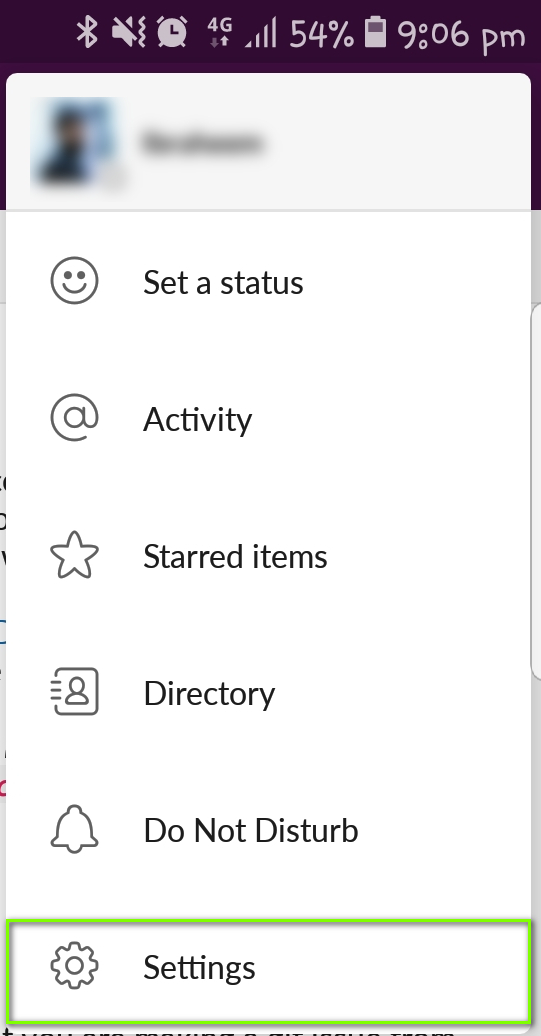
Настройки - Slack
- Как только вы войдете в настройки, нажмите Продвинутый .
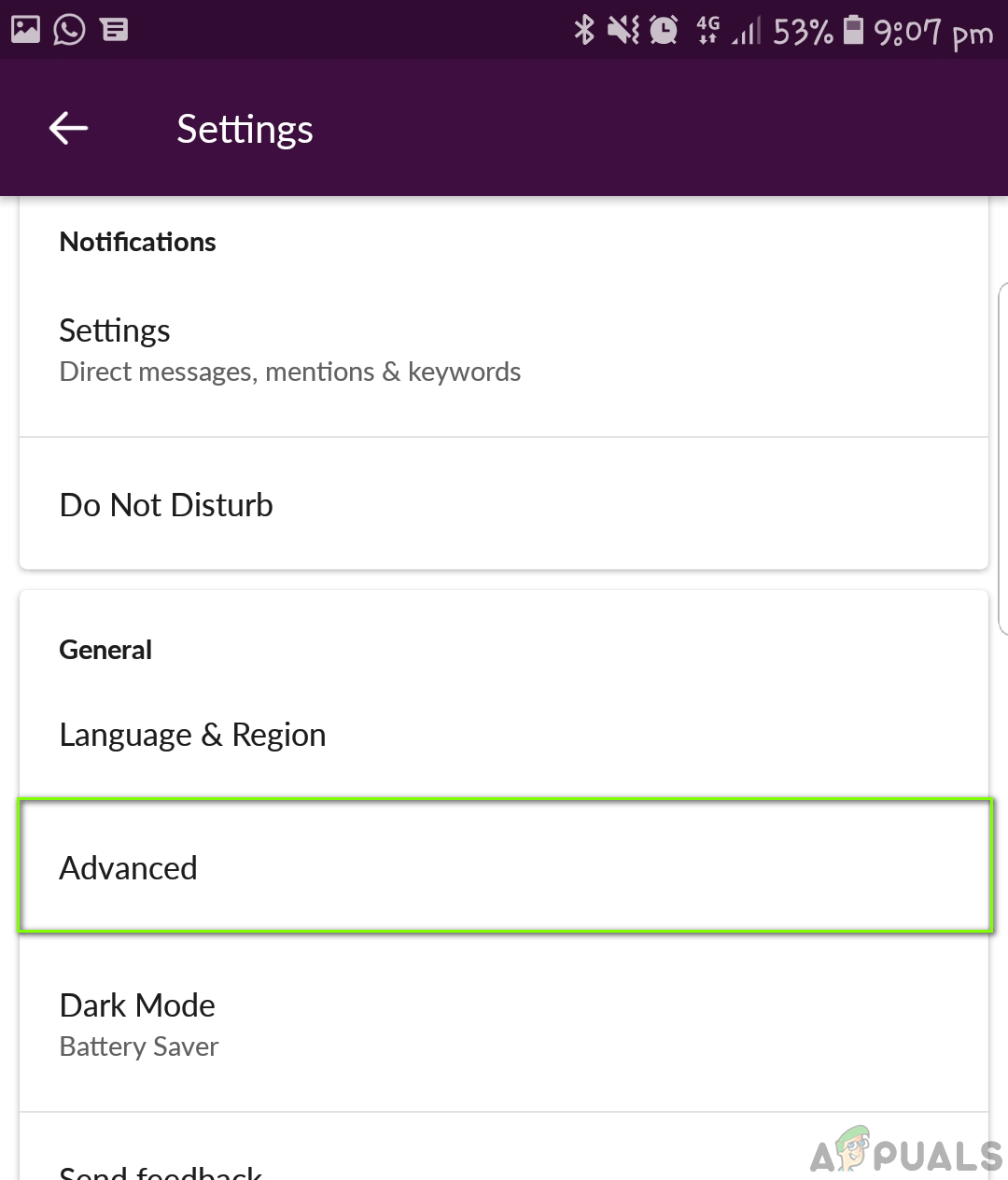
Расширенные настройки - Slack
- Следующий, переключить возможность Открывать веб-страницы в приложении .
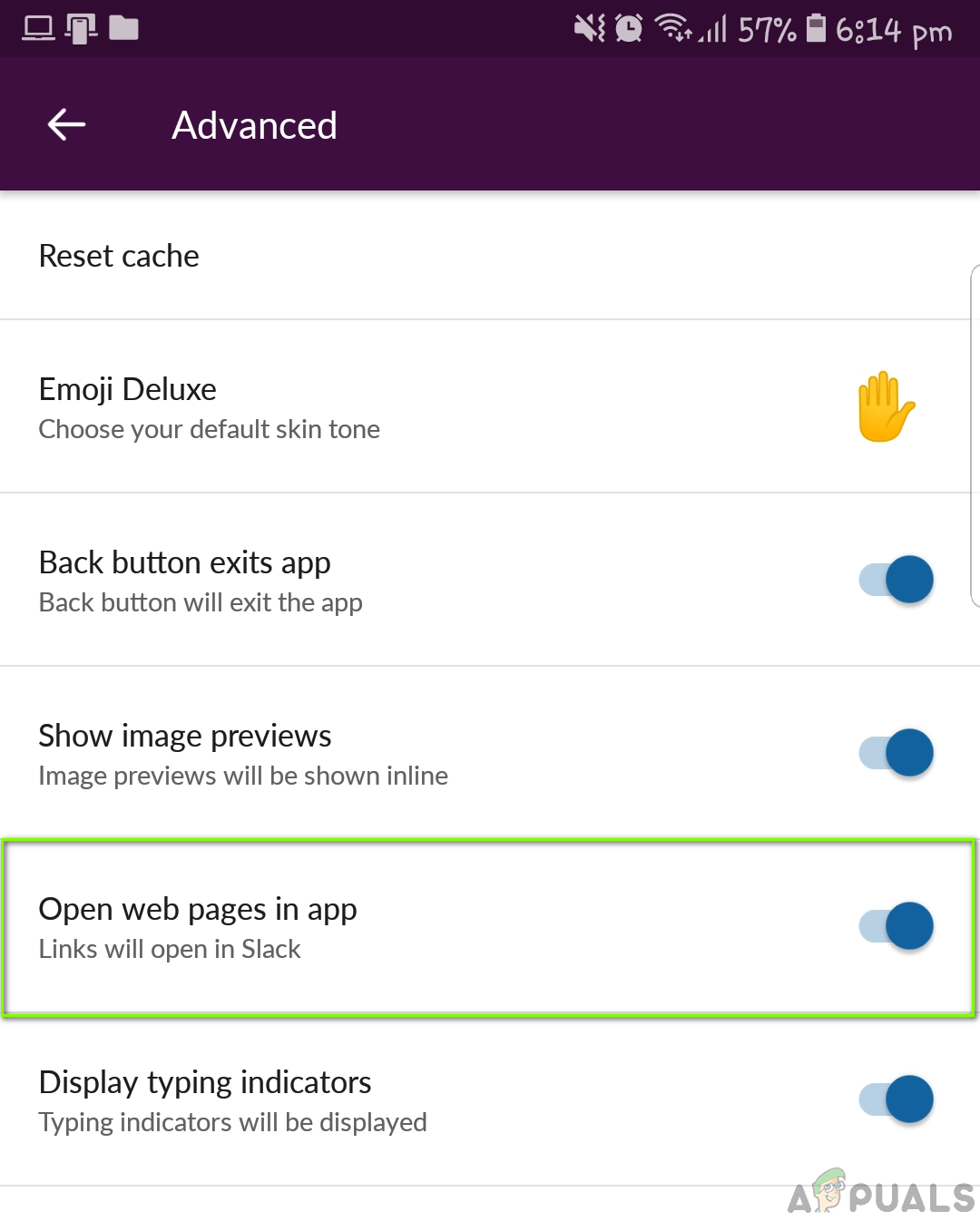
Открытие веб-страниц в приложении - Slack
- Сохранить изменения и выйти. Перезапустите Slack, а затем проверьте, открывает ли Slack ваши ссылки или нет.
Заметка: Следует отметить, что браузер по умолчанию, который выбирает Slack, является браузером по умолчанию, установленным в вашей операционной системе. Если вы хотите изменить браузер, который открывает ссылки, вы можете изменить браузер по умолчанию. Вы можете увидеть нашу статью о Как сделать Chrome браузером по умолчанию .
Решение 2. Очистка кеша в браузере
Второе решение, которое мы выполним, - очистить кеш браузера, открывающего ссылки. Кэш - это основной рабочий компонент любого браузера, который играет важную роль в хранении настроек и некоторых временных настроек браузера.
Если кеш в вашем браузере поврежден, он может вести себя странно, из-за чего Slack не будет открывать ссылки или открывать их, но с огромной задержкой. Вот способ очистки кеша в Chrome. Вы можете выполнить аналогичные действия, если используете другой браузер.
- Откройте браузер Chrome и введите « chrome: // настройки »В диалоговом окне и нажмите Enter. Это приведет к открытию настроек браузера.
- Теперь прокрутите страницу вниз и выберите Продвинутый .

Расширенные настройки - Chrome
- После того, как расширенное меню расширилось, в разделе « Конфиденциальность и безопасность ', нажмите на ' Очистить данные просмотра ».

Очистить данные просмотров - Chrome
- Появится другое меню, подтверждающее элементы, которые вы хотите очистить, вместе с датой. Выбрать ' Все время », Отметьте все параметры и нажмите« Очистить данные просмотра ».

Очистка данных просмотров - Chrome
- После очистки файлов cookie и данных просмотра полностью перезагрузите компьютер . Теперь попробуйте открыть Reddit и посмотрите, сохраняется ли ошибка.
Решение 3. Изменение конфигурации Google Chrome
Еще мы столкнулись с неверными настройками Google в отношении Chrome. Это нацелено на установку Linux, где каждая конфигурация является коротким параметром в одной или двух строках. Обычно для них используются значения по умолчанию, которые задаются заранее при установке приложения. Эти значения по умолчанию могут иногда конфликтовать с вашим компьютером и, следовательно, вызывать несколько ошибок. Здесь мы изменим эти конфигурации и посмотрим, решит ли это проблему.
- Откройте проводник и откройте следующий файл:
$ HOME / .local / share / applications / google-chrome.desktop
- Теперь найдите следующую строку и замените ее приведенной ниже:
Exec = / opt / google / chrome / chrome Exec = / opt / google / chrome / chrome% U
- Сохраните файл, который вы только что изменили, и перезагрузите компьютер. Теперь попробуйте запустить Slack и посмотрите, решена ли проблема навсегда.
Решение 4. Переустановка Slack (Windows)
В крайнем случае, если Slack по-прежнему не работает должным образом и не открывает ссылки в браузере, мы можем попробовать переустановить его. Мы столкнулись с проблемами в операционной системе Windows, когда установка Slack каким-то образом была повреждена после установки обновлений Windows или при перемещении установочных файлов на / с другого диска. Здесь, в этом решении, мы перейдем к диспетчеру приложений, а затем удалить Слабость. Затем вы можете перейти на официальный сайт и установить оттуда последнюю версию.
- Нажмите Windows + R, введите « appwiz.cpl »В диалоговом окне и нажмите Enter.
- Попав в диспетчер приложений, найдите Slack. Щелкните его правой кнопкой мыши и выберите Удалить .
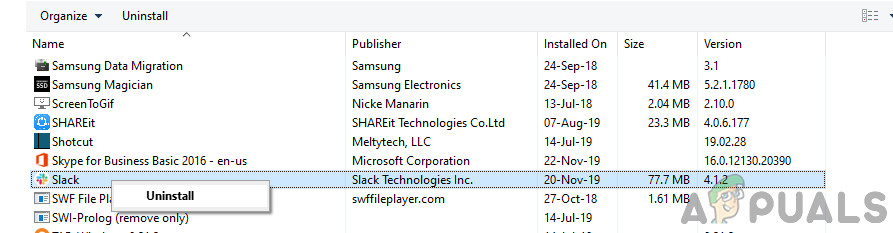
Удаление Slack
- После удаления приложения полностью перезагрузите компьютер. Теперь перейдите к официальный сайт Slack и скачайте последнюю версию.
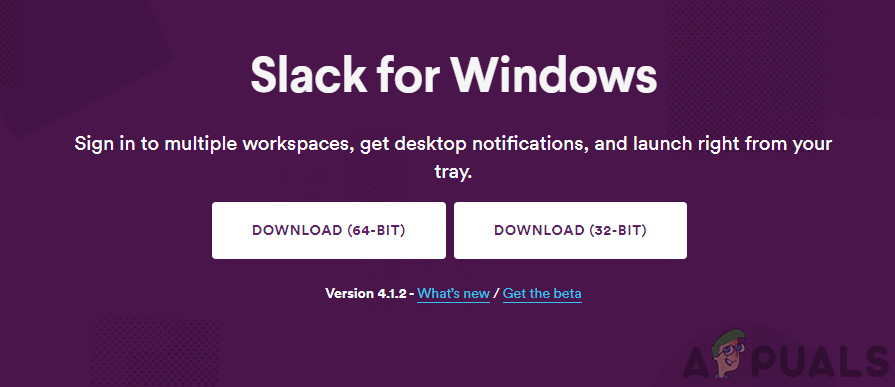
Загрузка последней версии Slack
- Щелкните правой кнопкой мыши исполняемый файл, выберите Запустить от имени администратора . Теперь проверьте, решена ли проблема.
Вы также можете попробовать сбросить Slack, если вы установили его из магазина Microsoft. Ниже приводится процедура:
- Щелкните правой кнопкой мыши значок Windows и выберите Настройки .
- В настройках щелкните подкатегорию Программы .
- Теперь все приложения, установленные на вашем компьютере, будут перечислены здесь. Найдите Slack и откройте его запись. Затем вы можете выбрать Сброс чтобы полностью сбросить приложение. Перед повторным запуском убедитесь, что вы перезагрузили компьютер.
Решение 5. Переустановка Slack (Linux)
Здесь мы рассмотрим, как переустановить Slack на вашем компьютере с Linux. Здесь, если вы установили Linux с помощью программного обеспечения Ubuntu, мы сначала удалим его оттуда, а затем установим Slack вручную. Следуйте инструкциям ниже:
- Перейдите в магазин программного обеспечения Ubuntu и удалить текущая установка Slack.
- Затем перейдите на официальный сайт загрузки Slack и загрузите версию, подходящую для вашей ОС.
- После загрузки установите пакет, используя следующую команду:
sudo dpkg -i slack-desktop - *. deb
- Полностью перезагрузите компьютер. Войдите в систему, используя свои учетные данные, а затем проверьте, решена ли проблема навсегда.