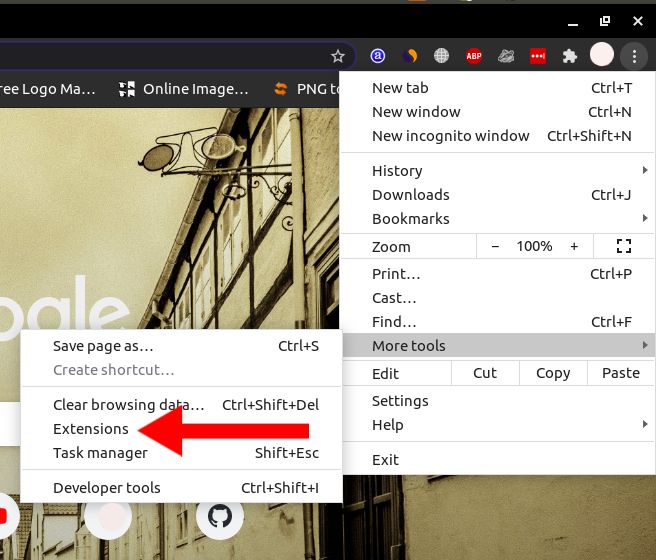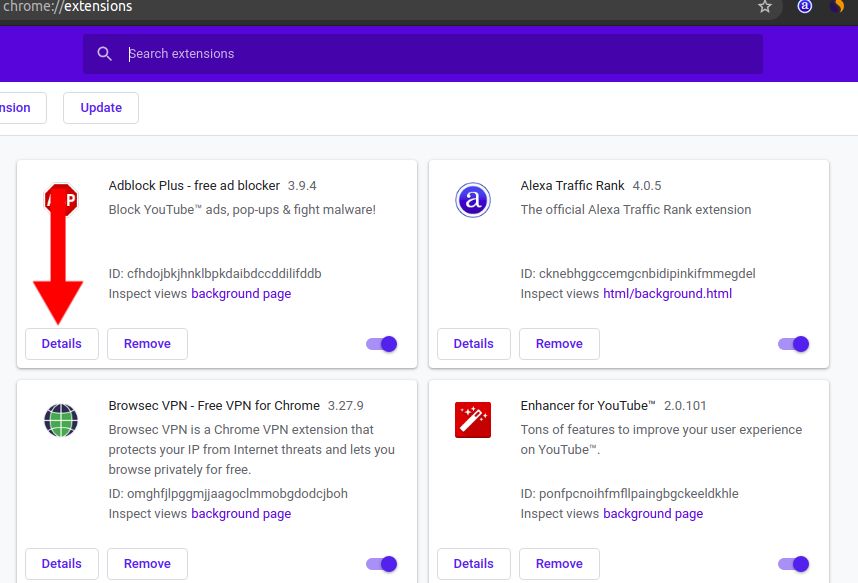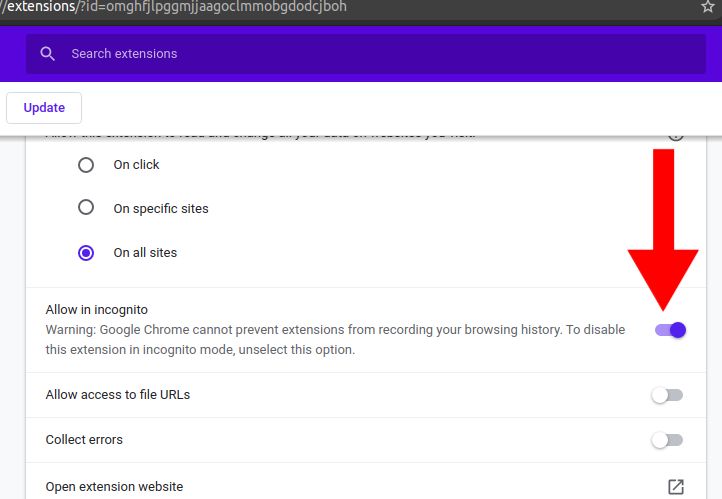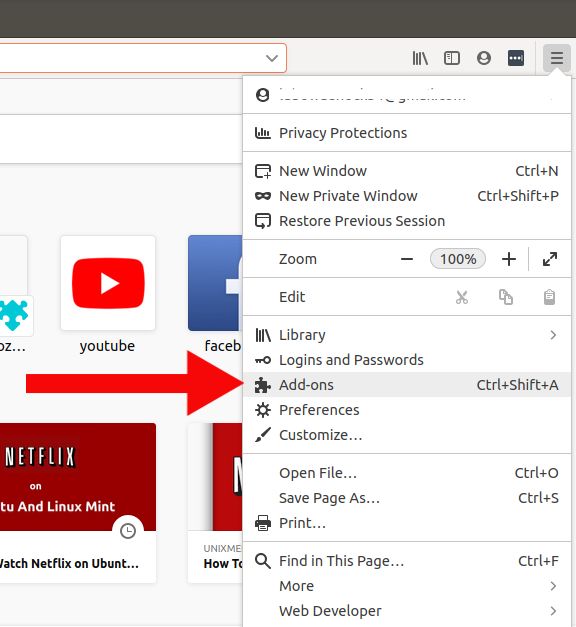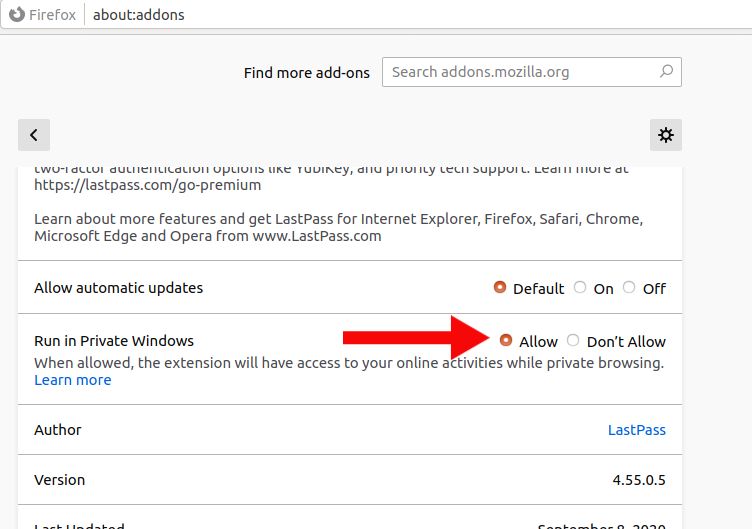Приватный режим инкогнито, как его называет Firefox, является удобной функцией при работе в Интернете, особенно в наши дни, когда многие веб-сайты собирают пользовательские данные, и почти на каждом веб-сайте есть файлы cookie. Инкогнито обычно полезен, когда вы не хотите: сохранять данные просмотра, хранить файлы cookie на вашем компьютере или использовать другой сеанс учетной записи.

Частное окно Firefox
По умолчанию все расширения браузера отключены в режиме инкогнито, и это связано с тем, что некоторые расширения хранят пользовательские данные, но режим инкогнито в основном анонимен. Тем не менее, расширения можно включить в режиме инкогнито. Однако не рекомендуется включать расширения, которые сохраняют пользовательские данные, если основной причиной является анонимность во время просмотра.
Безопасно ли включать расширения в режиме инкогнито?
Ну, первое, что вам следует знать, это то, что режим инкогнито не полностью защищает вас от отслеживания веб-сайтов, особенно тех, на которых вы входите в систему. Он также не защищает ваш IP-адрес от обнаружения (это было бы работой VPN ). Однако это позволит вам создать новый сеанс в вашем браузере, и этот сеанс будет активен только до тех пор, пока открыто окно в режиме инкогнито, и ни файлы cookie, ни история просмотров, ни сеансы входа в систему не будут сохранены.
Это также означает, что файлы cookie или учетные записи, хранящиеся в основном сеансе браузера, никоим образом не повлияют на вас в режиме инкогнито. Обратите внимание, что ваша организация (учеба или работа) и поставщик услуг смогут видеть вашу деятельность по причинам.
Включение расширений в инкогнито определенно увеличивает шансы на отслеживание, поскольку большинство расширений хранят пользовательские данные. Однако с расширениями, повышающими безопасность, такими как VPN, блокировщики рекламы и т. Д., Их включение в режиме инкогнито совершенно безопасно.
Как включить расширения Google Chrome в режиме инкогнито
- Откройте меню Google Chrome со значком в правом верхнем углу, перейдите к Дополнительные инструменты и нажмите на Расширения
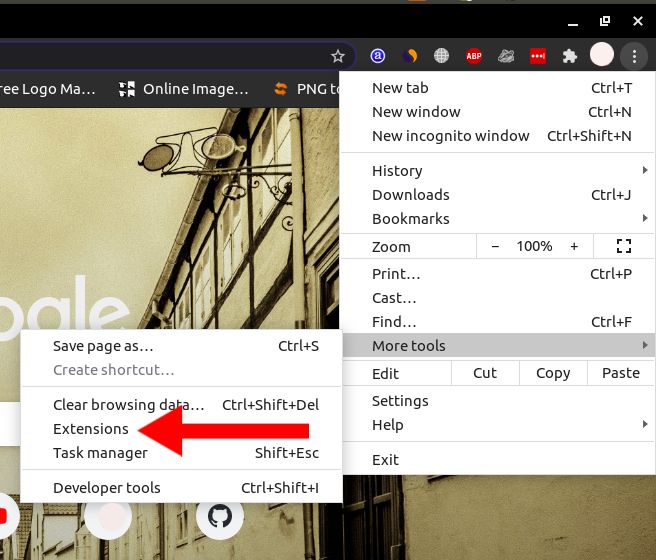
Меню Google Chrome
- Определите расширение, которое вы хотите запустить в режиме инкогнито, и нажмите на Детали кнопка
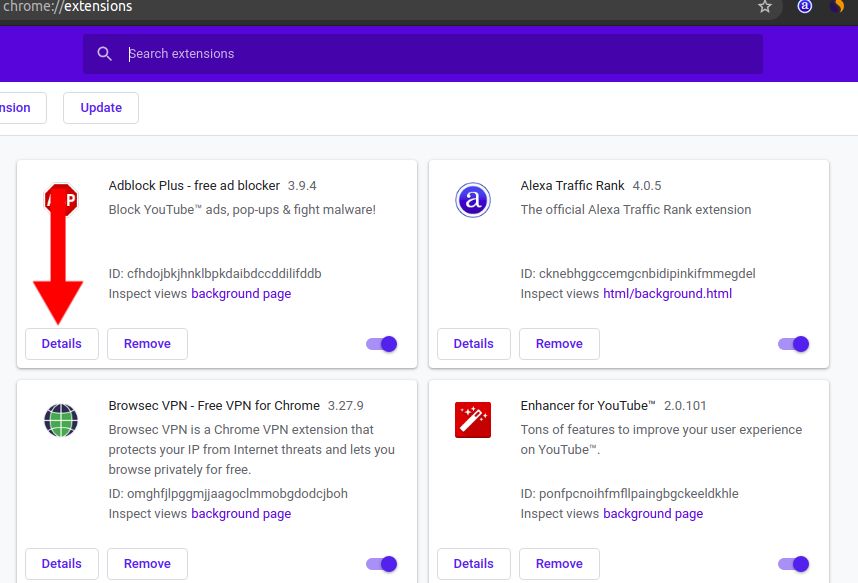
страница расширений google chrome
- На странице сведений прокручивайте, пока не увидите Разрешить в режиме инкогнито а затем нажмите кнопку, чтобы включить настройку
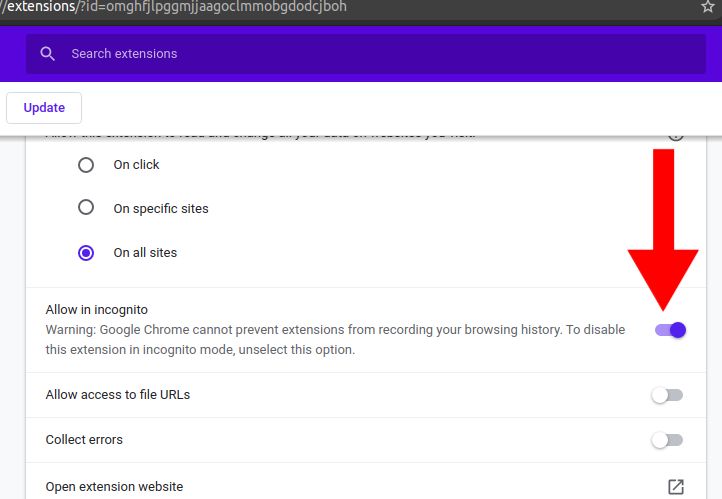
включение расширения в режиме инкогнито
- В следующий раз, когда вы откроете окно в режиме инкогнито, расширение будет доступно
Как включить расширения Firefox в режиме инкогнито / приватного окна
- Откройте меню Firefox в правом верхнем углу и нажмите «Надстройки». Вы также можете использовать сочетание клавиш, Ctrl + Shift + A
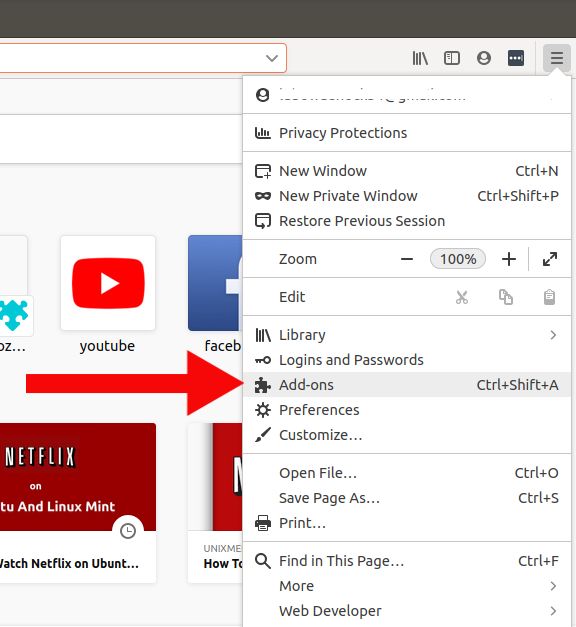
Меню Firefox
- В списке установленных расширений выберите расширение, которое вы хотите запускать в частных окнах, и щелкните по нему.
- На странице сведений о расширении прокрутите вниз, пока не найдете раздел Запуск в частной Windows
- Проверить Позволять кнопку, и расширение будет включено в следующий раз, когда вы откроете личное окно
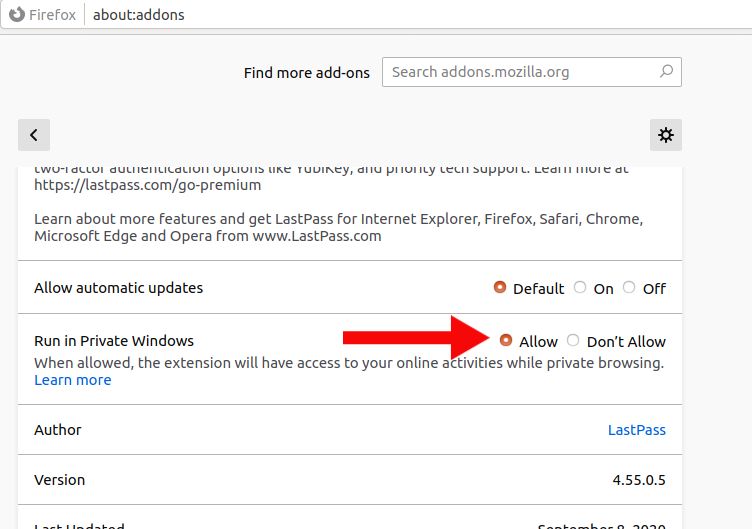
Включить расширение Firefox в частных окнах