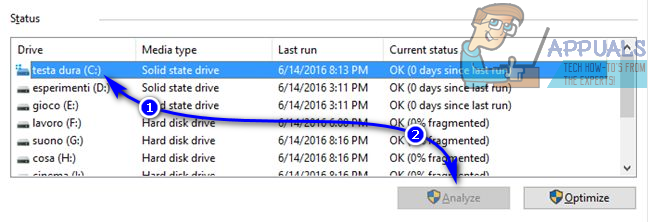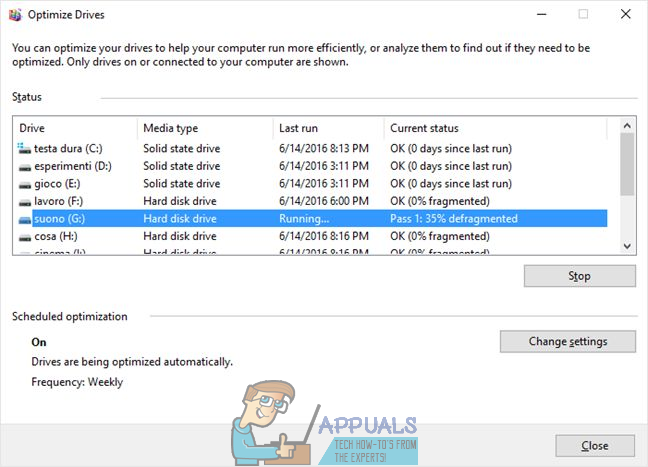Жесткий диск компьютера работает быстрее всего (это означает, что он может читать файлы и записывать файлы на себя с максимально возможной скоростью), когда все данные, хранящиеся на нем, хранятся непрерывно, то есть непрерывно без каких-либо перерывов в середине. Думайте о данных на жестком диске как о цепочке блоков хранения - жесткий диск будет работать быстрее всего, если все блоки сложены один за другим без разрывов между ними. Если по какой-либо причине с течением времени между блоками хранения начинают накапливаться разрывы, говорят, что жесткий диск стал фрагментированным. Чем более фрагментирован жесткий диск, тем он будет медленнее.
Фрагментация на жестком диске может быть устранена путем простой дефрагментации - во время дефрагментации все данные, хранящиеся на жестком диске, переупорядочиваются таким образом, что воображаемые блоки данных хранятся непрерывно, а любые разрывы в середине устраняются. Операционная система Windows всегда поставляется со встроенной утилитой дефрагментации диска. Вплоть до Windows 7 эта утилита называлась Дефрагментатор диска и был сильно изменен. Однако с появлением Windows 8.1 Дефрагментатор диска был полностью переработан и превращен в Оптимизировать диски утилита, и, похоже, она останется Оптимизировать диски полезность на обозримое будущее. Однако эта новая утилита по-прежнему выполняет ту же старую цель - дефрагментировать разделы жесткого диска и целые жесткие диски, которые стали фрагментированными.
Дефрагментация жесткого диска максимизирует скорость передачи файлов и данных на жесткий диск и с него, и ее следует выполнять только на жесткий диск - вы не должны пытаться дефрагментировать твердотельный накопитель (SSD) или USB-накопитель. Чтобы дефрагментировать жесткий диск на компьютере под управлением Windows 8.1, вам нужно сделать следующее:
- Перейдите к Начало экран, введите ' дефрагментировать ”В Поиск поле и щелкните результат поиска под названием Дефрагментируйте и оптимизируйте свои диски . Кроме того, вы можете добиться того же результата, открыв Панель управления и переход к Система и безопасность > Инструменты управления > Дефрагментация и оптимизация дисков .

- Вы увидите список всех дисков на вашем компьютере в Положение дел раздел окна, а также количество каждого из их свойств. Просто щелкните диск, чтобы выбрать его, и щелкните Анализировать чтобы утилита узнала, насколько фрагментирован конкретный раздел жесткого диска. Если вы хотите, чтобы утилита проверяла несколько разделов одновременно, просто щелкните каждый раздел, удерживая Ctrl нажмите кнопку, чтобы выбрать их, и нажмите Проанализировать все чтобы утилита их проанализировала.
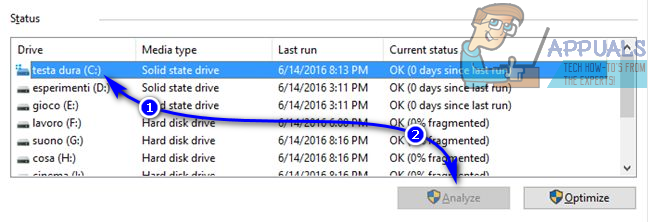
- После того, как утилита просканирует выбранные разделы, рядом с диском отобразится процент фрагментации. Вы можете использовать этот процент фрагментации, чтобы определить, нужно ли дефрагментировать диск - общее практическое правило состоит в том, что диск необходимо дефрагментировать, если его значение фрагментации составляет 20% или более. Чтобы дефрагментировать диск, щелкните по нему, чтобы выбрать его, и нажмите Оптимизировать . Вы также можете выполнить дефрагментацию нескольких дисков одновременно, щелкнув их по одному, удерживая кнопку Ctrl нажмите кнопку, чтобы выбрать их, а затем нажмите Оптимизировать все .
- Все, что вам нужно сделать, это дождаться, пока утилита успешно дефрагментирует выбранные разделы. Этот процесс может занять некоторое время в зависимости от того, сколько разделов вы выбрали для дефрагментации и насколько велики выбранные разделы. Вы можете видеть прогресс процесса дефрагментации в реальном времени под Текущий статус раздел разделов, выбранных для дефрагментации.
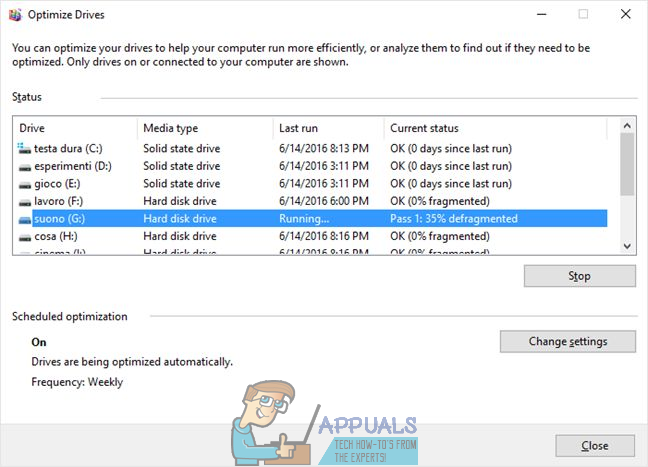
Процесс дефрагментации в Windows 8.1 не очень ресурсоемкий, а это означает, что вам вообще не следует чувствовать необходимость приостанавливать использование вашего компьютера для дефрагментации жесткого диска - вы можете полностью свободно использовать свой компьютер. как обычно, пока Оптимизировать диски Утилита дефрагментирует ваш жесткий диск.
3 минуты на чтение