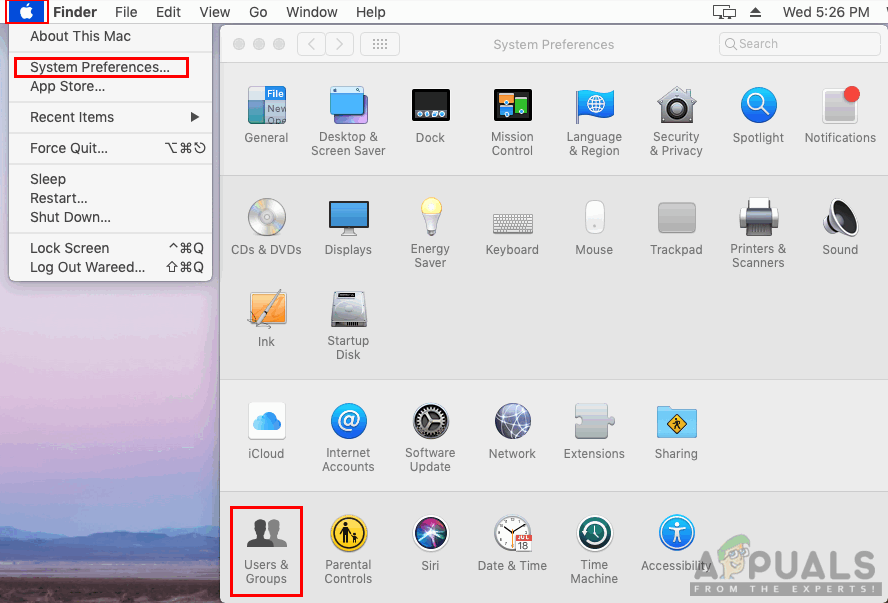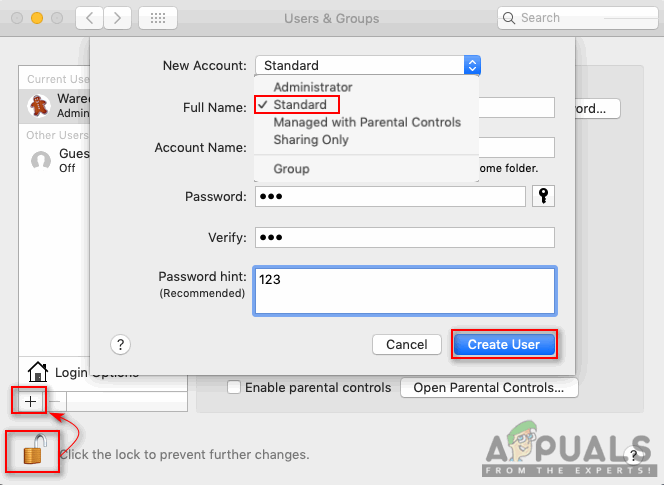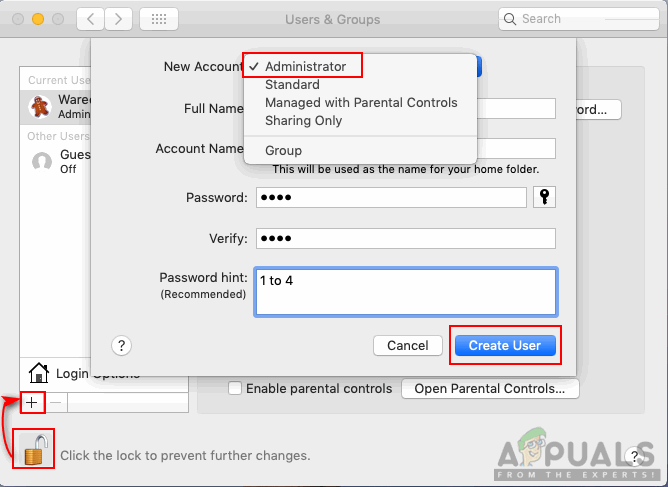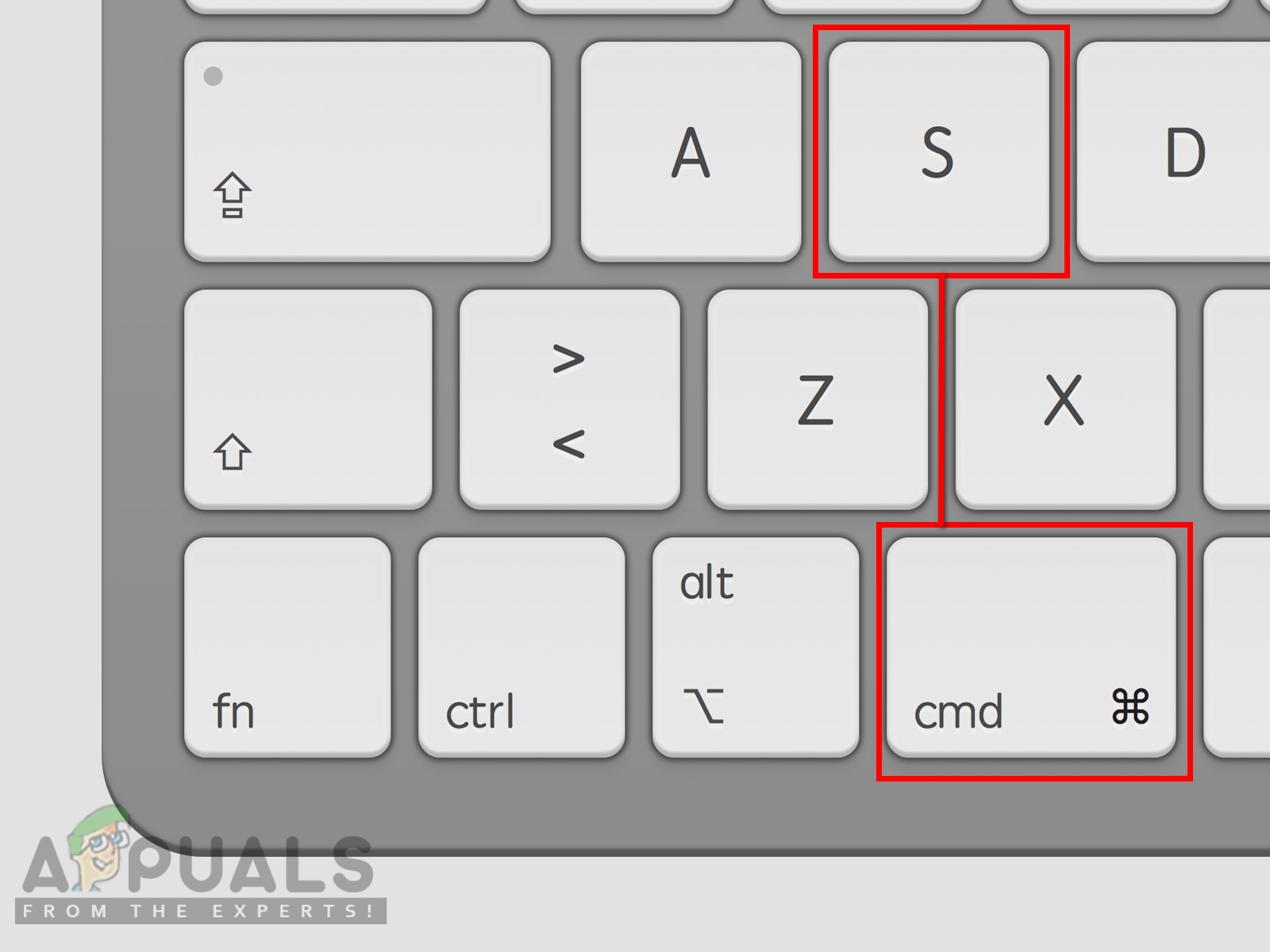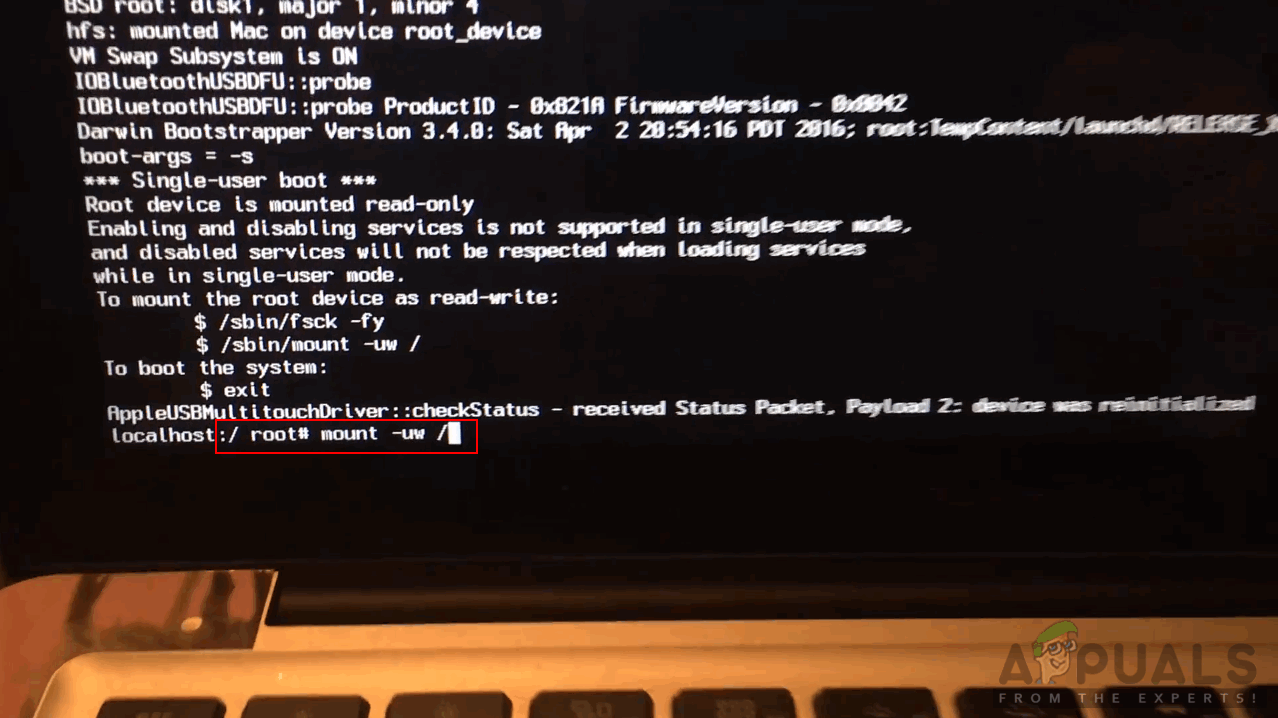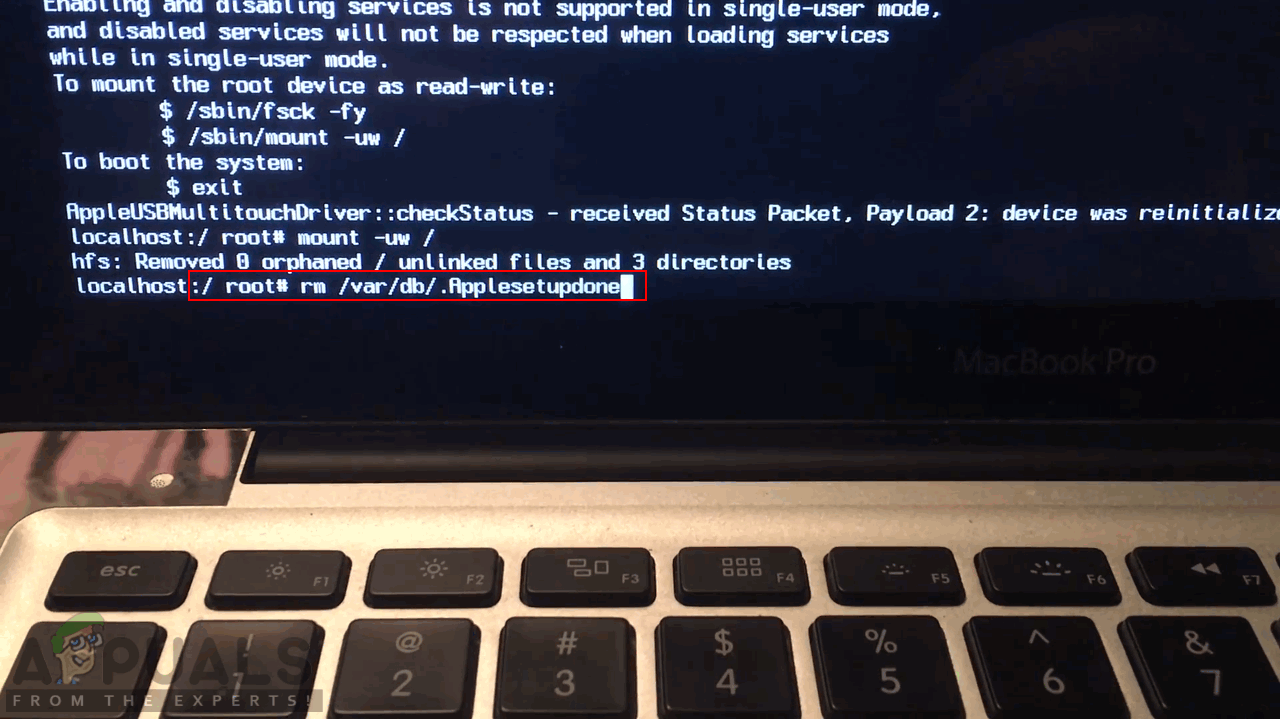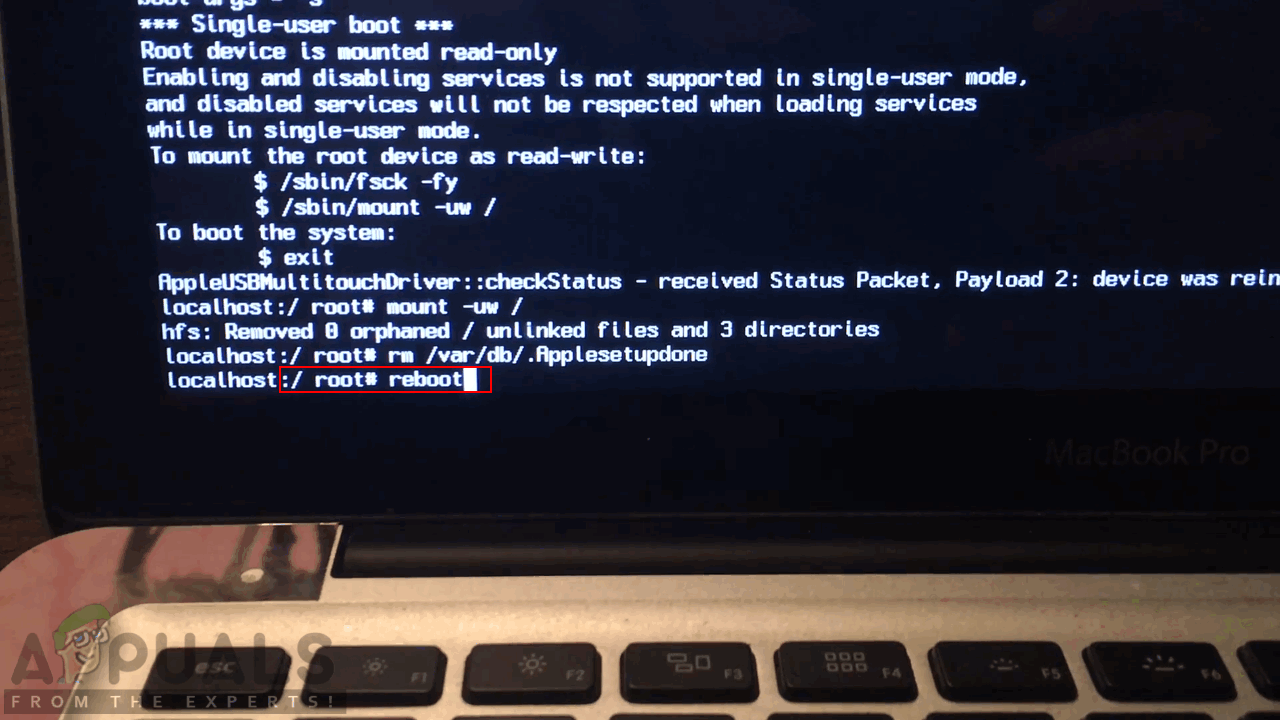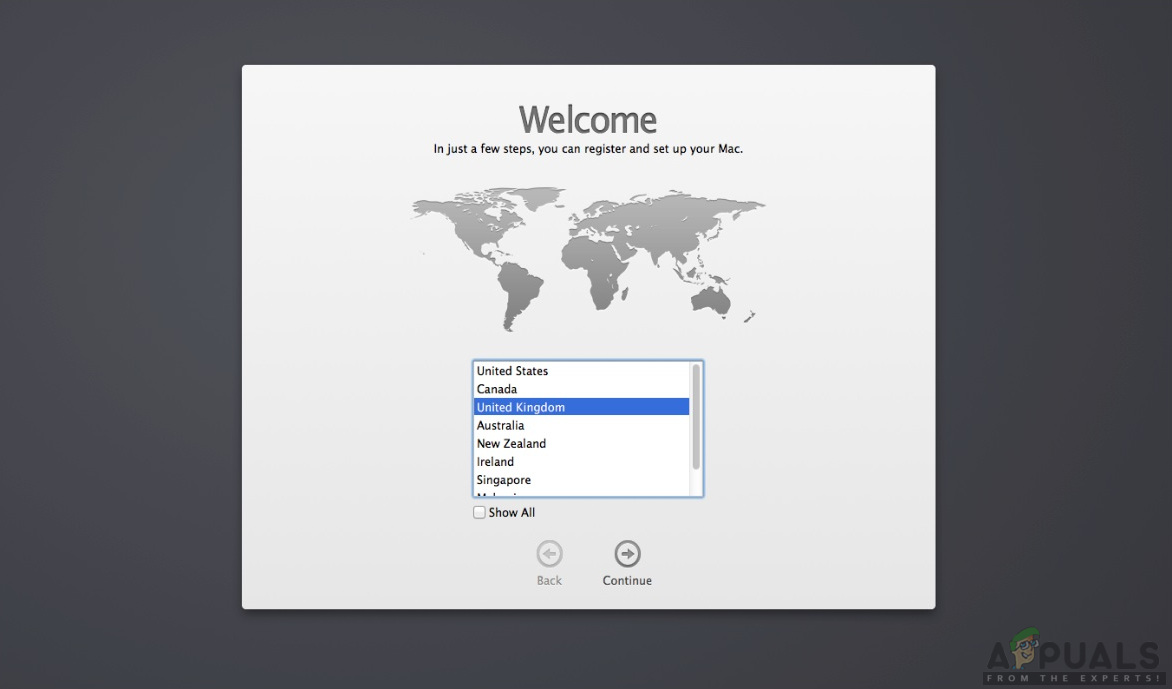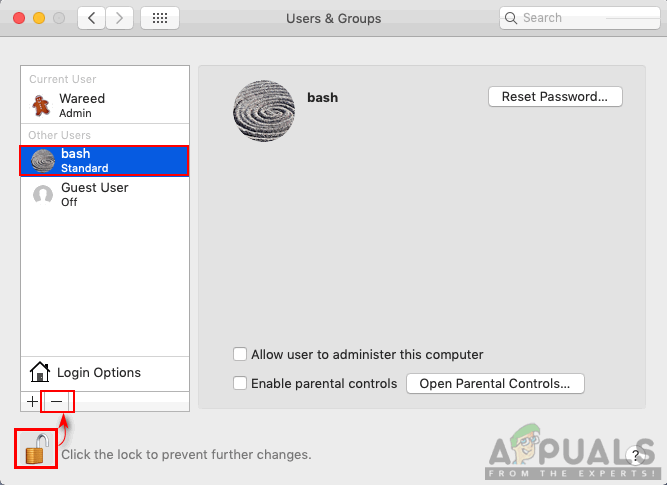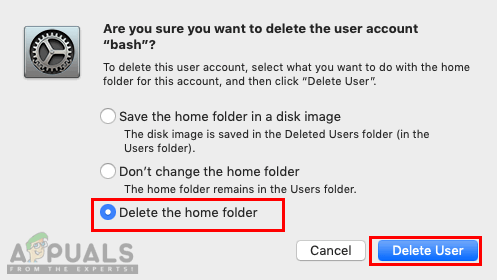Многим пользователям в одной системе потребуются собственные учетные записи для личного использования этой системы. Операционные системы всегда устанавливаются с одним пользователем в первый раз. Однако иногда семье, друзьям или коллегам, которые используют ту же систему, потребуется другая учетная запись. Вы можете создать стандартную учетную запись с ограниченными правами или учетную запись администратора с полными правами администратора.

Учетные записи пользователей
Как создать стандартную учетную запись пользователя в macOS
Стандартная учетная запись создается для пользователей с ограниченными возможностями. Администратор может ограничить использование системы для учетной записи стандартного пользователя, разрешив только те приложения или файлы, которые требуются стандартному пользователю. Родители также могут создать дополнительную стандартную учетную запись для своих детей, чтобы использовать их с родительским контролем. Есть много вариантов использования более одной учетной записи пользователя в одной системе, и это легко сделать в macOS.
- Нажми на Логотип Apple в строке меню вверху и выберите Системные настройки в контекстном меню, затем нажмите Пользователи и группы .
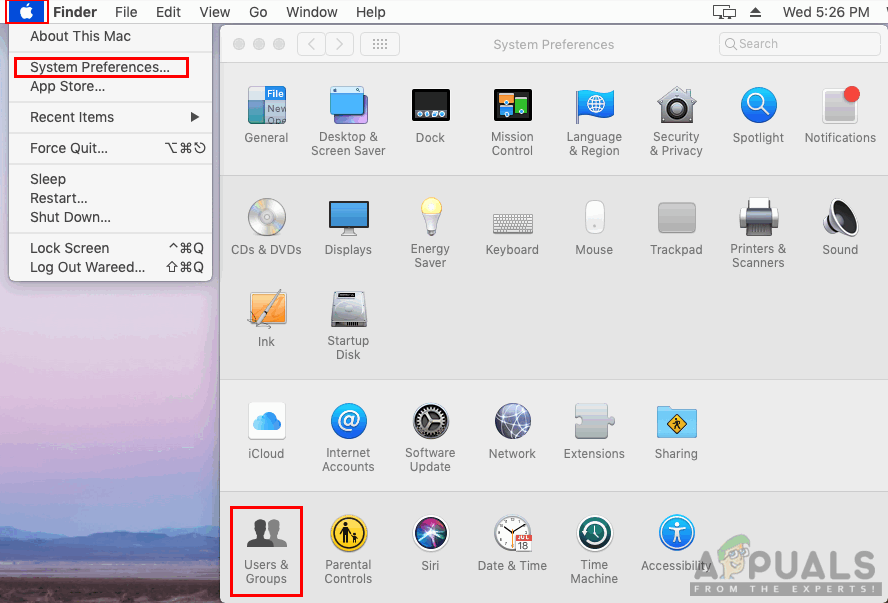
Открытие системных настроек, затем пользователей и групп
- Щелкните значок значок замка в левом углу и введите пароль администратора для включения настроек.
- Теперь нажмите на Больше знака над значком замка добавьте информацию для новой учетной записи и нажмите Создайте .
Запись : Вы также можете выбрать новый тип учетной записи из списка, как показано ниже.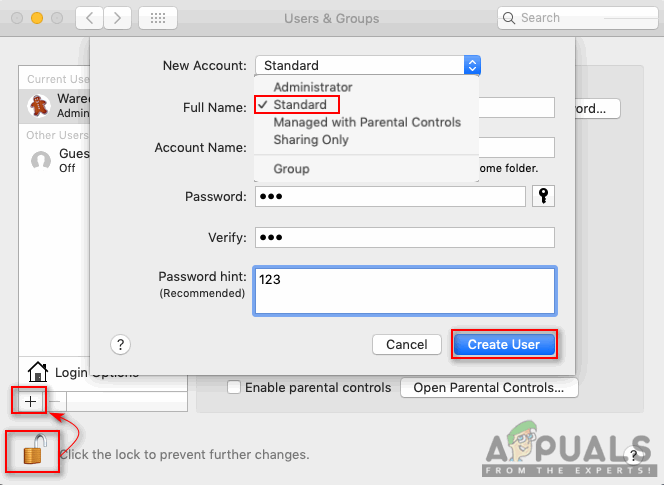
Создание учетной записи обычного пользователя
- Для вашей системы будет создана новая стандартная учетная запись.
Как создать учетную запись администратора в macOS
Существует два метода создания учетной записи администратора в macOS. Первый способ - это когда у вас уже есть учетная запись администратора и вы хотите создать еще одну. Второй способ - это когда у вас нет доступа к учетной записи администратора или у вас нет учетной записи администратора в macOS.
Метод 1: создание учетной записи администратора через существующую учетную запись администратора
- Нажми на Логотип Apple в строке меню вверху и выберите Системные настройки в контекстном меню, затем нажмите Пользователи и группы .
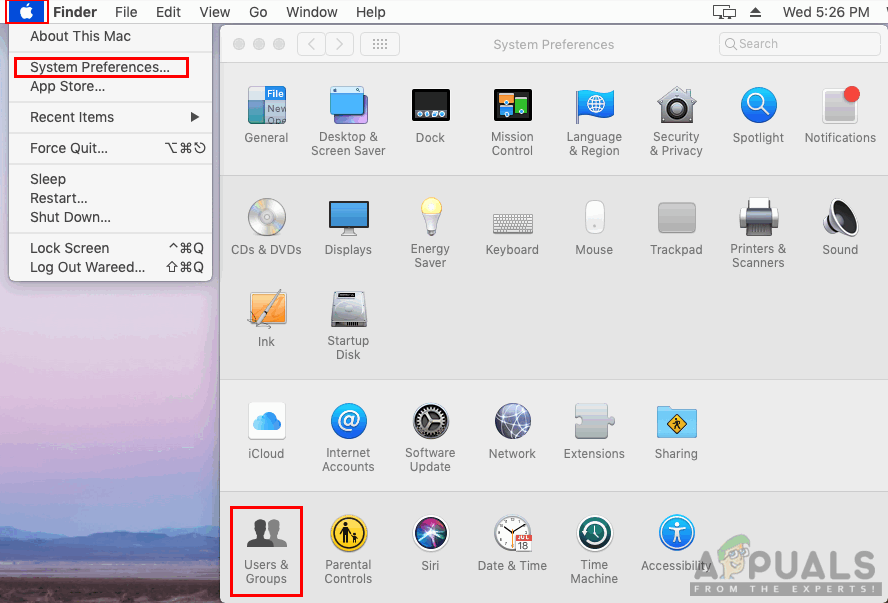
Открытие системных настроек, затем пользователей и групп
- Нажми на замок икона и укажите пароль администратора, чтобы разблокировать кнопки для добавления и удаления учетных записей.
- Теперь вы можете щелкнуть Добавить / Плюс подпишите, чтобы добавить новую учетную запись пользователя в систему.
- Добавьте информацию о пользователе, затем вы можете изменить тип учетной записи на Администратор и нажмите Создайте .
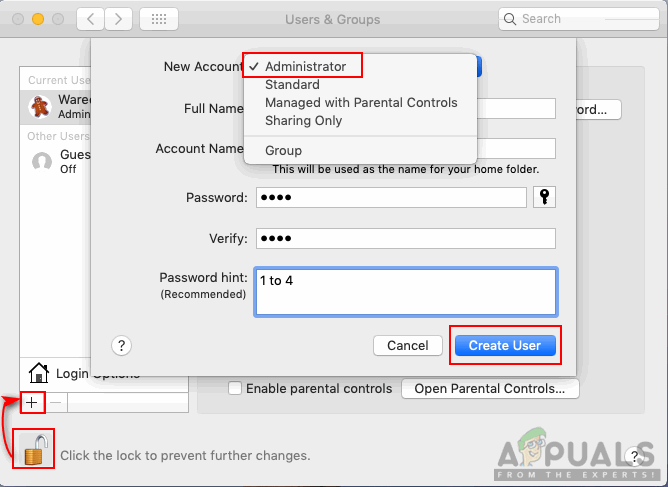
Создание учетной записи администратора
- Будет создана новая учетная запись администратора.
Метод 2: создание учетной записи администратора в однопользовательском режиме
Запись : Это заставит macOS повторить первоначальное создание первой учетной записи, и это не повлияет на текущие профили пользователей (они останутся нетронутыми).
- Выключите вашу систему, если она НА .
- Нажмите кнопку питания и быстро удерживайте Command + S клавиши на клавиатуре.
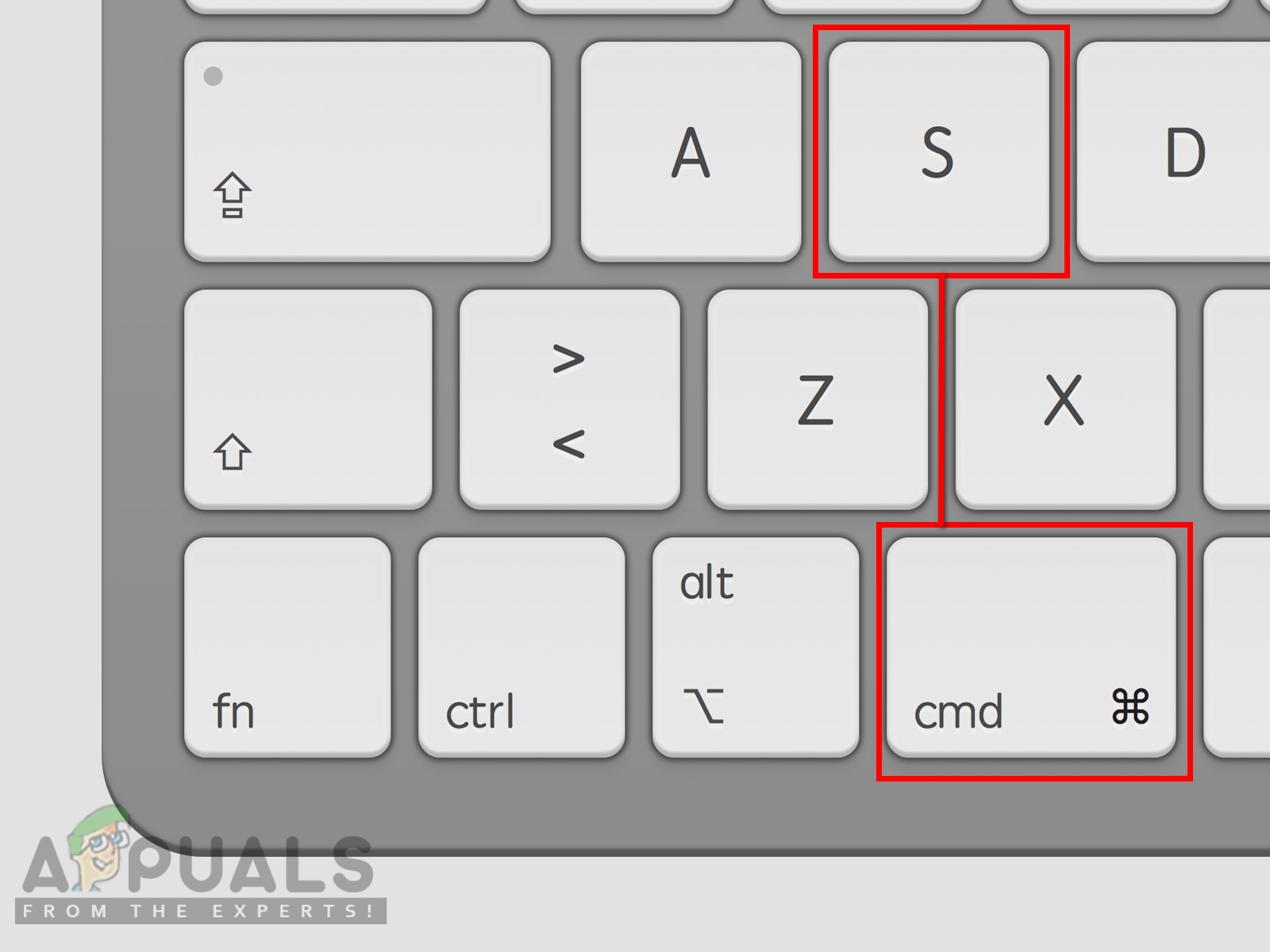
Удерживайте клавиши Command и S, пока не увидите черный экран.
- Система запустится через Однопользовательский режим это будет черный экран с применимой только командой.
- Введите следующую команду, чтобы смонтировать и нажать Войти ключ.
mount –your /
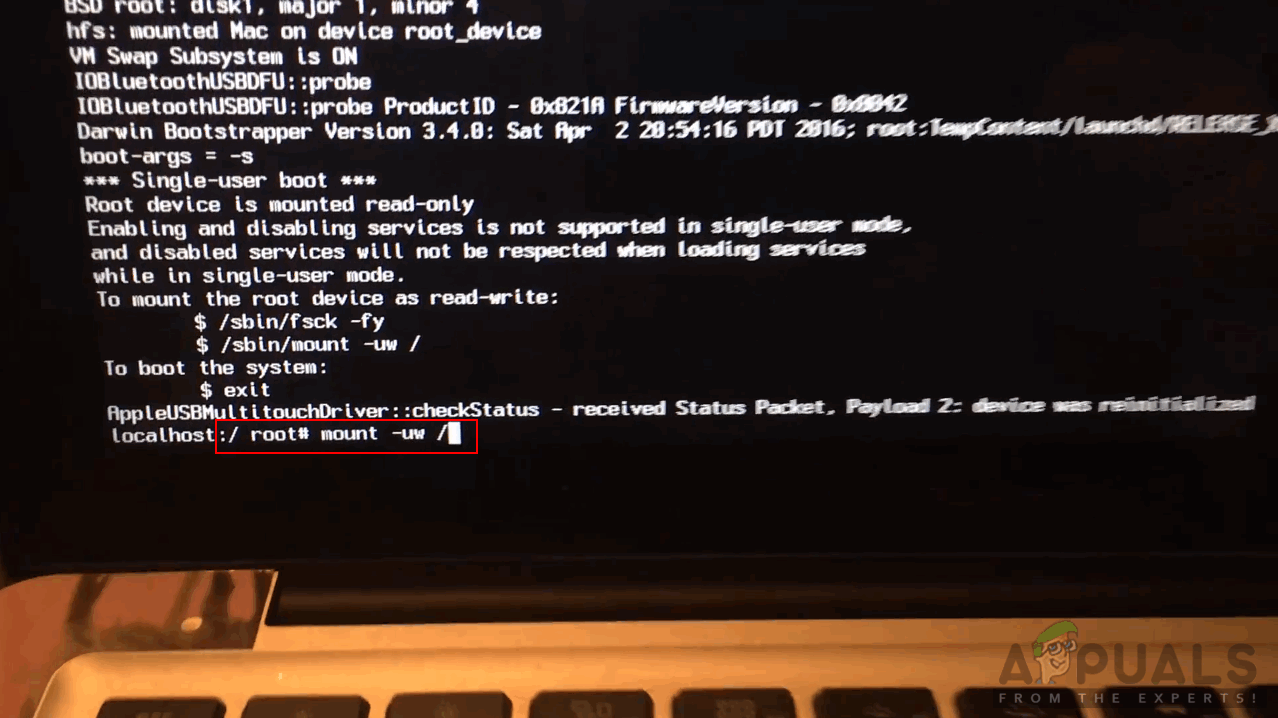
Смонтировать диск как чтение-запись
- Затем введите эту команду, чтобы удалить Applesetupdone, и нажмите Войти ключ.
rm /var/db/.Applesetupdone
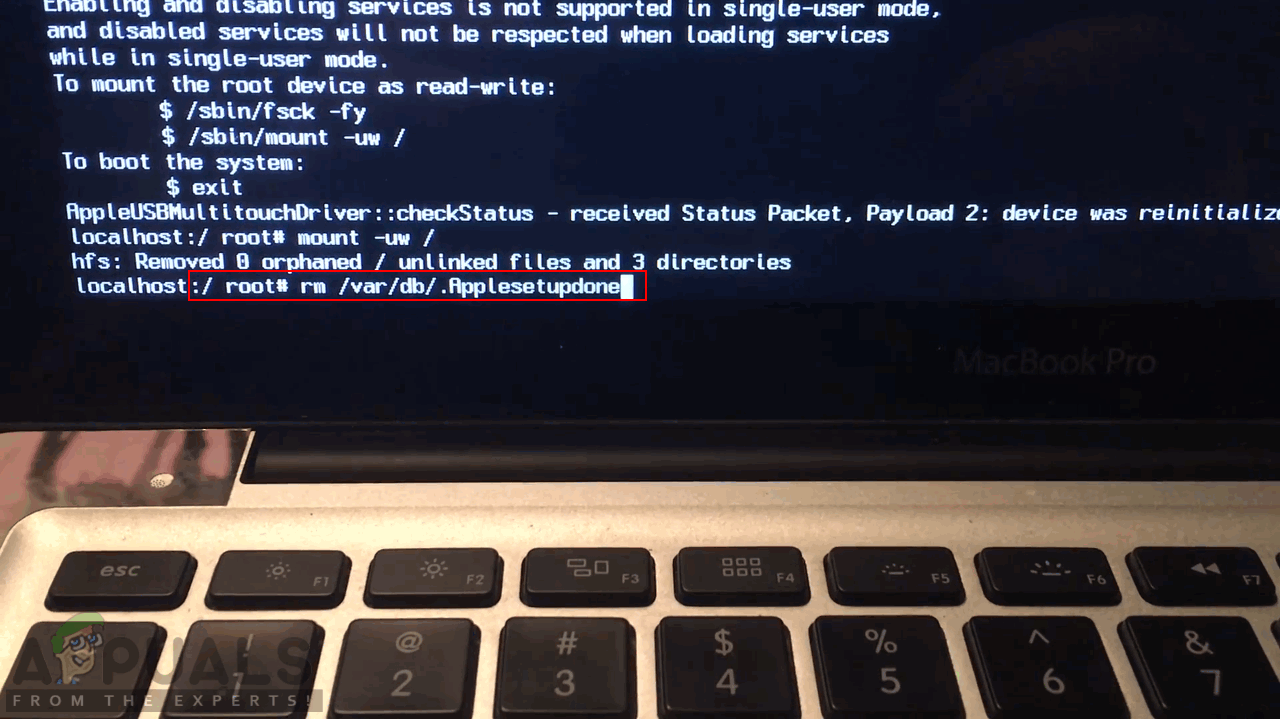
Удалите файл Apple Setup Done
- Наконец, введите следующую команду, чтобы перезагрузить систему.
перезагружать
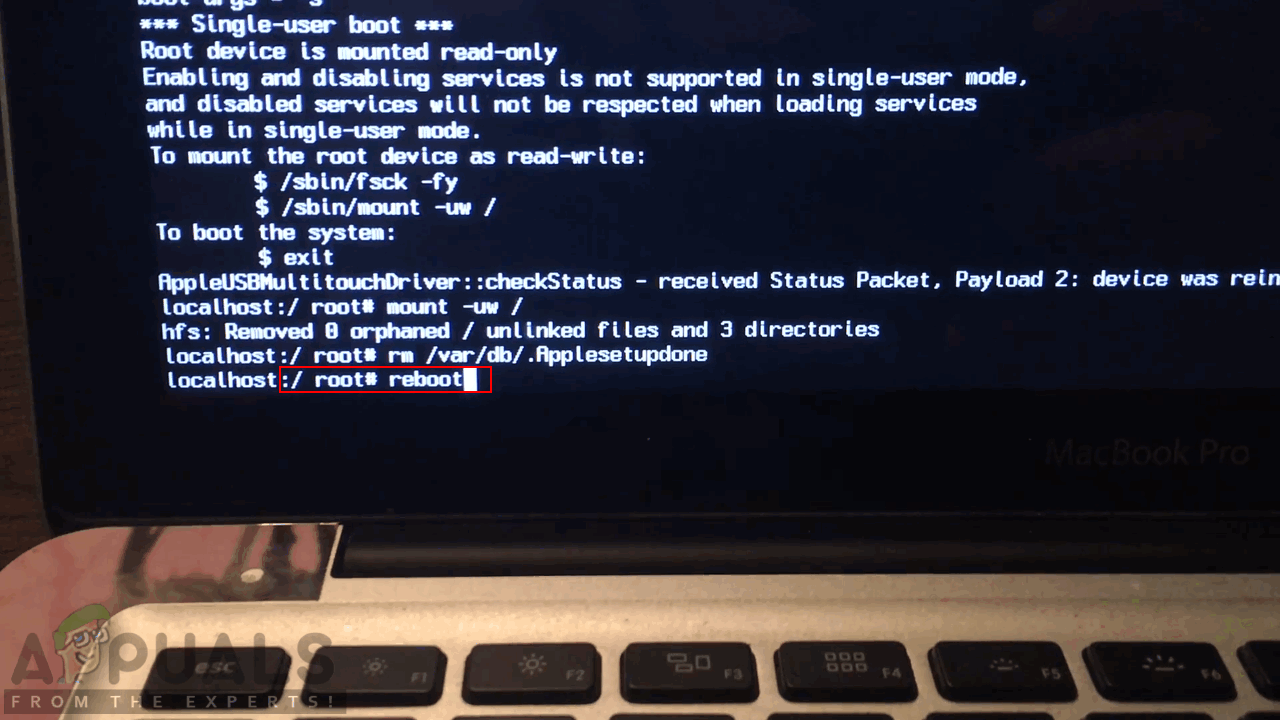
Перезагрузить систему
- После перезагрузки системы вы увидите экран приветствия, как при первой настройке macOS. Теперь вы можете выполнить действия и добавить новую учетную запись администратора для своей системы.
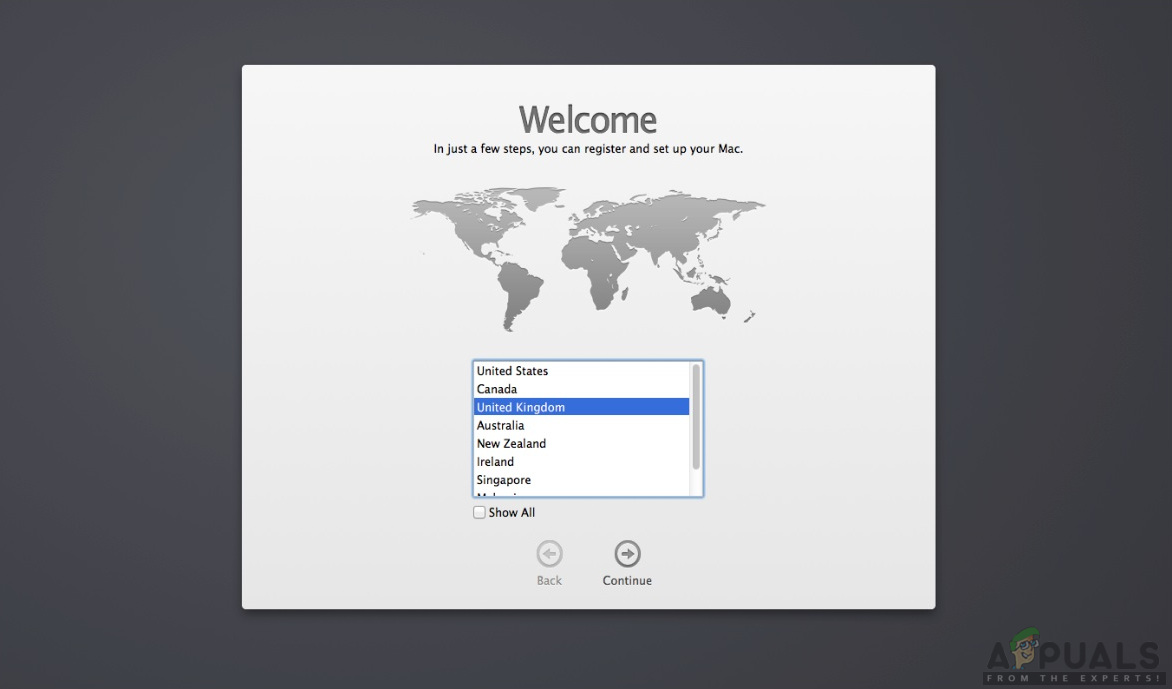
Настройте систему снова
Как удалить пользователя в macOS
Иногда в вашей системе есть несколько учетных записей пользователей, но вы используете только одну из них. В этом случае удаление других учетных записей пользователей будет лучшим выбором для обеспечения безопасности и скорости вашей системы. Удаление учетной записи пользователя аналогично ее созданию. Вам просто нужно выполнить следующие шаги для удаления учетной записи пользователя.
- Нажми на Логотип Apple в строке меню вверху и выберите Системные настройки в контекстном меню, затем нажмите Пользователи и группы.
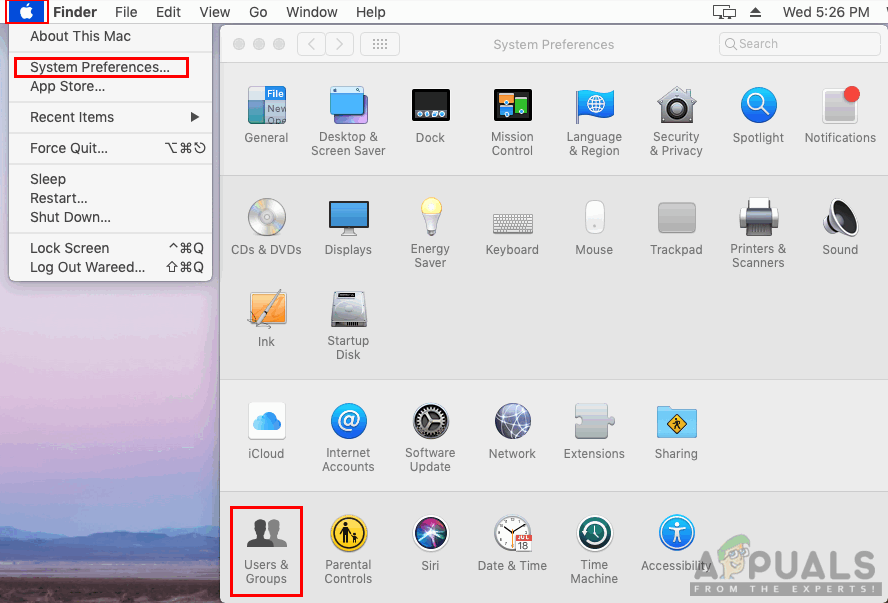
Открытие системных настроек, затем пользователей и групп
- Нажми на значок замка и укажите пароль администратора, чтобы разблокировать параметры добавления / удаления.
- В настоящее время Выбрать учетную запись, которую вы хотите удалить, и нажмите на Знак минус над значком замка.
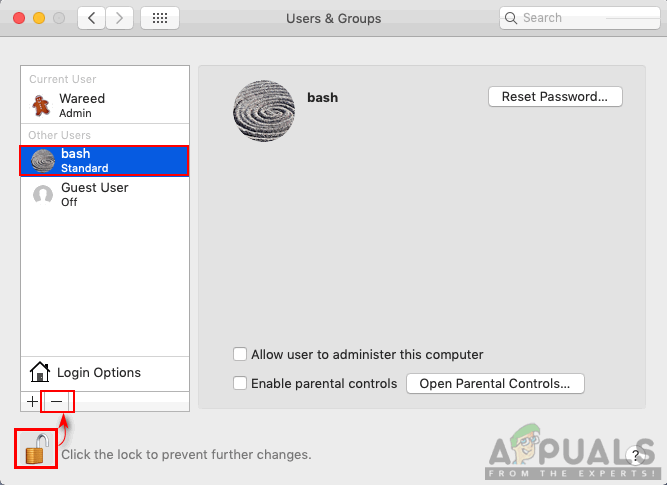
Выбор учетной записи для удаления
- Выберите Удалить домашнюю папку вариант и нажмите Удалить пользователя .
Запись : Вы можете выбрать другие параметры, если хотите сохранить данные этой учетной записи.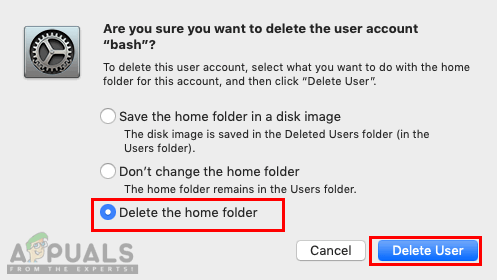
Удаление учетной записи пользователя
- Выбранная вами учетная запись будет удалена из системы.