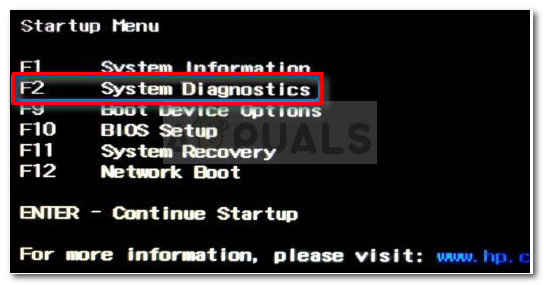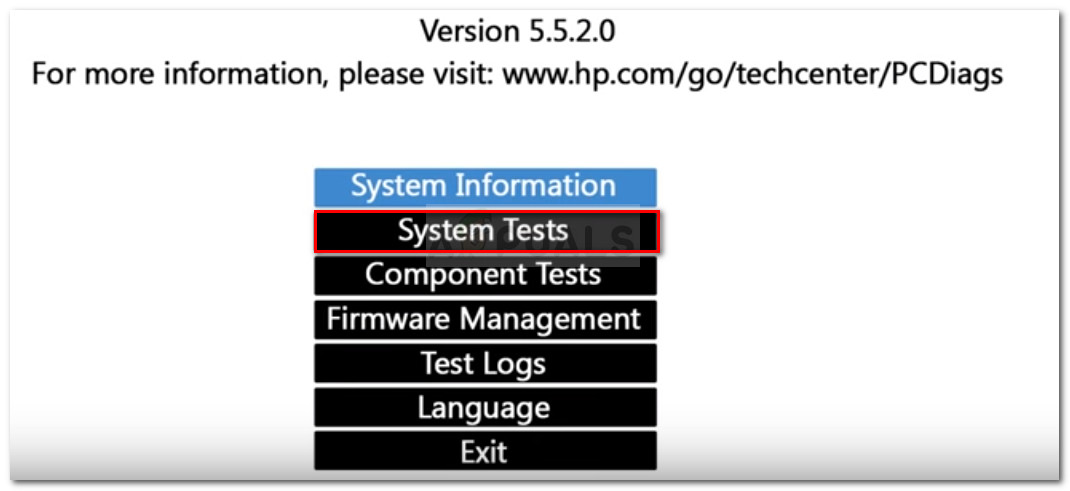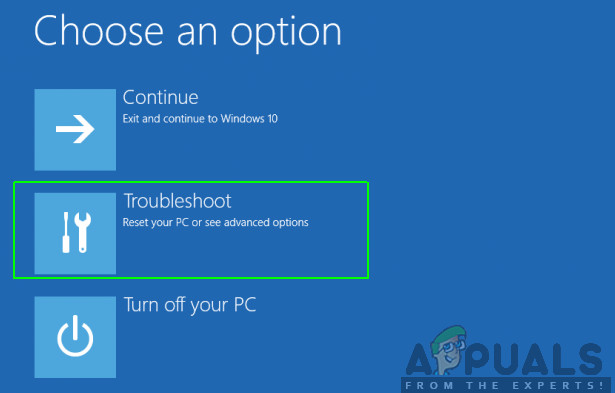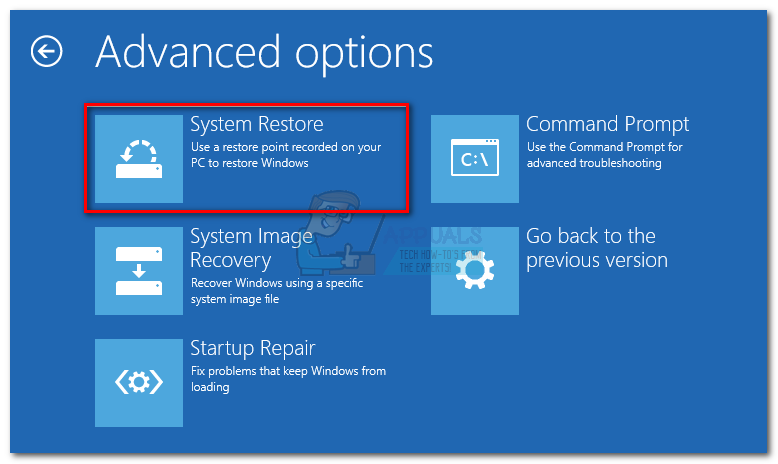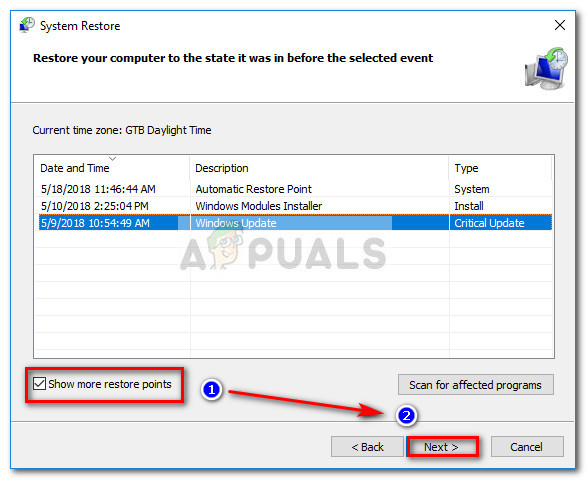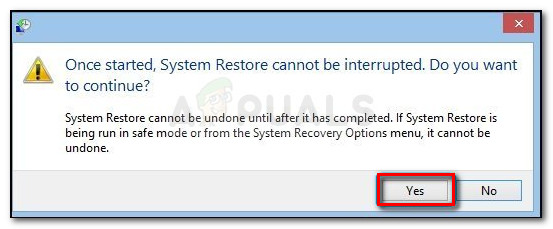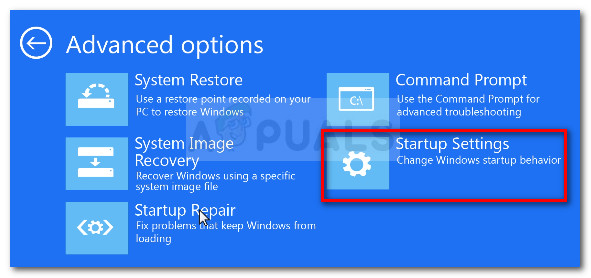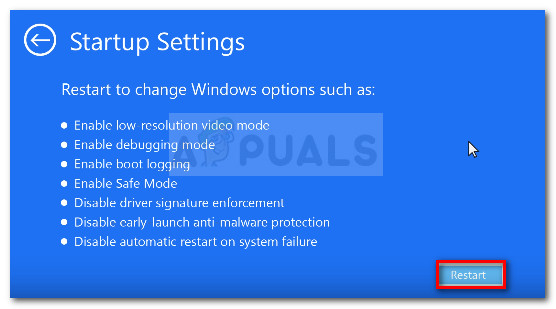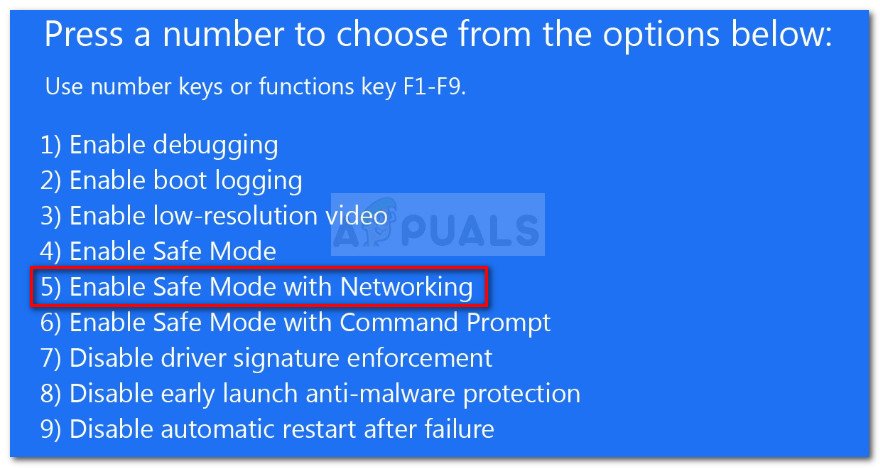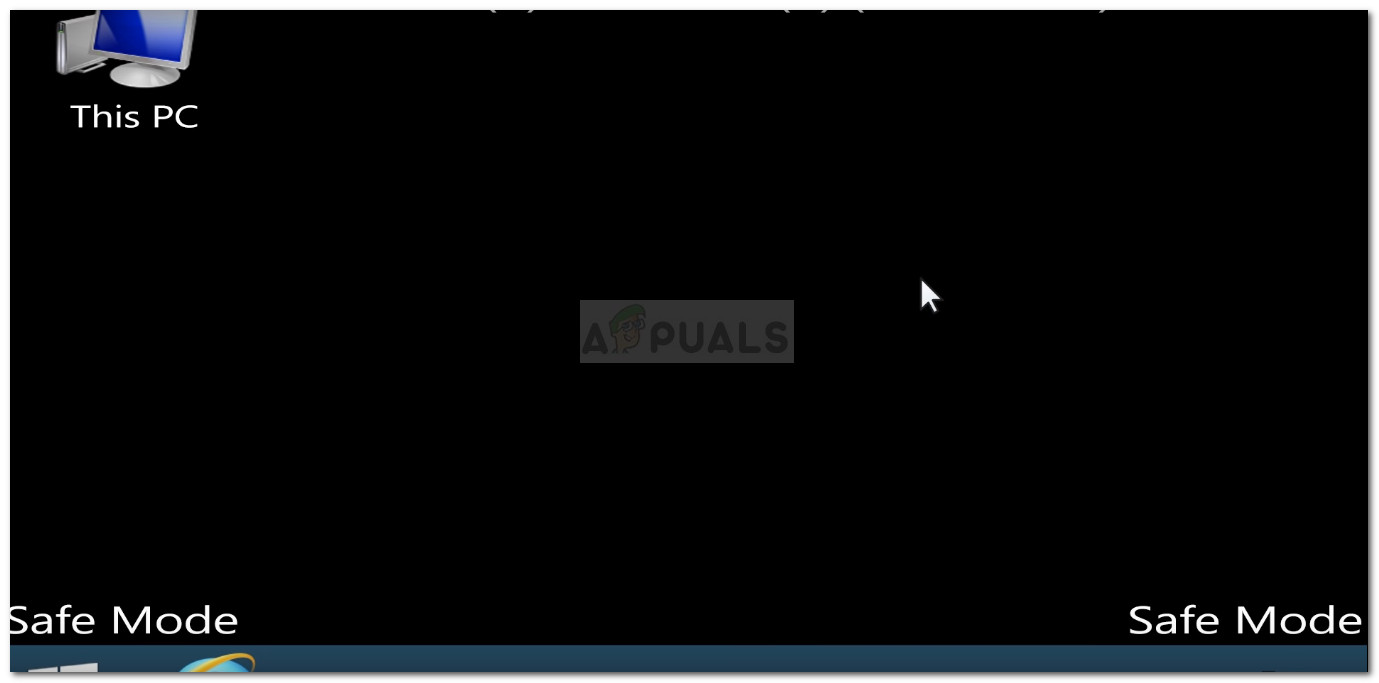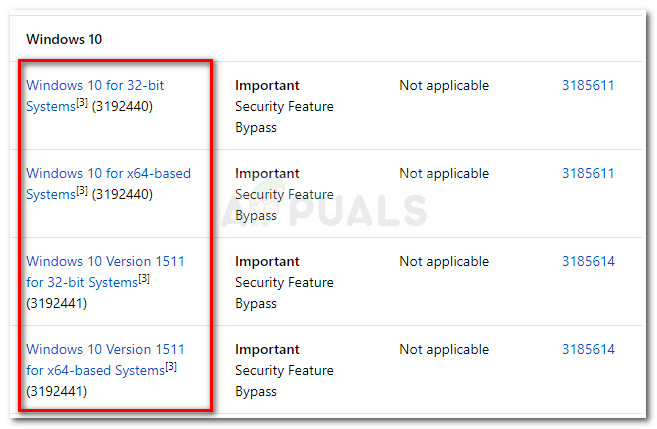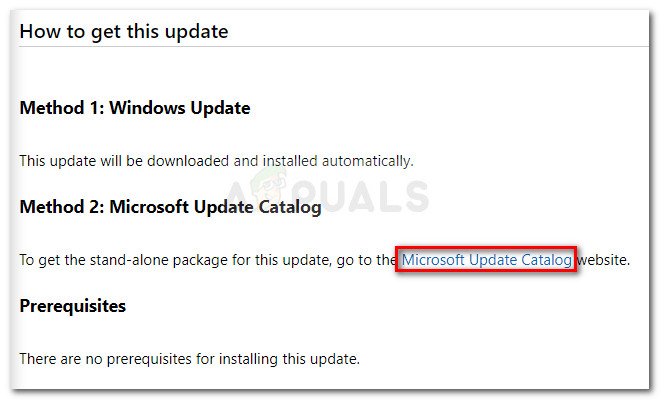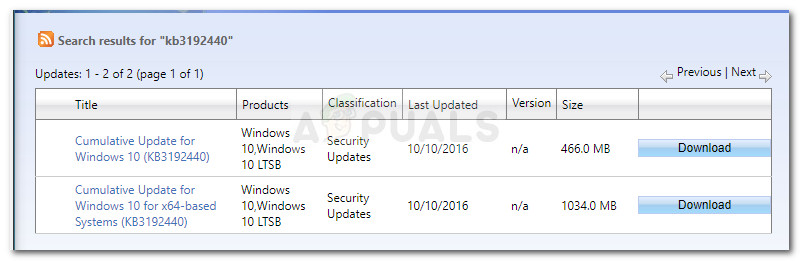Некоторые пользователи сообщают о получении Неустранимая ошибка C0000022 как только они включат свой ноутбук или компьютер. Код ошибки сопровождается сообщением « Применение операции обновления «. Проблема характерна для ноутбуков и настольных компьютеров HP.

C0000022 Неустранимая ошибка: применение операции обновления
Большинство затронутых пользователей заявляют, что проблема начала возникать после неудачного обновления Windows или после некоторого прерывания в процессе обновления. В большинстве случаев пользователи сообщают, что эта конкретная ошибка возникает при каждом запуске, оставляя им мало способов исправления.
Что вызывает фатальную ошибку C0000022?
Мы тщательно исследовали эту конкретную ошибку, изучив различные отчеты пользователей. Исходя из того, что мы собрали, известно несколько сценариев, вызывающих Неустранимая ошибка C0000022:
- Один (или несколько) Центр обновления Windows не установился правильно - Эта проблема, скорее всего, возникает из-за того, что вашему компьютеру пришлось резко прервать процесс установки ожидающего обновления Windows.
- Центр обновления Windows не установил бюллетень по безопасности MS16-101 - Проблема также может возникнуть, если последнее обновление Windows не обновляло Netlogon.dll . В этом случае решение - загрузить компьютер в безопасном режиме и установить бюллетень безопасности Microsoft.
- Стороннее вмешательство, вызванное ошибкой обновления Windows - В прошлом было несколько случаев, когда проблема была вызвана неисправным Центром обновления Windows, который конфликтовал с существующим сторонним приложением.
- Серьезный отказ оборудования - Есть несколько отчетов, решение которых было подтверждено только после замены определенных частей оборудования.
Если вы в настоящее время боретесь с той же проблемой, эта статья предоставит вам сборник шагов по устранению неполадок. Ниже у вас есть несколько методов, которые другие пользователи в аналогичной ситуации использовали для решения проблемы.
Чтобы повысить эффективность, мы рекомендуем вам следовать методам в том порядке, в котором они представлены. Давай начнем!
Метод 1. Выполнение аппаратного перезапуска / сброса
Давайте начнем с простого, сделав полный сброс. Эта процедура чрезвычайно проста, но несколько пользователей сообщили, что это все, что нужно было сделать, чтобы пройти Неустранимая ошибка C0000022.
Вот краткое руководство по выполнению аппаратного сброса / перезагрузки ноутбука / ноутбука:
- Нажмите и удерживайте кнопка питания более 10 секунд. Это гарантирует полную разрядку силовых конденсаторов.
- Удалите все второстепенные периферийные устройства и аксессуары, подключенные к ПК (принтер, веб-камеру и т. Д.).
- Снова нажмите кнопку питания и посмотрите, удается ли машине нормально запуститься.
Если процесс запуска по-прежнему зависает с Неустранимая ошибка C0000022 экрана, перейдите к следующему способу ниже.
Метод 2: исследование проблемы с оборудованием
На некоторых моделях ноутбуков Неустранимая ошибка C0000022 также связан с отказом оборудования. Несмотря на то, что шансы на то, что это произойдет, очень мала, давайте начнем с исследования проблемы с оборудованием. Это избавит вас от лишних обручей.
Самый быстрый и эффективный способ проверить аппаратную проблему - запустить тест системы с помощью экрана диагностики системы. Эта процедура проверит все основные компоненты оборудования на наличие проблем и несоответствий. Вот краткое руководство, как это сделать:
- Если у вас есть ноутбук, сначала убедитесь, что он подключен к блоку переменного тока, чтобы он не выключился во время теста.
- Включите компьютер и нажмите Esc несколько раз нажмите кнопку t, пока не появится меню запуска. Как только вы доберетесь туда, нажмите F2 войти в Системная диагностика меню.
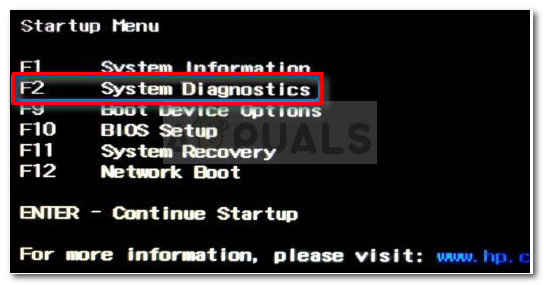
Доступ к меню диагностики системы
- Затем с помощью клавиши со стрелкой выберите Системные тесты и нажмите Войти для доступа к меню. В следующем меню выберите Quick test с помощью клавиш со стрелками и снова нажмите Enter.
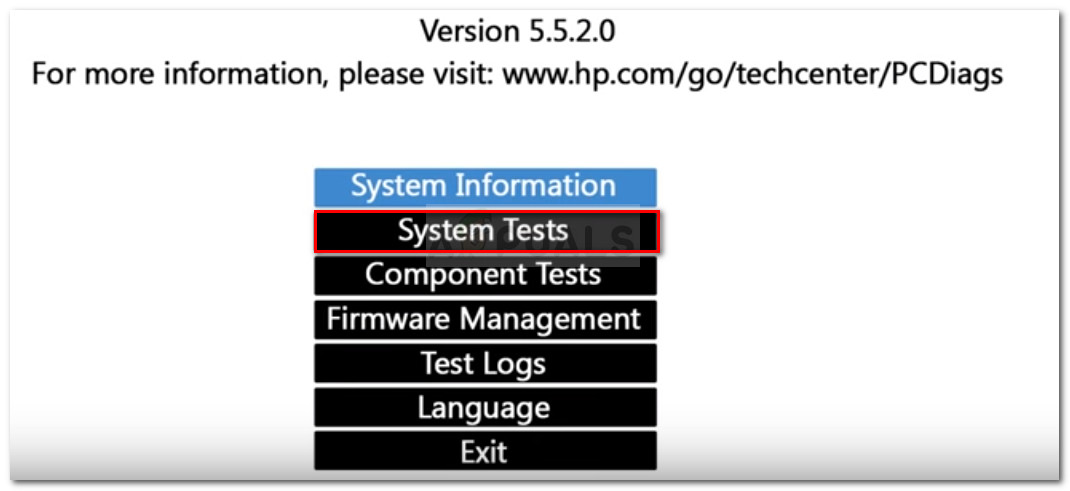
Исследование проблем с оборудованием с помощью системных тестов
- Подождите, пока утилита не проверит основные компоненты на наличие проблем. Учтите, что процесс может занять более получаса.
Заметка: Если проблем с оборудованием не обнаружено, перейдите к следующему способу ниже, чтобы применить первое возможное исправление. - Если сканирование выявляет проблему с оборудованием, вы можете протестировать этот компонент через Компонентные тесты меню, а еще лучше - отнесите машину к сертифицированному специалисту для дальнейшего исследования.
Метод 3: использование восстановления системы из меню восстановления системы
Как и у всех других крупных производителей, у HP есть надежный вариант восстановления для ситуаций, когда пользователь не может пройти процесс запуска. Многие пользователи, с которыми мы имеем дело, Неустранимая ошибка C0000022 удалось решить проблему, вернув состояние машины к предыдущему состоянию с помощью функции восстановления системы.
Вот краткое руководство о том, как это сделать на компьютере HP:
- Если у вас есть ноутбук, убедитесь, что он активно подключен к источнику питания.
- Включите ноутбук и несколько раз нажмите ESC, пока не попадете в меню диагностики системы. Как только вы это сделаете, нажмите F11 ключ для входа в Восстановление системы меню.
- Если появится экран выбора языка, выберите свой язык и нажмите Войти продолжать.

Выбор языка меню рекавери
- Теперь на следующем экране с помощью клавиш со стрелками выберите Устранение неполадок и нажмите Войти. Тогда выбирай Расширенные настройки из Поиск проблемы меню.
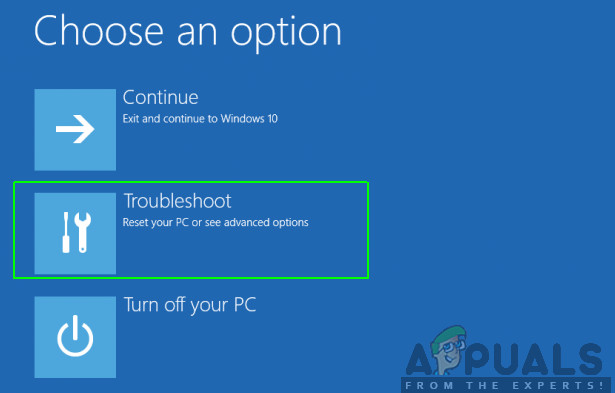
Устранение неполадок> Дополнительные параметры
- в Расширенные настройки экрана, используйте клавиши со стрелками для выбора Восстановление системы и нажмите Войти открыть Восстановление системы волшебник.
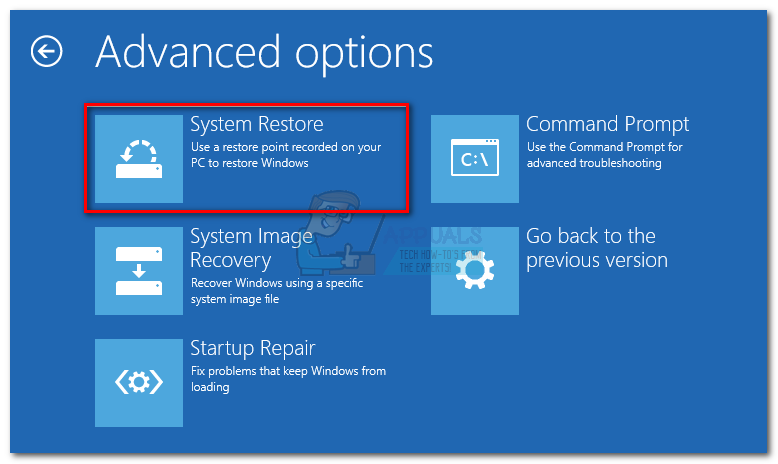
Доступ к меню восстановления системы
- Если у вас установлена двойная загрузка, на этом этапе вам будет предложено выбрать целевую операционную систему.
- Когда вы войдете в мастер восстановления системы, нажмите следующий при первой же подсказке продвинуться.
- На следующем экране начните с включения поля, связанного с Показать больше точек восстановления . Затем выберите точку восстановления, которая датирована до того, как вы начали видеть Неустранимая ошибка C0000022, и нажмите следующий продолжать.
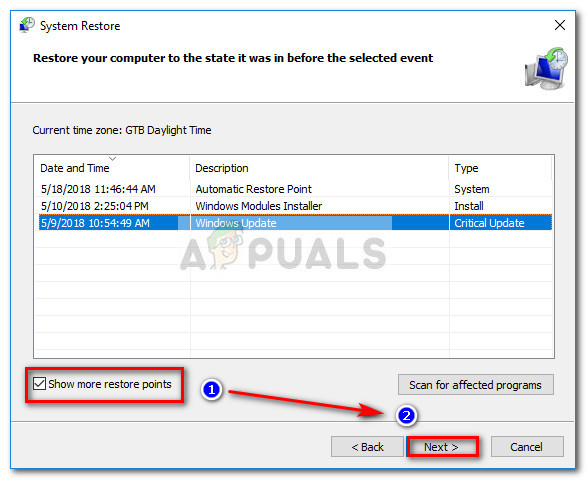
Установите флажок Показать больше точек восстановления и нажмите Далее.
- Теперь осталось только нажать кнопку Конец кнопку, чтобы начать процесс восстановления вашего компьютера до предыдущей точки. Вам будет предложено подтвердить процесс еще раз - нажмите да при появлении запроса.
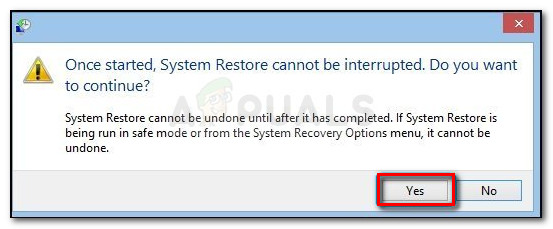
Нажмите Да, чтобы подтвердить процесс восстановления системы.
- После того, как предыдущее состояние было подключено обратно, перезагрузите компьютер и посмотрите, сможет ли он загрузиться без запуска Неустранимая ошибка C0000022. Если ошибка все еще появляется, перейдите к следующему способу ниже.
Метод 4: установите недостающее обновление бюллетеня безопасности Microsoft в безопасном режиме
Другая возможная причина Неустранимая ошибка C0000022 отсутствует обновление бюллетеня безопасности Microsoft (MS16-101). Хотя это обновление безопасности должно автоматически устанавливаться WU (Центр обновления Windows) , многие пользователи сообщили, что обновление было установлено только частично, а Netlogon.dll зависимость не обновлялась. Вот что в итоге создает Неустранимая ошибка C0000022.
К счастью, вы можете запустить свой компьютер в безопасном режиме и установить недостающее обновление зависимостей. Вот что вам нужно сделать:
- Убедитесь, что ваш ноутбук или компьютер надежно подключен к источнику питания.
- Включите ноутбук и нажмите ESC несколько раз, пока не дойдете до Меню диагностики системы .
- В меню диагностики системы нажмите кнопку F11 ключ для входа в Восстановление системы меню.
- Выберите свой язык и нажмите Войти , чтобы продолжить, если будет предложено сделать это.

Выбор языка меню рекавери
- В следующем меню с помощью клавиш со стрелками выберите Устранение неполадок и нажмите Войти. Далее выберите Расширенные настройки из Поиск проблемы меню.
- в Расширенные настройки меню, нажмите на Параметры запуска
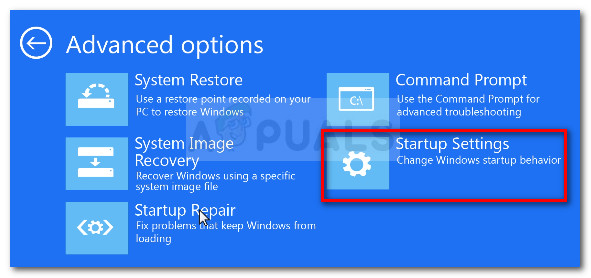
Доступ к меню параметров запуска
- В меню «Запуск» щелкните значок Рестарт кнопку, чтобы запросить перезагрузку компьютера в Параметры запуска меню.
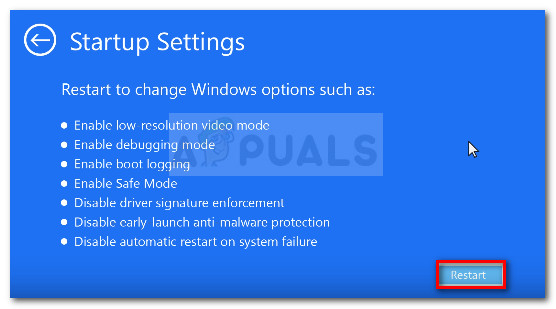
Перезагрузите компьютер в меню параметров запуска.
- При запуске nest ваш компьютер должен начать с отображения списка параметров запуска. нажмите F5 ключ, чтобы открыть ваш компьютер в Безопасный режим с сетевым режимом .
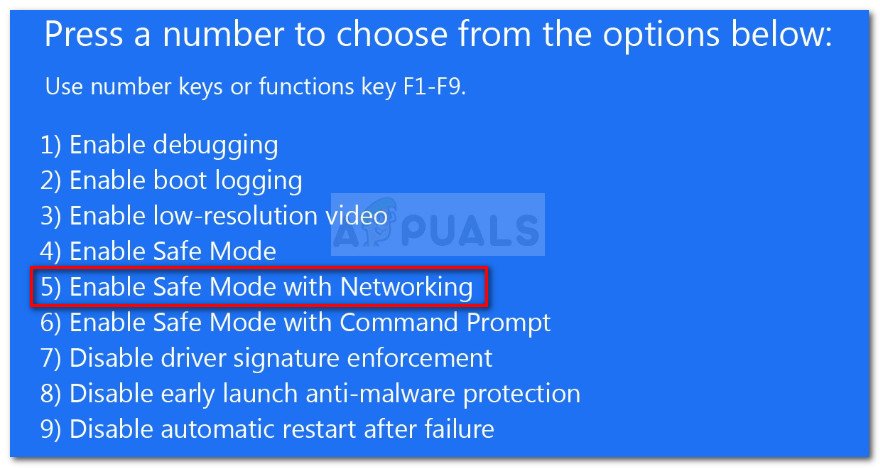
Загрузите компьютер в безопасном режиме с подключением к сети
- Когда ваш компьютер загружается в безопасном режиме, вам может быть предложено выбрать язык и ввести учетные данные своей учетной записи Microsoft. Теперь вы загрузите компьютер в безопасном режиме с помощью различных водяных знаков в углу экрана.
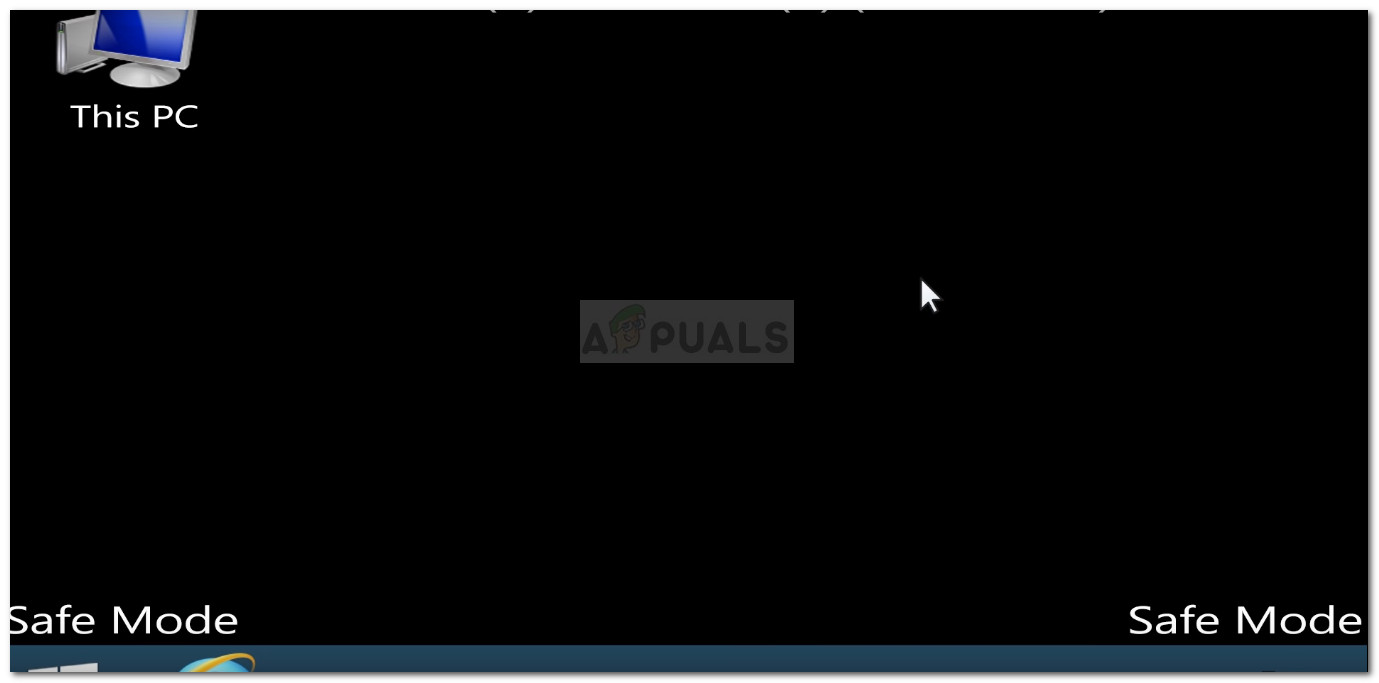
Пример безопасного режима
- Перейдите по этой ссылке ( Вот ) и щелкните последнее обновление бюллетеня безопасности MS16 - 10 в соответствии с вашей версией Windows.
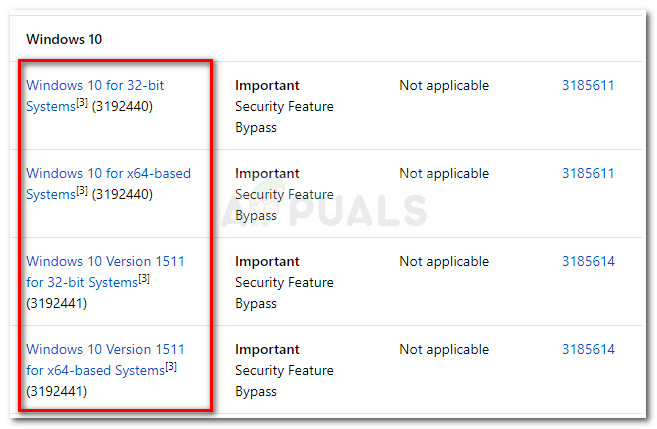
Выбор подходящего обновления бюллетеня безопасности Windows
- На следующем экране прокрутите вниз до Как получить это обновление и нажмите на Каталог Центра обновления Майкрософт (под Способ 2 ).
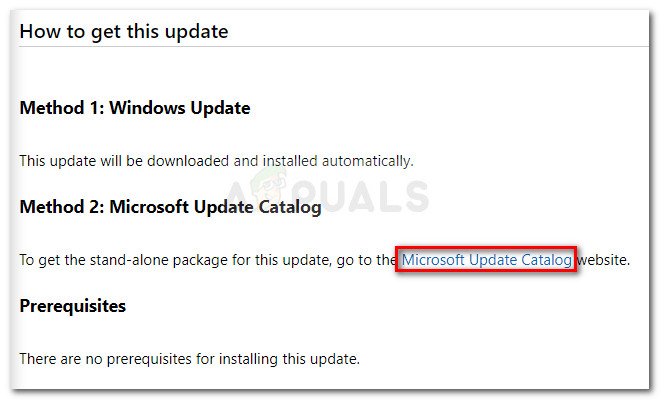
Щелкните гиперссылку каталога Центра обновления Майкрософт
- Загрузите соответствующее обновление в соответствии с архитектурой вашей ОС через Скачать кнопка.
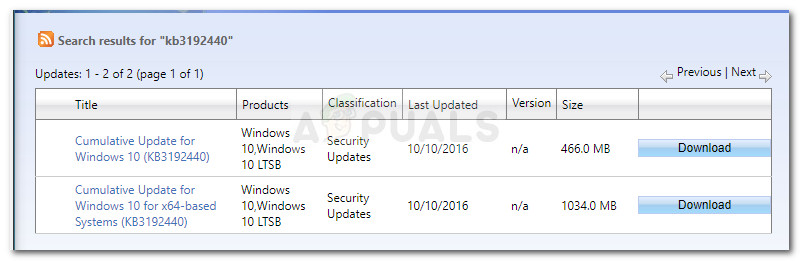
Скачивание соответствующего Центра обновления Windows
- Откройте исполняемый файл установки, затем следуйте инструкциям на экране, чтобы установить его в вашей системе. После установки обновления перезагрузите компьютер и посмотрите, сможете ли вы пройти процедуру запуска, не столкнувшись с Неустранимая ошибка C0000022.