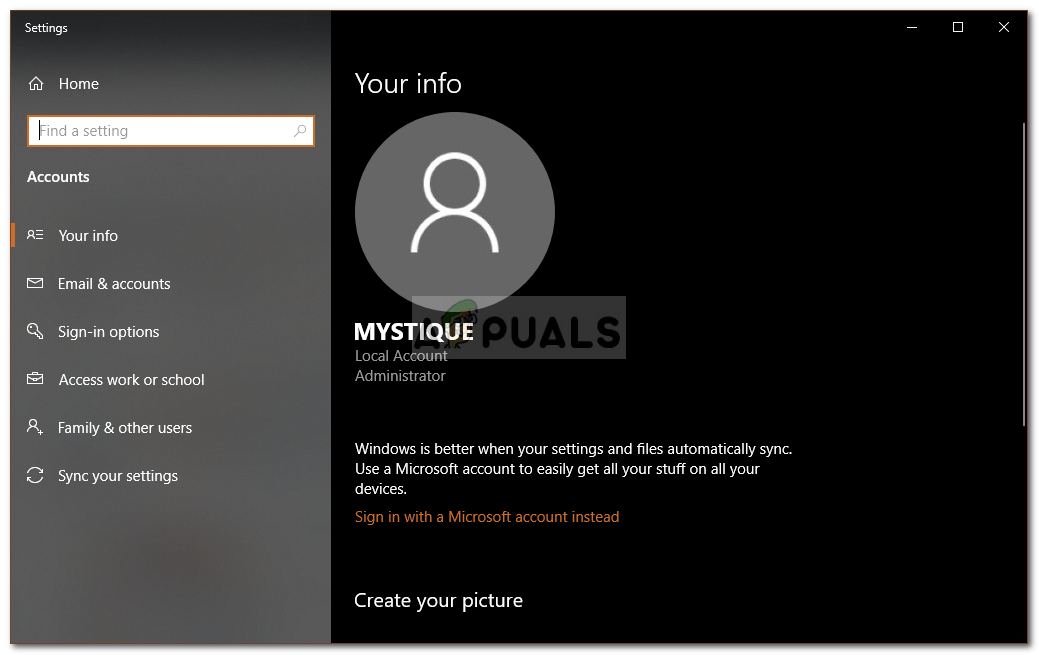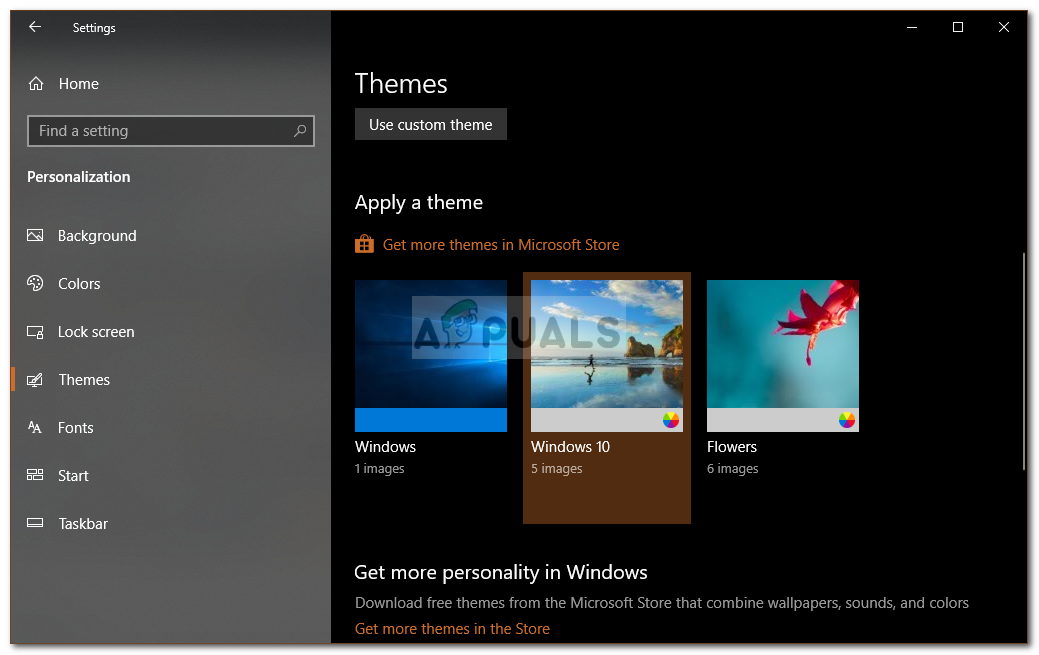Поступали сообщения о том, что пользователи не могут переименовывать папки в своей Windows 10. Согласно сообщениям, проблема была вызвана новой установкой Windows 10 или, в некоторых случаях, ее обновлениями. Когда пользователи пытаются переименовать папки в своей системе, им предлагается либо ' Файл или папка не существует ' или же ' Не могу найти указанный файл. Убедитесь, что вы указали правильный путь и имя файла ' ошибка.
Проблемы как таковые поначалу не кажутся такими уж проблематичными, однако в дальнейшем они могут стать настоящим испытанием. Тем не менее, у этой проблемы есть свои обходные пути. Однако для некоторых пользователей переименование папки с помощью свойств папки сработало, но это не постоянный обходной путь, поскольку в некоторых сценариях он может вернуться к «Новой папке» или к любому другому имени. Поэтому мы здесь, чтобы помочь вам навсегда изолировать проблему.

Не удается переименовать папку в Windows 10
Что вызывает невозможность переименовать папки в Windows 10?
Что ж, ошибка не является общей и происходит не так часто, однако всякий раз, когда вы с ней сталкиваетесь, это может быть связано со следующими факторами:
- Центр обновления Windows . Согласно отчетам, проблема возникла после того, как пользователи обновили свою систему или недавно установили Windows.
- Тема Windows . В некоторых случаях проблема может быть связана с темой, которую в настоящее время использует ваша система, и в этом случае вам придется ее изменить.
- Отсутствующие записи в реестре . Если в вашем реестре Windows отсутствуют определенные записи или изменена ассоциация протокола папки, из-за этого может возникнуть ошибка.
Чтобы решить вашу проблему, мы упомянули наиболее эффективные решения ниже. Пожалуйста, попробуйте следовать им в том же порядке, что и указано.
Решение 1. Войдите в систему как администратор
Первым шагом к устранению проблемы будет проверка того, имеет ли учетная запись пользователя, которую вы в настоящее время используете, права администратора или нет. Эта проблема чаще всего возникает, когда вы создали несколько учетных записей в своей системе. Поэтому, прежде чем пытаться применить приведенные ниже решения, убедитесь, что вы вошли в систему как администратор. Если в вашей системе есть только одна учетная запись, перейдите к следующему решению. Чтобы проверить тип своей учетной записи, следуйте приведенным инструкциям:
- Нажмите Windows Key + I открыть Настройки .
- Печатать ' Счет ‘В окне поиска и выберите‘ Настройте свой аккаунт ‘.
- В новом окне отобразится информация о вашей учетной записи.
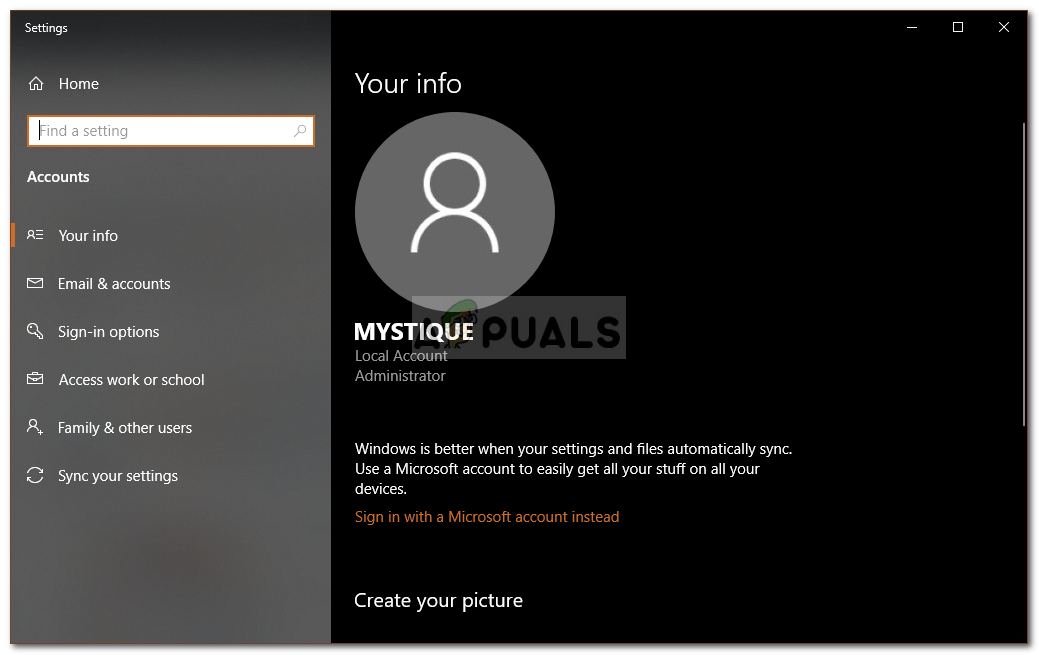
Информация об учетной записи пользователя
Решение 2. Измените тему Windows
Смена текущей темы вашей системы, похоже, сработала для большинства пользователей. Следовательно, это то, что вам следует попробовать, убедившись, что вы используете учетную запись администратора. Если текущая тема установлена на Windows, вам придется изменить ее с настроек на Windows 10. Это, скорее всего, решит вашу проблему. Вот как это сделать:
- Нажмите Windows Key + I открыть Настройки .
- Идти к Персонализация .
- Переключитесь на Темы панель.
- Измените тему на Windows 10, нажав Windows 10 под ' Применить тему '.
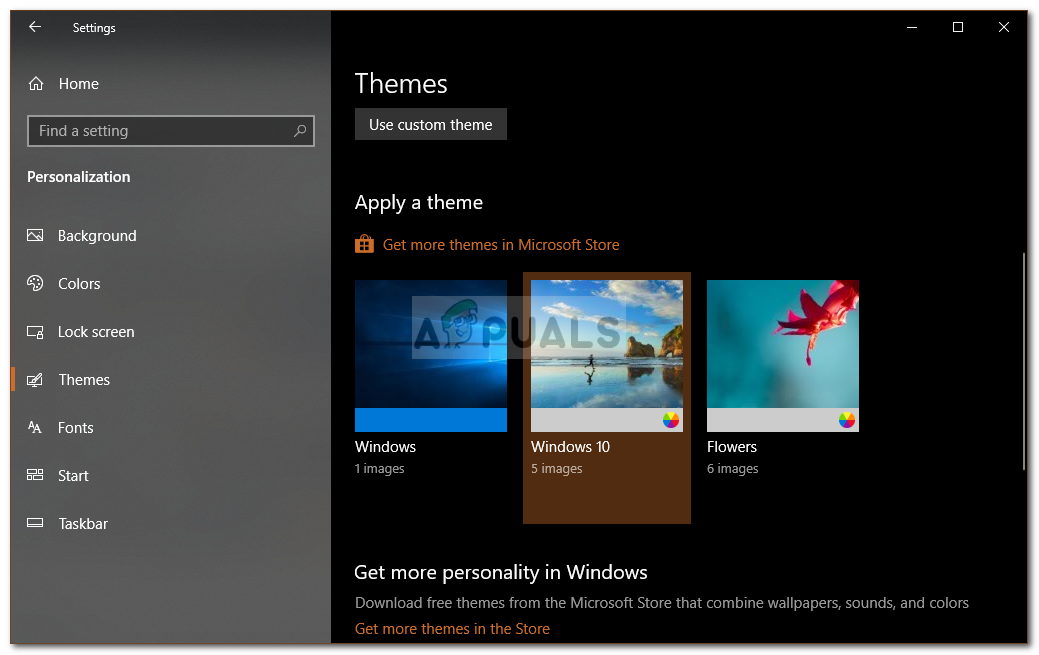
Смена темы
- Перезагрузите систему и проверьте, решает ли это вашу проблему.
Решение 3.Измените реестр Windows
Проблема также может возникнуть, если в вашем реестре Windows отсутствуют определенные записи или если с ассоциацией протокола папок не обращают внимания. В таком случае вам нужно будет убедиться, что записи верны, или вам просто нужно будет восстановить значения по умолчанию. Записи реестра для папок хранятся по этому пути:
HKEY_LOCAL_MACHINE SOFTWARE Microsoft Windows CurrentVersion Explorer FolderDescriptions

Записи папок - Реестр Windows
Поскольку список слишком велик, поиск или проверка определенных записей может быть утомительной задачей. Поэтому, чтобы упростить задачу, вы можете использовать ' .reg ’, Который восстановит значения по умолчанию после его запуска.
Вы можете скачать файл из Вот . После того, как вы скачали файл, просто запустить его как администратор и ждать. Как только это будет сделано, перезагрузите систему и попробуйте переименовать папку.
2 минуты на чтение