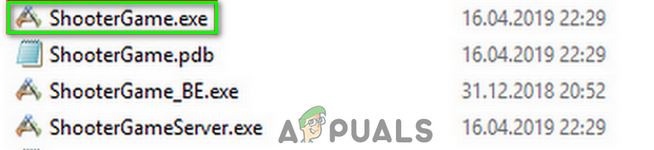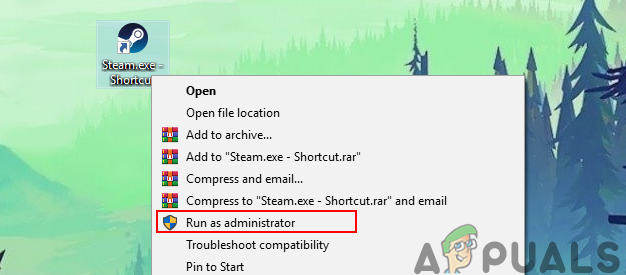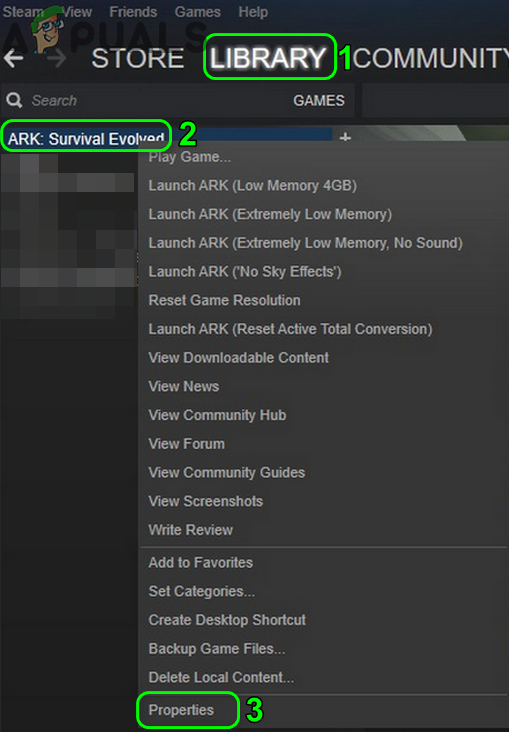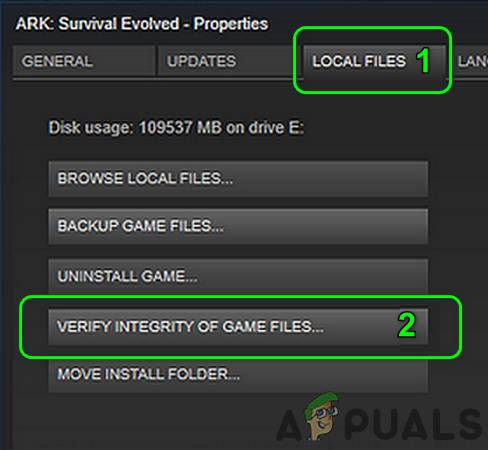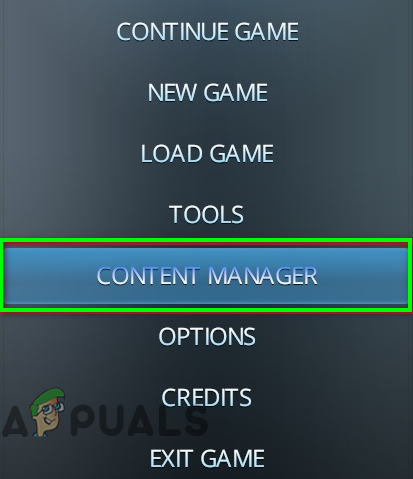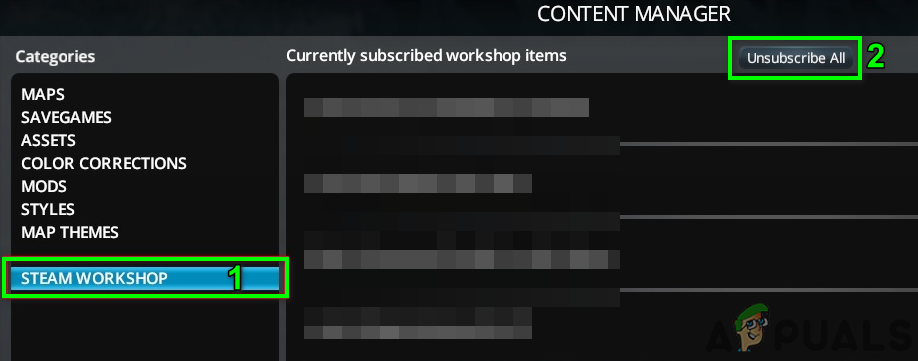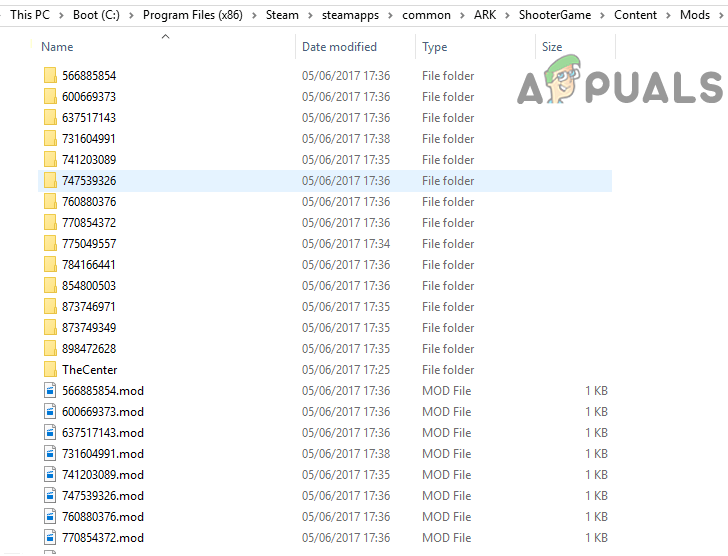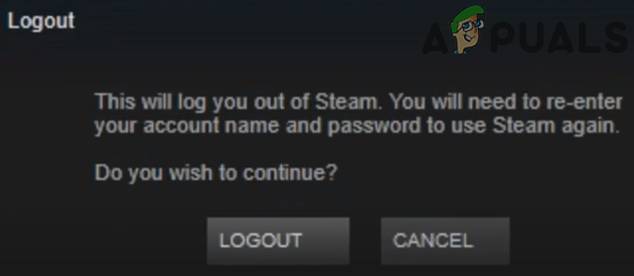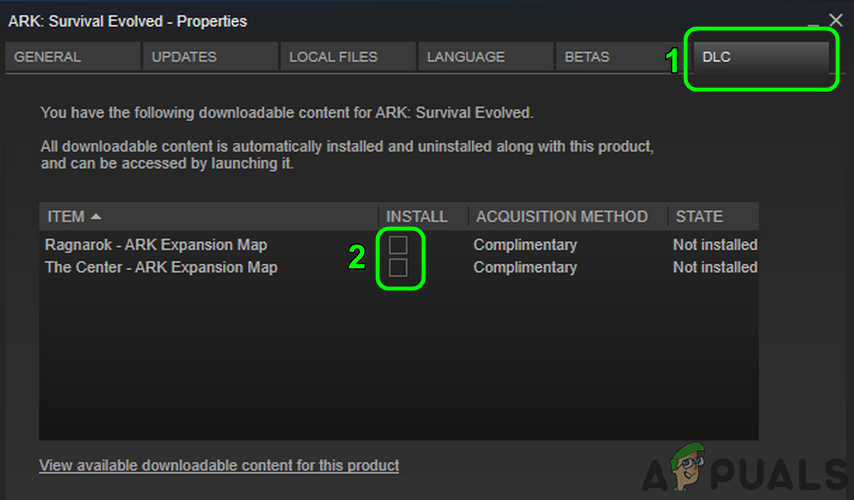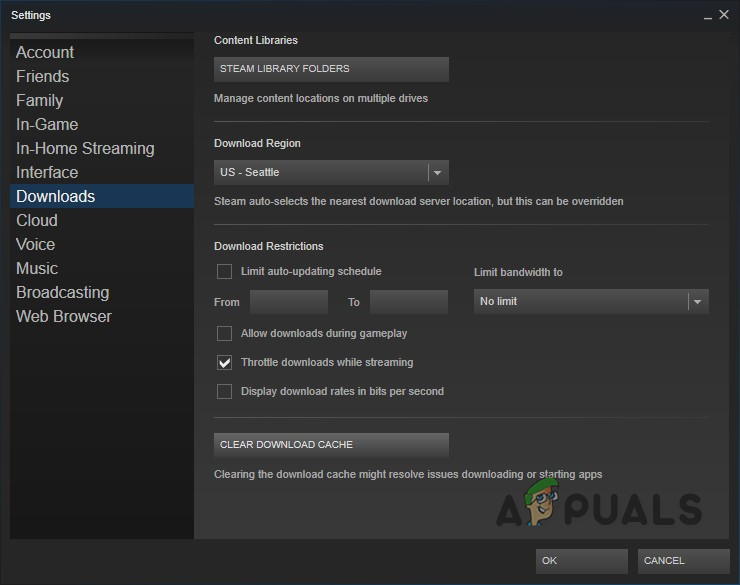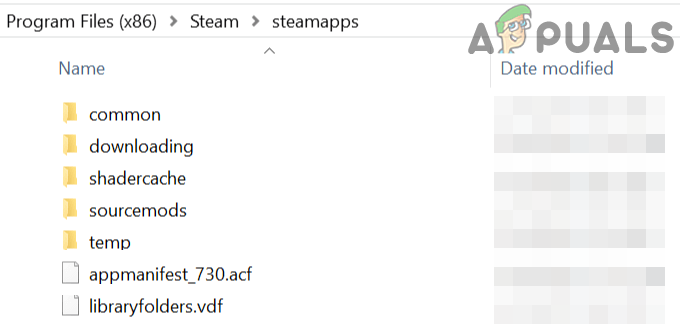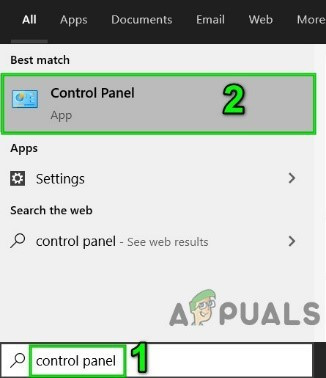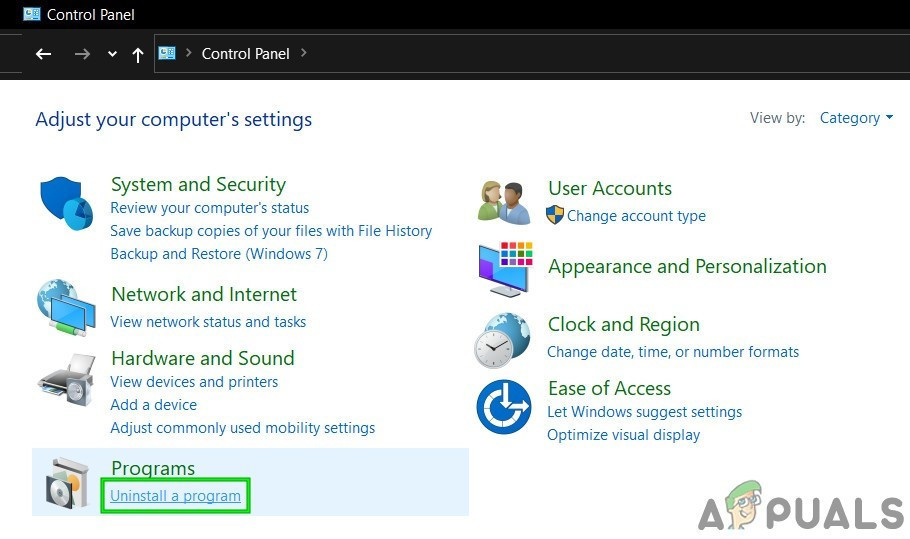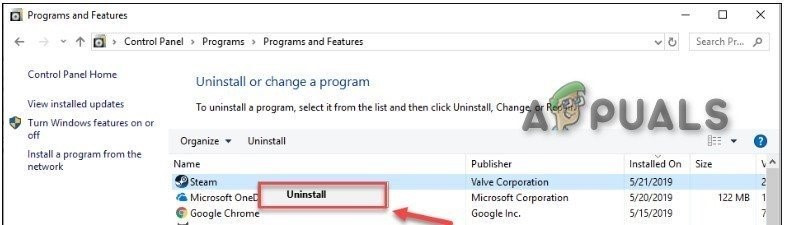Вы можете столкнуться с утверждение не удалось ошибка в Ковчег игра из-за блокировки доступа к защищенным системным ресурсам со стороны UAC. Более того, поврежденные файлы игры, моды или поврежденная установка клиента Steam также могут вызвать обсуждаемую ошибку.
Затронутый пользователь обнаруживает ошибку утверждения, когда он пытается присоединиться к серверу онлайн-игры. Проблема не связана с конкретной картой в игре.

Ошибка утверждения Array_Count Ark
Прежде чем приступить к поиску решений, убедитесь, что Steam серверы находятся запущен и работает .
Решение 1.Запустите игру прямо из каталога установки.
Вы можете столкнуться с данной ошибкой, если у клиента Steam возникают проблемы с запуском игры или если ярлык игры поврежден. В этом контексте запуск игры непосредственно из установочного каталога может решить проблему.
- Запустить Проводник и перемещаться в каталог установки игры Ark. Обычно это:
C: Program Files (x86) Steam steamapps common ARK ShooterGame Binaries Win64
- Теперь запустите ShooterGame.exe и проверьте, нормально ли работает игра.
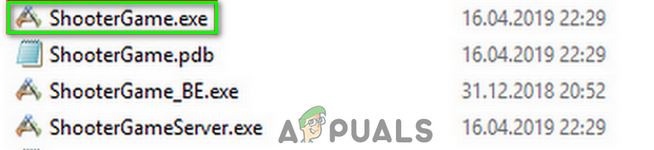
Запустите ShooterGame.Exe из каталога установки игры.
Решение 2. Запустите Steam / Ark с правами администратора
В последней версии Windows Microsoft значительно улучшила функции конфиденциальности и безопасности своей ОС. Одна из таких функций - защита жизненно важных системных ресурсов с помощью ОАК . Вы можете столкнуться с обсуждаемой ошибкой, если игра / Steam не может получить доступ к важному системному ресурсу из-за ограничений UAC. В этом контексте запуск Steam / игры от имени администратора может решить проблему.
- Щелкните правой кнопкой мыши на ярлыке Пар а затем нажмите на Запустить от имени администратора .
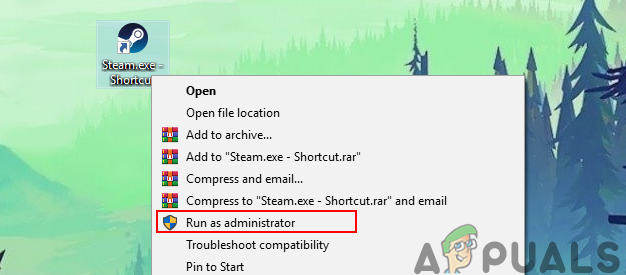
Запуск клиента Steam от имени администратора
- потом запускать игра через Пар чтобы проверить, нормально ли он работает.
- Если не, Выход Steam и перемещаться к каталог установки игры Ark Game с помощью проводника. Обычно это:
C: Program Files (x86) Steam steamapps common ARK ShooterGame Binaries Win64
- В настоящее время, щелкните правой кнопкой мыши на ShooterGame.exe а затем нажмите на Запустить от имени администратора .
- Теперь проверьте, нормально ли работает игра.
Решение 3.Проверьте целостность игровых файлов Ark
Вы можете столкнуться с обсуждаемой ошибкой, если игровые файлы Ark, необходимые для работы игры, повреждены. В этом контексте проверка целостности файлов игры может решить проблему. Этот процесс проверит файлы игры на соответствие серверной версии файлов, и, если есть какие-либо отсутствующие / поврежденные файлы, они будут заменены новыми.
- Рестарт ваша система, а затем запустите Пар . Затем перейдите к Библиотека.
- В настоящее время щелкните правой кнопкой мыши на Ark, а затем в показанном меню нажмите на Свойства .
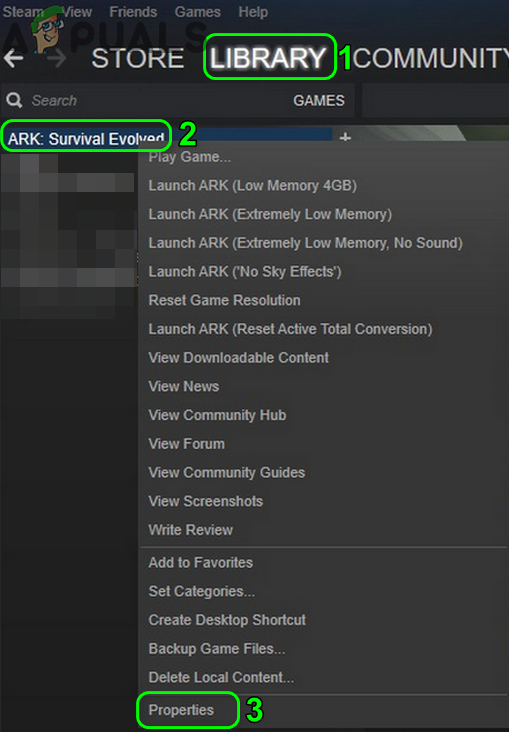
Откройте свойства Ark в библиотеке Steam
- Теперь перейдите на вкладку Локальные файлы и нажмите на Проверьте целостность файлов игры кнопка.
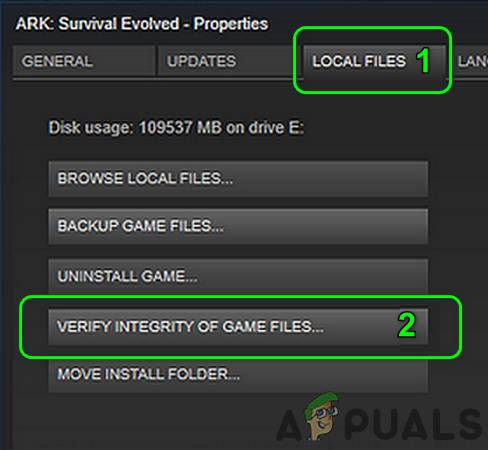
Проверьте целостность игровых файлов Ark
- Подождите для завершения процесса проверки, а затем проверьте, нет ли в игре ошибки.
Решение 4. Отмените подписку на все моды и переустановите карты / DLC.
Игроки могут добавлять или изменять содержимое игры через Моды доступно в Мастерской Steam. Вы можете столкнуться с обсуждаемой ошибкой, если какой-либо из модов, связанных с игрой, поврежден или несовместим с версией игры. В этом случае отказ от подписки на все моды и переустановка соответствующих DLC / карт могут решить проблему.
- Запуск Пар и откройте Меню игры Ark .
- Теперь нажмите на Контент менеджер .
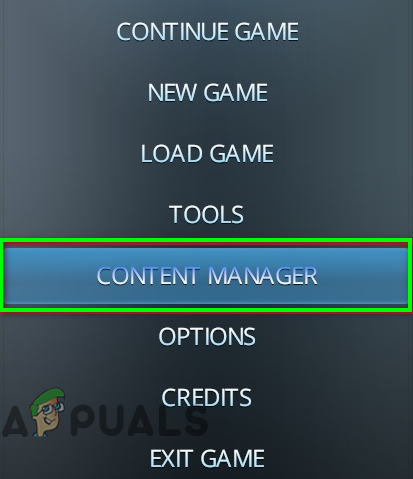
Откройте Content Manager of Ark в Steam
- Затем на левой панели окна нажмите на Мастерская Steam .
- Теперь на правой панели окна нажмите на Отписаться от всех .
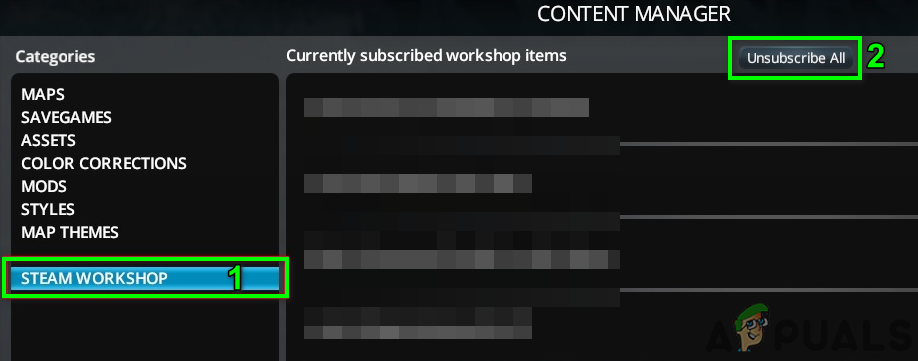
Отписаться от всех модов в Мастерской Steam
- Затем запустите Проводник и перейдите к Папка модов . Обычно находится по адресу:
C: Program Files (x86) Steam steamapps common ARK ShooterGame Content Mods
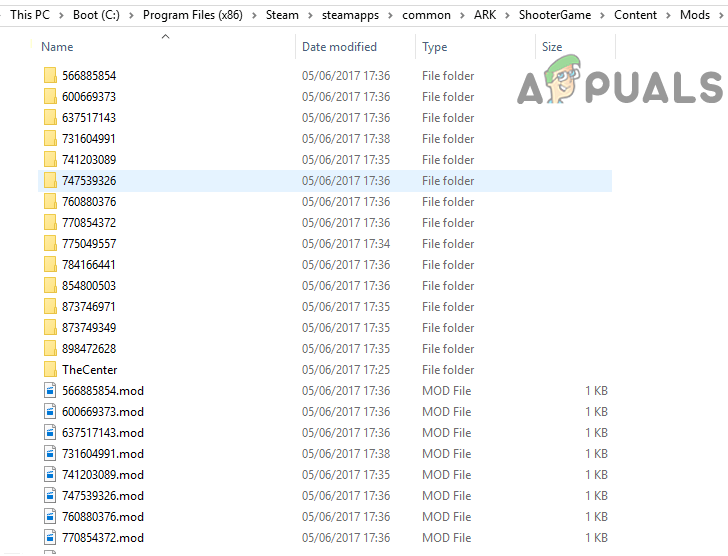
Удалите содержимое папки модов Ark
- В настоящее время резервное копирование содержимое этой папки в безопасное место, а затем удалять все содержимое этой папки (не сама папка Mods).
- потом выйти из Пар клиент и Выход Это.
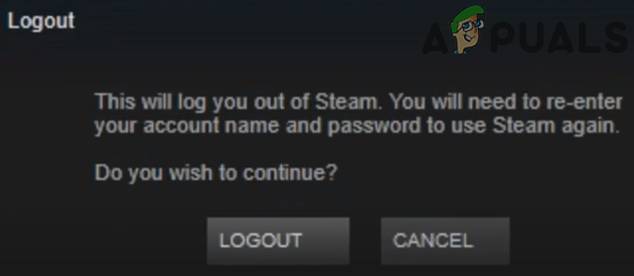
Выход из клиента Steam
- В настоящее время убийство все процессы, связанные со Steam, через Диспетчер задач .
- В настоящее время рестарт ваша система, а затем запуск / вход в клиент Steam.
- Теперь перейдите к Библиотека и щелкните правой кнопкой мыши Ковчег .
- Затем в показанном меню нажмите на Свойства и перейдите к DLC таб. Снимите отметку все DLC / карты есть.
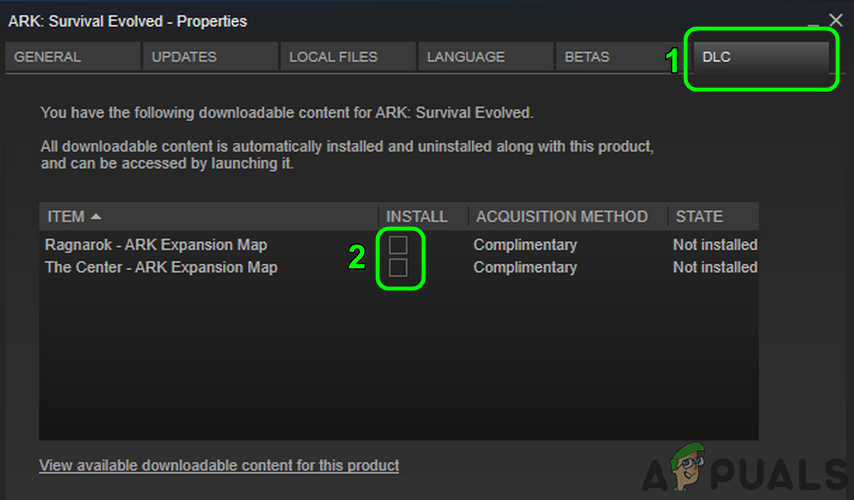
Снимите флажок Карты на вкладке DLC свойств Ark в Steam
- Если вам не отображается вкладка DLC, значит, вы не являетесь владельцем игры. В этом случае обратитесь к лицу, которое владелец игры / DLC и он должен войти в Steam и скачать его для вас.
- Теперь откройте Настройки Steam и на левой панели меню нажмите Загрузки .
- Затем нажмите на Очистить кеш загрузок кнопка.
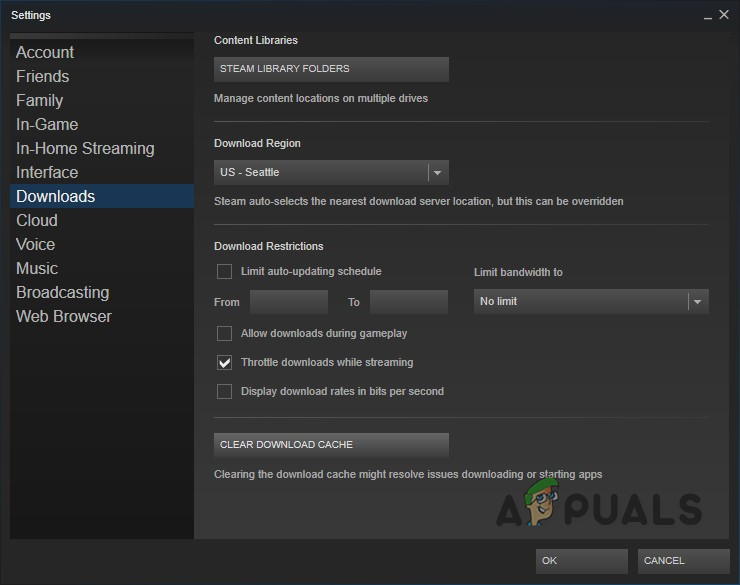
Кнопка 'Очистить кеш загрузки'
- В настоящее время рестарт Steam и ваша система. После перезапуска проверить целостность файлов игры Ковчега, как описано в решение 3 .
- потом установить то DLC / maps, установив соответствующие флажки (шаги 10 и 11).
- Теперь подождите завершение загрузки DLC / карт, а затем проверьте, нормально ли работает игра.
Решение 5. Переустановите клиент Steam.
Если у вас ничего не сработало, то, скорее всего, установка клиента Steam повреждена и является основной причиной обсуждаемой проблемы. В этом случае переустановка клиента Steam может решить проблему.
- Выход Steam и открыть Проводник к перемещаться к путь установки Steam. Обычно это:
C: Program Files Steam
- В настоящее время резервное копирование то папка steamapps в безопасное место для хранения игровых инсталляций.
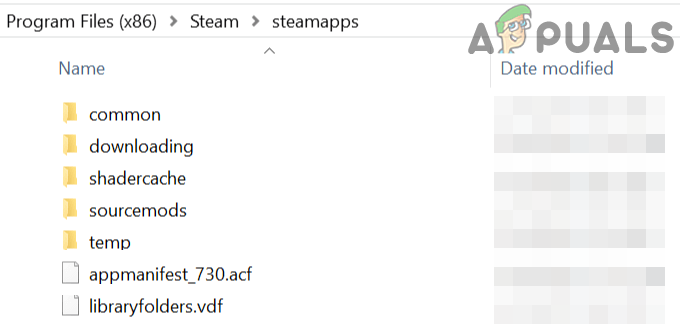
Резервное копирование папки SteamApps
- На Панель задач вашей системы, нажмите Поиск Windows коробка и тип Панель управления . Затем в списке результатов нажмите на Панель управления .
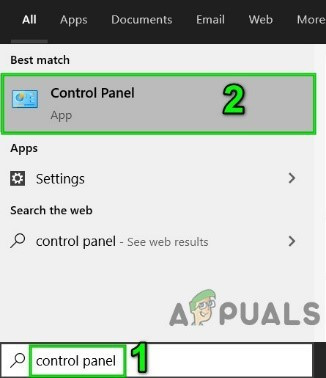
Открыть панель управления
- Теперь нажмите на Удалить программу .
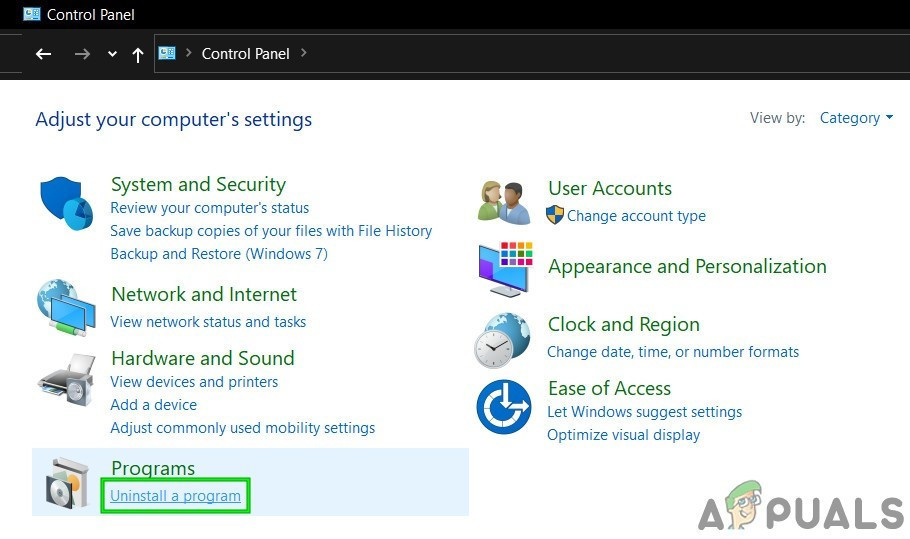
Нажмите Удалить программу в Панели управления.
- Затем в списке установленных приложений щелкните правой кнопкой мыши на Пар а затем нажмите на Удалить .
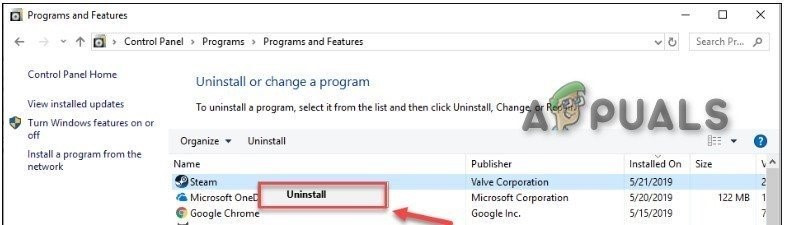
Удалить Steam
- В настоящее время следовать инструкции на экране, чтобы завершить удаление, а затем рестарт ваша система.
- После перезапуска скачать и установить последний Клиент Steam с официального сайта.
- Затем установите Ковчег игра с соответствующими карты / DLC и, надеюсь, проблема решена.