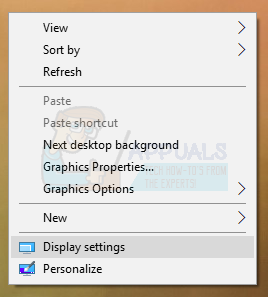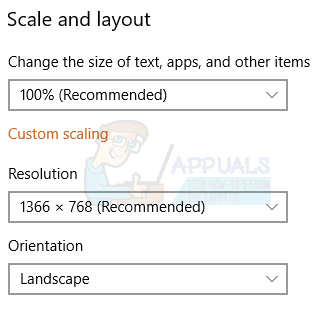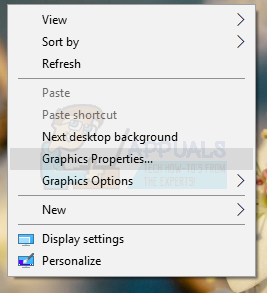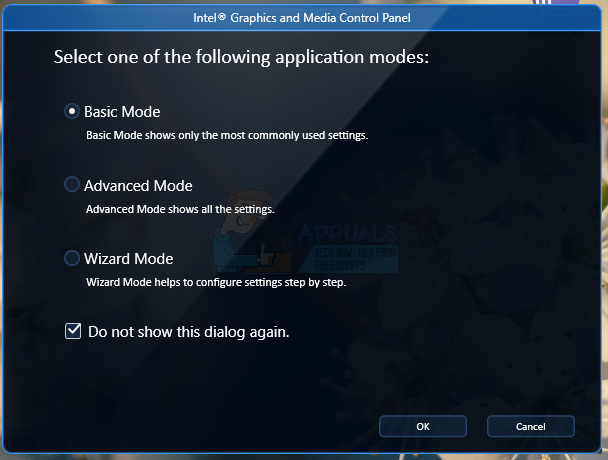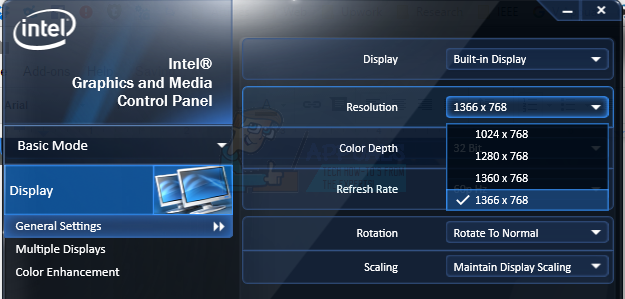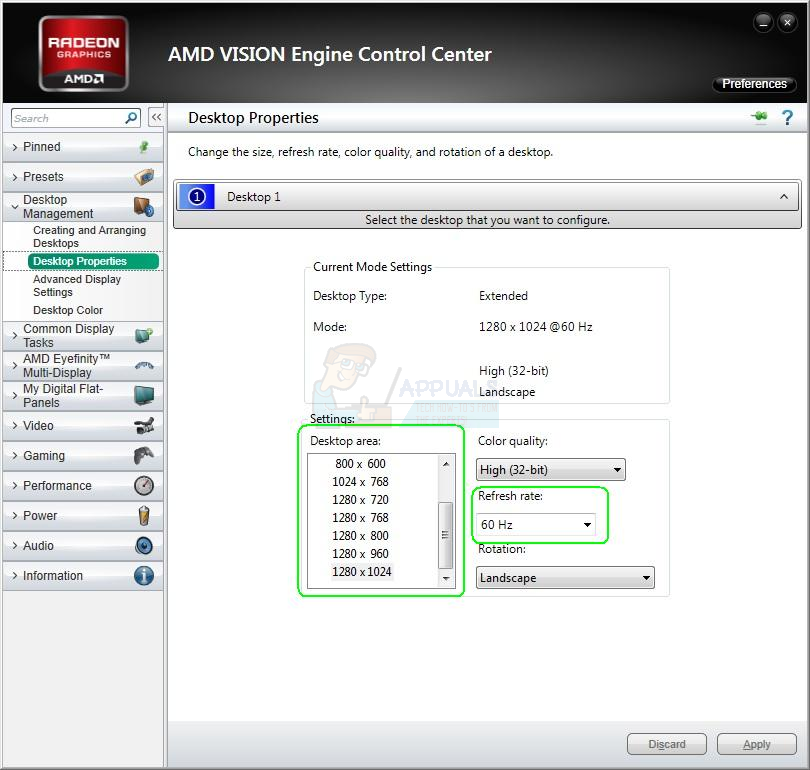При использовании рабочего стола Windows, просмотре веб-страниц или чтении текста вы можете столкнуться с зависанием экрана при увеличении. Это означает, что элементы, включая текст, изображения и значки, становятся огромными на вашем ПК.
Это проблема вызвана либо изменением разрешения вашего ПК, либо вы непреднамеренно увеличили масштаб приложения на рабочем столе. Вы можете просто исправить это, установив правильное разрешение сброса масштабирования на вашем ПК. Если проблема связана со значками на рабочем столе, вы можете легко вернуть его в нормальное состояние.
Исправление больших значков рабочего стола
- Щелкните правой кнопкой мыши на рабочем столе и выберите Посмотреть.

- Выбрать Маленькие значки или же Средние значки и значки на рабочем столе вернутся в нормальное состояние.

Ремонт большого дисплея
Если все на вашем компьютере большое, а не только значки на рабочем столе, выполните следующие действия.
Windows 10
- Щелкните правой кнопкой мыши на рабочем столе и выберите Настройки отображения .
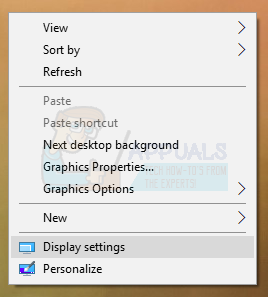
- В настройках дисплея измените разрешение вашего ПК и установите более высокое значение. Обычно указывается рекомендуемое значение, которое вы можете выбрать.
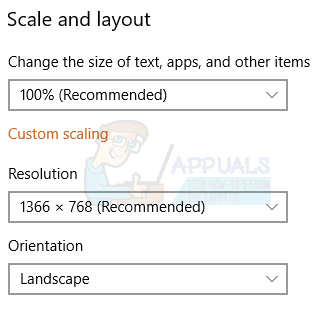
- В разделе «Масштаб и макет» установите масштабирование на 100%.
Windows 8 и ниже
- Щелкните правой кнопкой мыши на рабочем столе и выберите Разрешение экрана . Или нажмите Windows Key + R , тип стол письменный. cpl и нажмите Enter. Вы попадете в настройки разрешения.
- Щелкните поле рядом с разрешение для отображения раскрывающегося списка. В Windows 7 это вертикальный ползунок, который позволяет перетаскивать кнопку вверх или вниз, а также увеличивать или уменьшать разрешение.
- Выберите более высокое разрешение для экрана вашего компьютера. Рекомендуемое разрешение лучше всего подходит для вашего экрана.
- Нажмите на Хорошо и сохраните изменения, когда вас попросят.
Исправление большого дисплея с помощью панелей управления видеокарт
В зависимости от того, какую видеокарту вы используете, вы можете использовать соответствующую утилиту панели управления. Здесь мы сосредоточимся на видеокартах Intel, AMD и Nvidia.
Графические карты Intel
- Щелкните правой кнопкой мыши на рабочем столе и выберите Свойства графики . Это откроет Intel Графика и Панель управления мультимедиа.
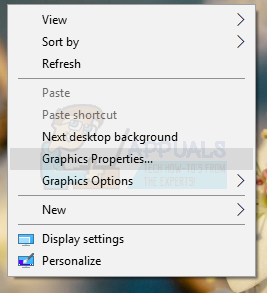
- Когда вас попросят выбрать режим приложения, выберите Базовый а затем щелкните Хорошо .
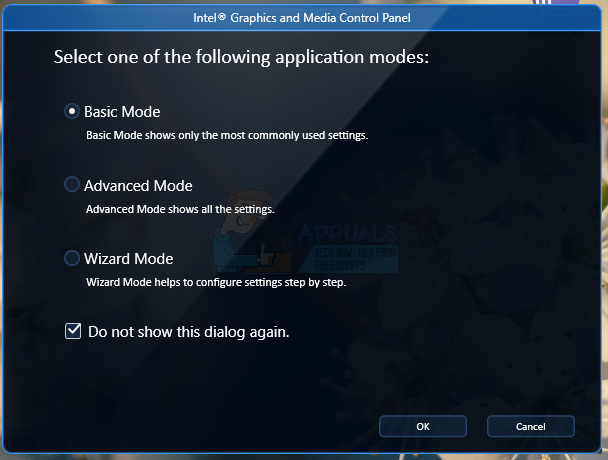
- В общих настройках дисплея нажмите разрешение и выберите самый высокий из списка. Также под Масштабирование , убедитесь, что он установлен на Сохранение масштабирования дисплея .
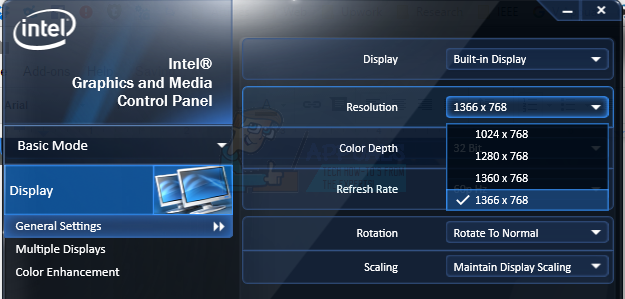
- Нажмите Хорошо .
Карты AMD
- Щелкните правой кнопкой мыши на рабочем столе и выберите AMD Центр управления катализатора.
- В Центре управления AMD Catalyst отметьте Предварительный просмотр и перейдите к Управление рабочим столом > Свойства рабочего стола . В свойствах рабочего стола измените разрешение в области рабочего стола на самые высокие значения и сделайте то же самое с частотой обновления. Нажмите Применять сохранить изменения.
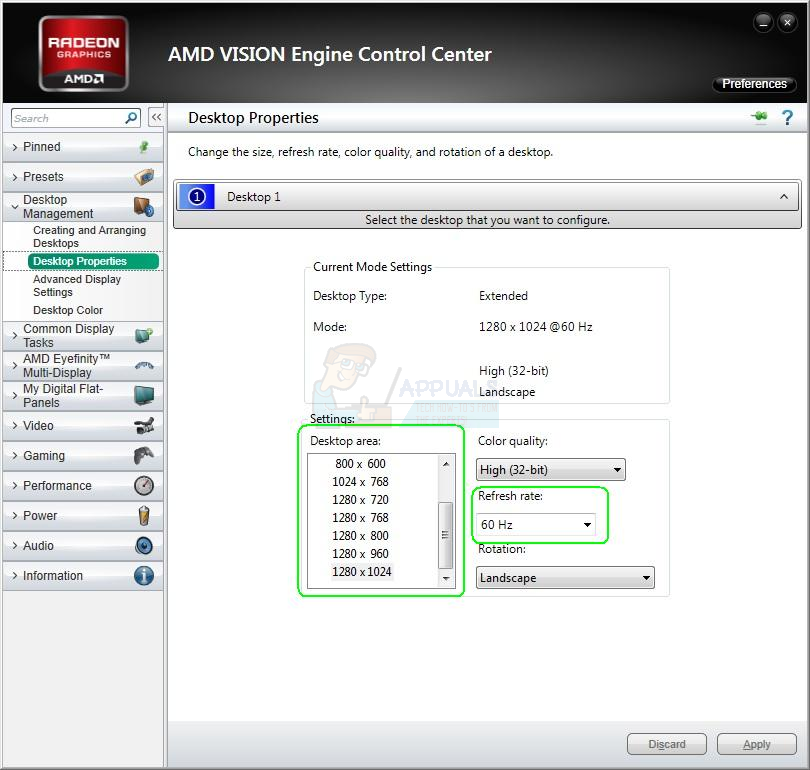
Дисплеи Nvidia
- Щелкните правой кнопкой мыши Nvidia в панели уведомлений и щелкните Откройте панель управления Nvidia. . Это приведет вас к панели управления Nvidia.
- Под Дисплей категория, щелкните Изменить разрешение . Убедитесь, что выбрано устройство отображения по умолчанию, а затем выберите рекомендуемое разрешение экрана. По завершении нажмите Хорошо чтобы сохранить изменения.

Сброс масштаба в браузерах
Если в вашем браузере и других приложениях, например в программах для чтения, просмотры были увеличены, вы можете легко сбросить их, выполнив следующие действия.
- В окне продолжайте нажимать Ctrl + - чтобы уменьшить масштаб, пока не увидите желаемый размер.
Вы также можете нажать Ctrl + 0 (ноль) , чтобы мгновенно установить нормальный масштаб.
2 минуты на чтение