Razer Phone - это высококлассное устройство премиум-класса, выпущенное в ноябре 2017 года. Созданный популярной компанией по производству игровых периферийных устройств Razer, Razer Phone обеспечивает то, что можно было бы ожидать с точки зрения технических характеристик оборудования - колоссальные 8 ГБ ОЗУ, 64 ГБ встроенной памяти. и чипсет Qualcomm Snapdragon 835, не говоря уже о его разрешении экрана 1440 x 2560 (~ 515 точек на дюйм).

Несмотря на запуск с Android 7.1.1 Nougat, Razer Phone до сих пор оставался загадкой для получения root-прав. Многие люди при попытке получить root права на Razer Phone с помощью стандартных методов root TWRP + Magisk / SuperSU сталкивались с такими проблемами, как сбой WiFi после рутирования. Это связано с тем, что многие люди загружают TWRP через ADB только в качестве временной загрузки, которая записывается на стандартный boot.img, а затем маскируется. Затем, когда вы запускаете Magisk поверх этого «временного» boot.img, что-то ломается в форматировании, что влияет на такие вещи, как WiFi.
Поэтому, когда вы быстро загружаете TWRP на Razer Phone, он перезаписывает стандартный boot.img, который затем требует, чтобы чистый оригинальный boot.img был где-то сохранен для восстановления, но большинство людей просто полностью перезаписывают свой исходный boot.img при перепрошивке TWRP + Magisk вместе, а это означало неприятности.
Это руководство покажет вам самый последний и самый чистый метод укоренения Razer Phone , не нарушая WiFi. Убедитесь, что вы внимательно выполните все шаги, и оставьте комментарий, если у вас возникнут проблемы!
Если вы впервые выполняете рутирование своего телефона Razer Phone, перейдите к этому разделу данного руководства. Если вы уже внедрили свой телефон Razer Phone и у вас возникли проблемы, такие как сломанный Wi-Fi, следуйте приведенному ниже руководству.
Примечание. Для этого руководства требуется оригинальный boot.img из последнего заводского образа Razer - вы можете получить его, загрузив последнюю версию прошивки Razer Phone и распаковав boot.img, что выходит за рамки данного руководства, но очень просто сделать.
Как исправить сломанный Wi-Fi на телефоне Razer с root-доступом
Требования:
- Инструменты ADB на вашем ПК
- Оригинал boot.img из последнего заводского образа Razer.
- TWRP.img и TWRP.zip для Razer Phone
- Волшебный
Примечание. Если у вас не установлен последний заводской образ Razer, вам следует просто прошить его, используя Руководство Razer по восстановлению с использованием заводского образа )
- Загрузите необходимые файлы и поместите их в свою основную папку ADB.
- Запустите командное окно ADB, и ADB отправит файлы на внешнюю SD-карту вашего телефона Razer Phone. Команды будут такими:
Adb push boot.img / sdcard adb push twrp-installer-3.2.1.-0-cheryl.zip / sdcard Adb push Magisk-v16.0.zip / sdcard
- Теперь введите в командное окно ADB:
загрузчик перезагрузки adb
- Когда вы находитесь в режиме загрузчика / загрузки, введите в ADB:
fastboot flash boot twrp-3.2.1.-0.cheryl.img && перезагрузка fastboot
- Теперь ваш Razer Phone должен перезагрузиться в TWRP. Нужно в TWRP нажать кнопку Reboot и проверьте, в каком слоте вы находитесь (Слот A или Слот B), а затем следуйте инструкциям соответственно ( инструкции одинаковы независимо от того, находитесь ли вы в слоте A или слоте B, все, что вам нужно изменить, это то, на какой слот вы изначально переключаетесь) :
- Идти к Установить в главном меню TWRP, выберите «Установить образ» и выберите файл boot.img, загруженный ранее на SD-карту.
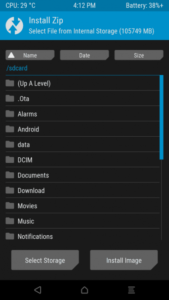
- Проведите, чтобы установить его.
- Вернитесь в главное меню, выберите «Перезагрузить» и измените слот на слот B.
- Когда TWRP подтвердит, что вы находитесь в слоте B, выберите Загрузчик и перезагрузитесь в режим загрузки. Это заставит его перезагрузиться в слоте B, поэтому, как только вы окажетесь там, введите в командное окно ADB:
fastboot flash boot twrp-3.2.1-0-cheryl.img && перезагрузка fastboot
- Теперь, когда вы снова войдете в TWRP, снова пройдите через Install> Install Image> flash boot.img. Это даст вам чистый оригинальный boot.img как в слоте B, так и в слоте A.
- Вернитесь к TWRP Install> Install Zip> выберите TWRP-installer-3.2.1-0.cheryl.zip и проведите пальцем, чтобы установить его. Это применит патч как к boot.img в слоте A, так и в слоте B.
- Перезагрузитесь в систему, чтобы мы могли убедиться, что WiFi теперь работает. Если этого не произошло, возможно, вы не полностью выполнили приведенные выше инструкции.
- Убедившись, что все работает должным образом, введите в командное окно ADB: восстановление перезагрузки adb
- Вы должны быть запущены прямо в режиме восстановления без перезаписи. Теперь вы можете Установить> Установить Zip> выбрать Magisk.zip, смахнуть, чтобы его прошить, а затем перезагрузитесь в систему.
- Теперь мы хотим прошить Magisk на другой слот также - это совершенно необязательно, и вы можете пропустить этот шаг, но вы будете благодарить меня, если что-то пойдет не так, например, ваш телефон ошибочно решает переключить банк, и вы внезапно теряете root.
- Введите в ADB:
восстановление перезагрузки adb
- Перейдите к кнопке Reboot и переключитесь обратно со слота B на слот A.
- Прошиваем Magisk еще раз.
- Magisk теперь мигает и то и другое очистите файлы boot.img в слотах A и B, поэтому теперь не имеет значения, из какого слота вы загружаетесь, и вы сохраните root-права, если ваш Razer Phone решит внезапно загрузиться с одного, а не с другого!
Как полностью рутировать телефон Razer в первый раз
- На телефоне Razer перейдите в «Настройки»> «О телефоне»> 7 раз нажмите «Номер сборки», пока не будет активирован режим разработчика.
- Зайдите в Настройки> Параметры разработчика> включите отладку по USB.
- Подключите Razer Phone к компьютеру через USB и запустите командную строку ADB ( удерживайте Shift + щелкните правой кнопкой мыши внутри основной папки ADB и выберите «Открыть командное окно здесь»)
- Скачайте необходимые файлы ( оригинальный boot.img, TWRP и Magisk) и поместите их в основную папку пути установки ADB.
- Подключите Razer Phone к компьютеру через USB и примите диалоговое окно USB Debug для сопряжения на экране Razer Phone.
- Чтобы убедиться, что соединение ADB правильно распознано, введите в ADB: устройства adb
- В командном окне ADB должен отображаться серийный номер вашего телефона Razer Phone - если соединение не распознается, вам может потребоваться устранить неполадки с установкой ADB, кабелем USB или чем-то в этом роде.
- Введите в окно ADB:
Adb push boot.img / sdcard adb push twrp-installer-3.2.1.-0.cheryl.zip / sdcard adb push Magisk-v16.0.zip / sdcard
- Теперь введите в ADB:
загрузчик перезагрузки adb
- Когда ваш Razer Phone загрузится в режим загрузчика / загрузки, введите в ADB:
fastboot flash boot twrp-3.2.1.-0.cheryl.img && перезагрузка fastboot
- Теперь ваш Razer Phone должен загрузиться в TWRP, поэтому в главном меню выберите «Установить»> «Установить образ»> выберите исходный boot.img на SD-карте. Проведите, чтобы установить его.
- После установки оригинального boot.img вернитесь к Install> Install Zip> выберите TWRP .zip и проведите пальцем, чтобы его прошить.
- Это должно исправить TWRP на обоих ваших boot.img ( в слоте A и слоте B) . Теперь вы должны перезагрузиться в систему.
- Когда вы загружаетесь в систему Android, убедитесь, что все работает, как и WiFi. Если все хорошо, введите в ADB:
восстановление перезагрузки adb
- Когда ваш Razer Phone находится в режиме восстановления, выберите «Установить»> «Установить Zip»> выберите Magisk-v16.0.zip и запрограммируйте его.
- После того, как Magisk .zip был прошит, вам нужно сделать это на другой стороне / слоте. Поэтому перейдите к кнопке «Перезагрузить» в главном меню и выберите слот, противоположный тому, в котором вы сейчас находитесь, затем выберите «Восстановление»> «Перезагрузить в восстановление»> снова выполните процесс установки Magisk .zip.
- Теперь вы можете перезагрузиться в систему, и оба слота должны быть полностью функциональными и иметь root-доступ, поэтому не будет иметь значения, с какого вы загружаетесь, и у вас не должно возникнуть проблем с WiFi, которые встречались в предыдущих корневых методах.
Удачного рутинга!
5 минут на чтение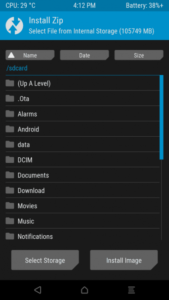























![Расширение 1Password для Chrome не работает [решено]](https://jf-balio.pt/img/how-tos/80/1password-chrome-extension-not-working.png)