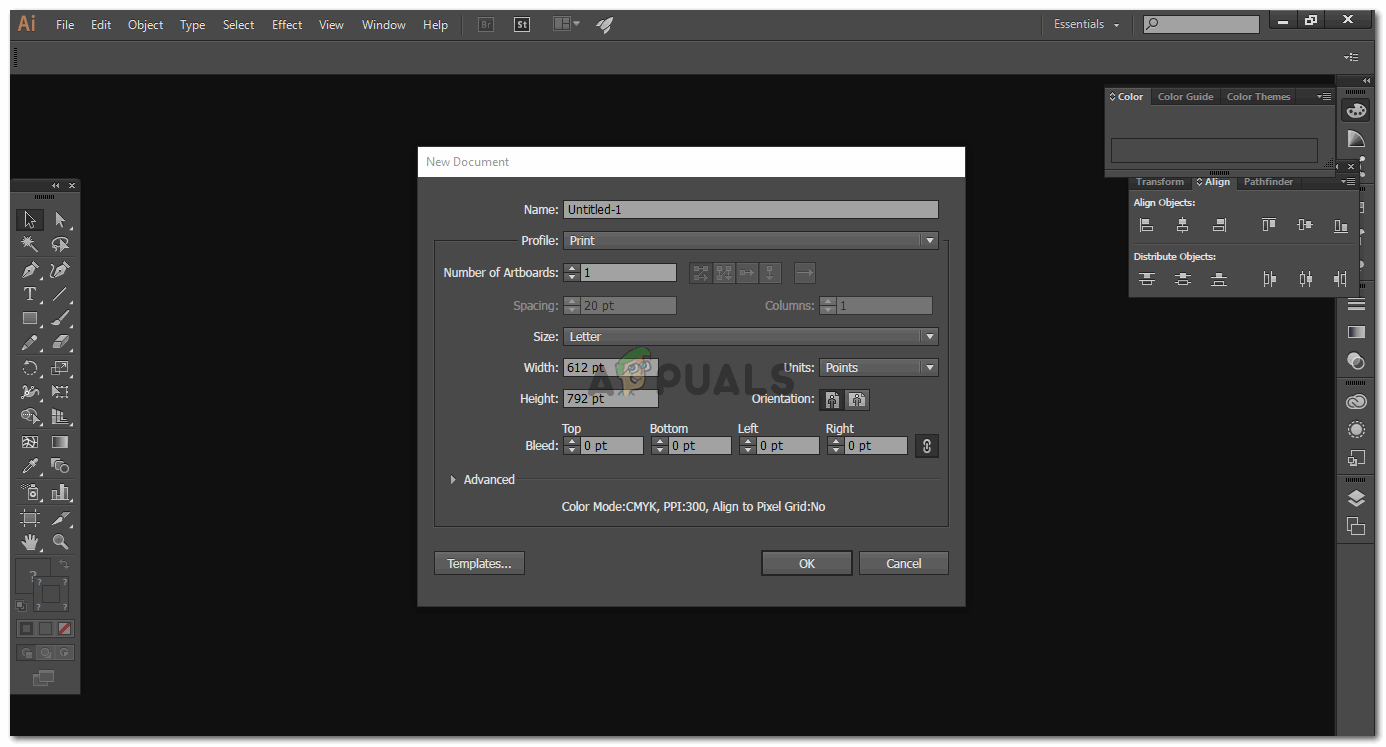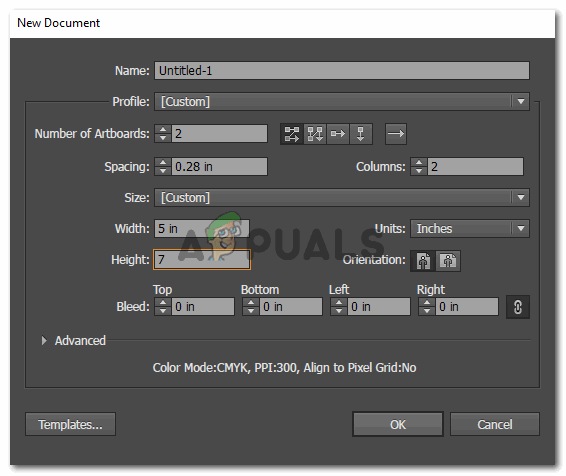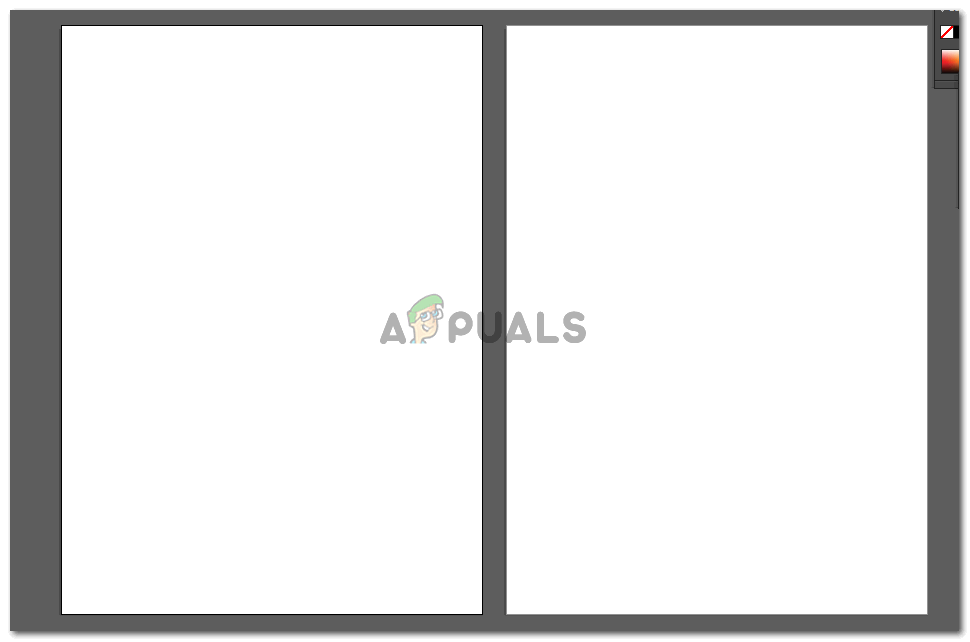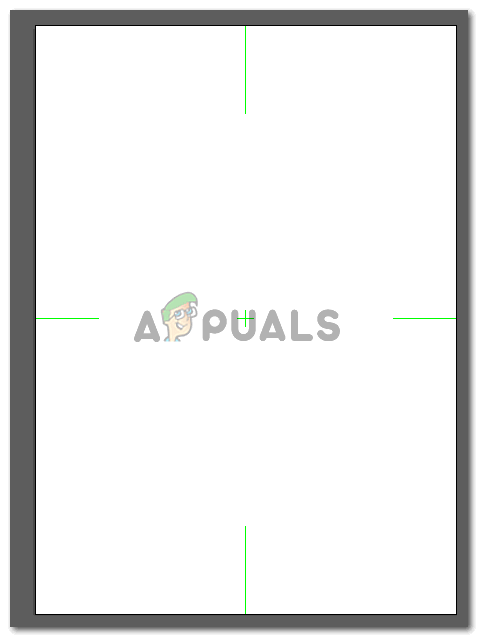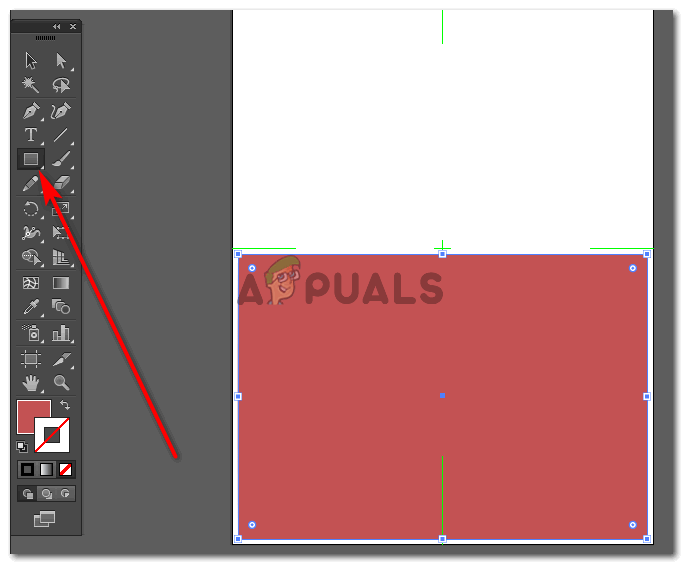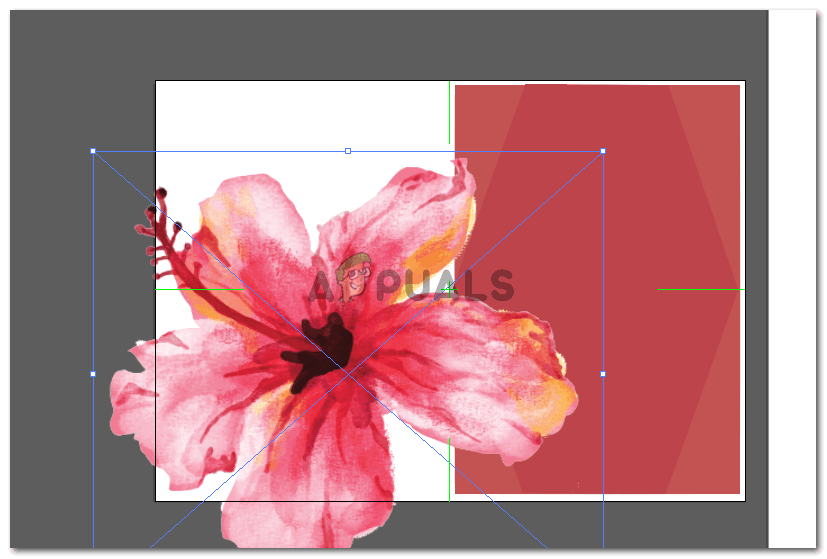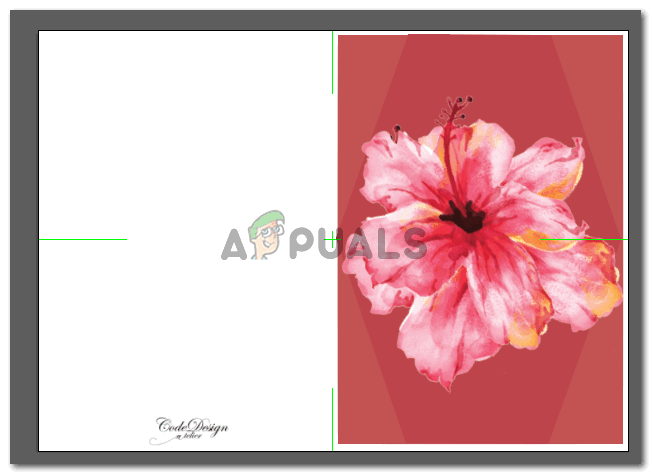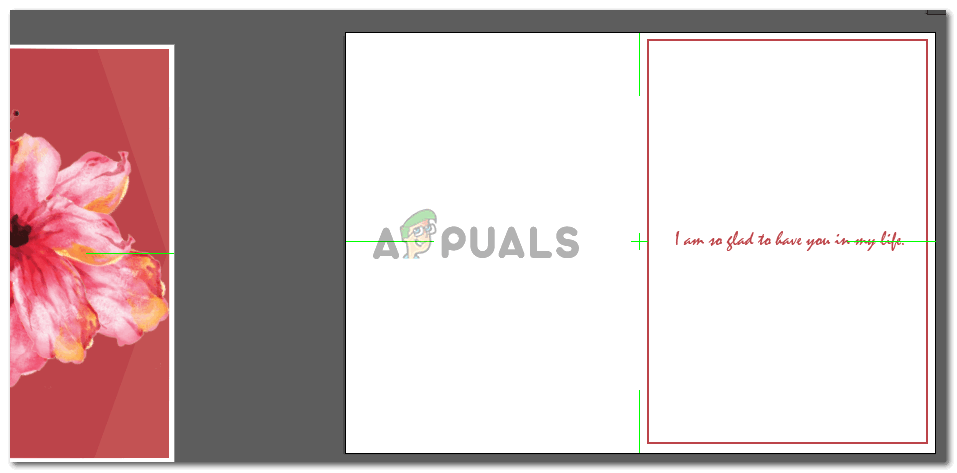Создайте поздравительную открытку в Adobe Illustrator
Поздравительные открытки до сих пор используются в этом «технологическом» слове, чтобы выразить кому-то благодарность, пожелать удачи или просто поздравить. С помощью нескольких простых шагов вы сами можете создать одну из самых симпатичных поздравительных открыток для своих близких и распечатать их через простые интернет-магазины, такие как Скобы . Я разработал простую карточку в Adobe Illustrator, и вот как вы можете выполнить эти очень простые шаги, чтобы сделать карточку самостоятельно.
- Откройте Adobe Illustrator в пустой рабочей области. В зависимости от того, какую версию Adobe Illustrator вы используете, некоторые из вас могут увидеть следующую опцию, как только откроете программу, или вам придется вручную открыть это окно, щелкнув «Файл» в верхнем левом углу и нажав варианты для «нового». Основная цель здесь - добавить размеры карты, которую вы собираетесь сделать. Размер явно зависит от вас. Если вы хотите, чтобы он был маленьким, нормальный размер составляет 5 на 7 дюймов, что я использовал для этого примера. Размер карты может достигать 24 дюймов или даже больше, если вы хотите сделать более крупную версию.
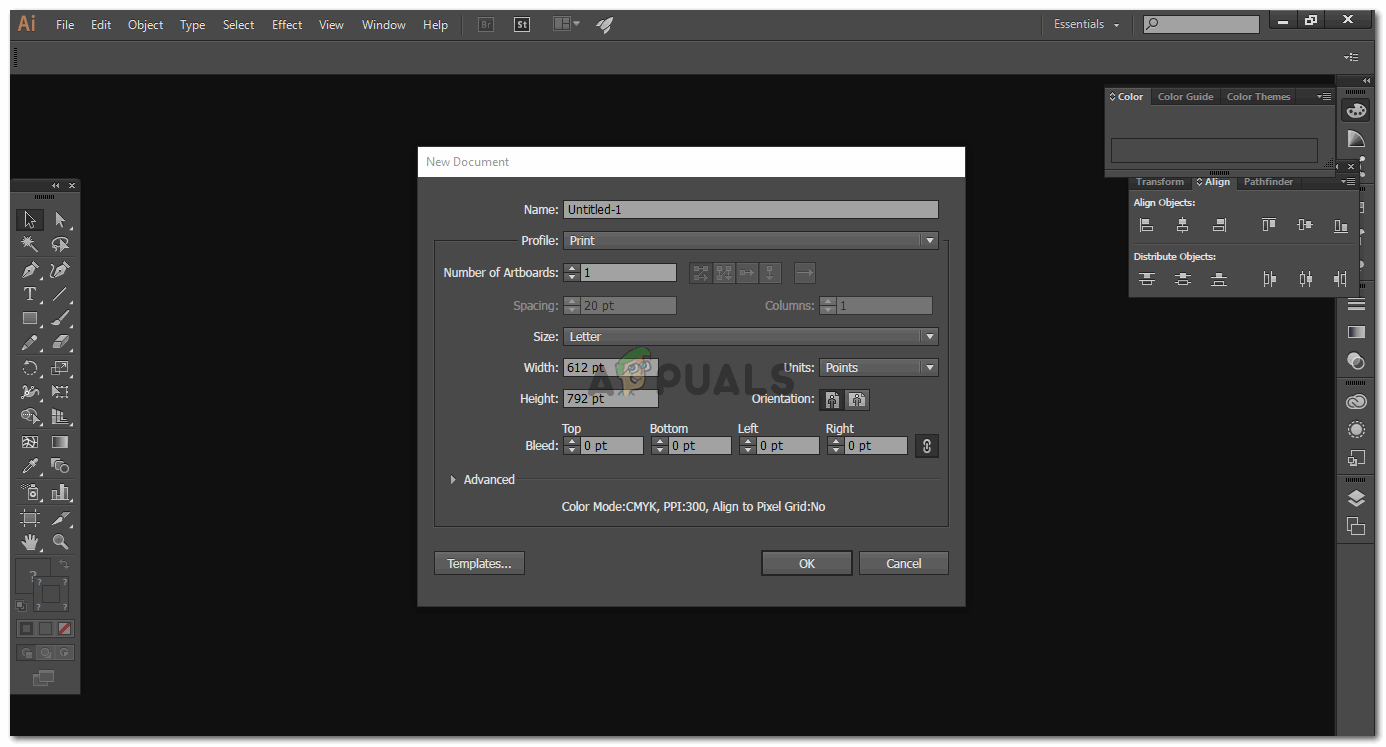
Если у вас все в порядке с настройками по умолчанию, вы даже можете продолжить с этими параметрами, но если вы хотите изменить их, это полностью зависит от вас.
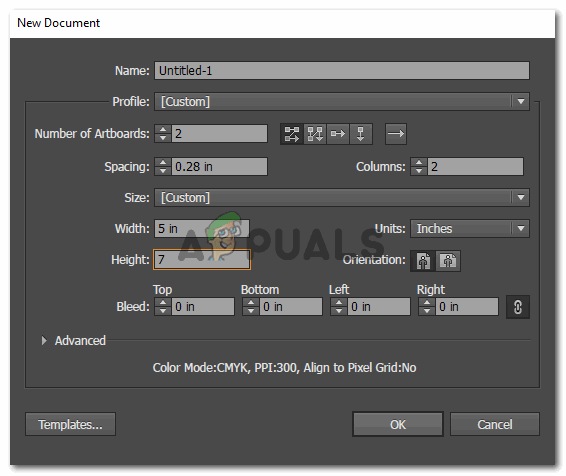
Мне нужно сделать внешнюю и внутреннюю часть открытки. Так что для этого мне понадобятся два артборда, чтобы я мог работать над обоими одновременно. Так как ваша карта будет в горизонтальной ориентации, выберите карту рядом с выбранной на этом изображении. (Я изменил ориентацию после того, как сделал этот файл.)
- На моем экране появляются две артборды. Я буду использовать один артборд, чтобы сделать переднюю и заднюю части карты, которые, кстати, будут на одном артборде. И внутренняя часть карты будет спроектирована на одном артборде, так что, когда мы печатаем их на одном листе, они будут напечатаны на лицевой и обратной стороне одного листа.
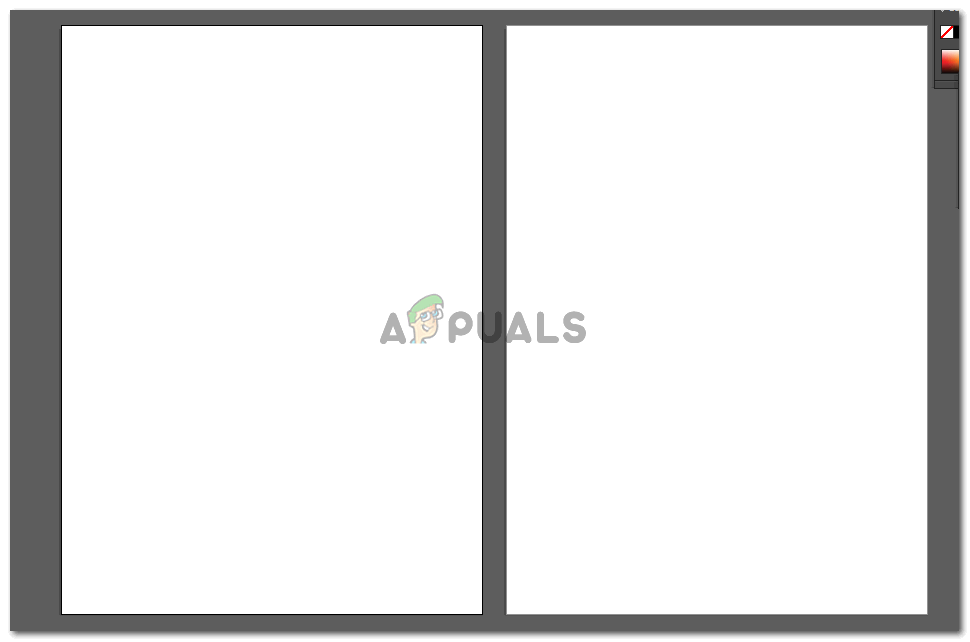
Это два артборда, над которыми мы будем работать. Теперь, поскольку вы выбрали горизонтальную ориентацию ранее, ваши монтажные области будут отображаться только в этой ориентации.
- Когда вы выбираете монтажные области, вы увидите параметры на верхней панели инструментов, чтобы отобразить метки центра на монтажной области, щелкните те, которые должны быть видны.
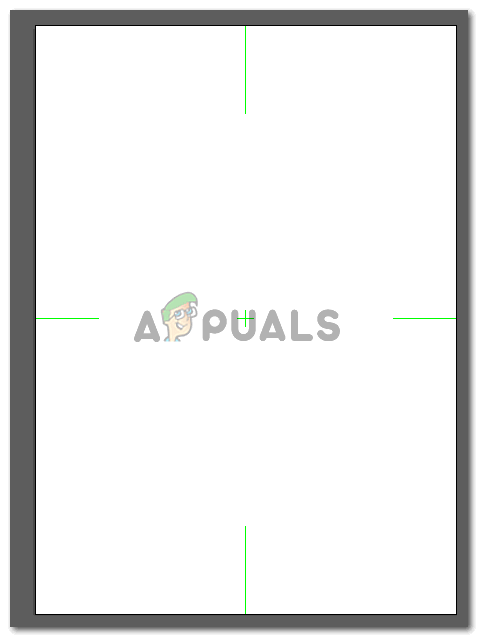
Я включил монтажную область, чтобы убедиться, что все идеально совмещено с частями и центром.
- Для начала, если вам нужен определенный цвет для вашего фона, используйте инструмент прямоугольной формы на левой панели инструментов, чтобы создать прямоугольник нужного цвета. Я выбрал розовый случайно, так как он подходил к цветку, который я добавлю на лицевую сторону карты.
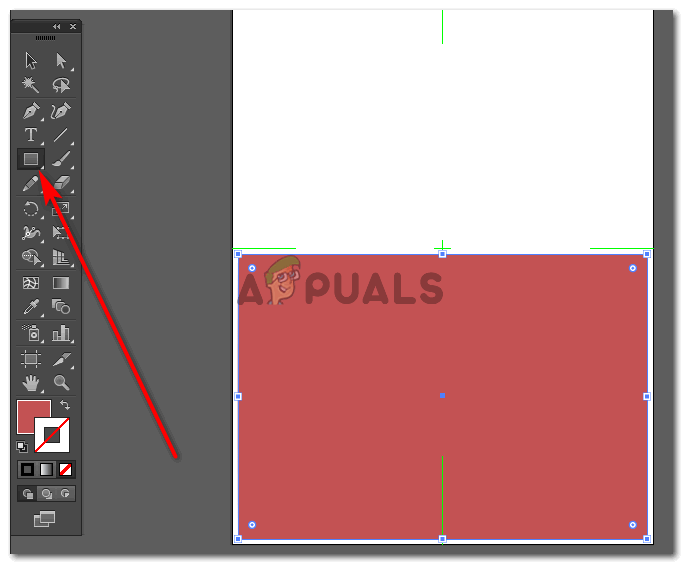
Нарисуйте форму для фона, как вам нравится. Если вам не нужен цвет, вы также можете оставить фон без цвета заливки, потому что бумага, на которой вы будете печатать, будет белого цвета, и белый также может быть идеальной заливкой фона.
- На этом этапе я изменил ориентацию. Вам не нужно будет менять ориентацию, поскольку вы изначально выбрали горизонтальную. Я также добавил еще одну фигуру поверх прямоугольника, чтобы добавить больше дизайна к моей работе. Вы можете проявить свой творческий потенциал и оформить открытку так, как вам нравится. Закончив с фоном, я перетащил цветок, который я скачал из Интернета. Если вы умеете рисовать свои собственные цветы, вы также можете это сделать.
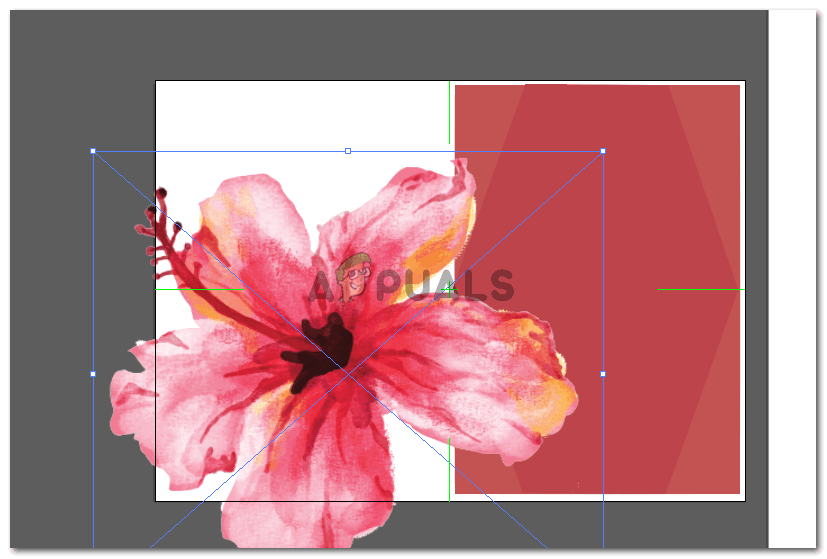
после перетаскивания изображения, которое будет использоваться на карте, я преобразую его в соответствии со своими требованиями.
- Я уменьшил размер цветка, чтобы он идеально помещался на лицевой стороне открытки. Я также создал копию цветка и отправил ее сзади оригинального цветка, чтобы он выглядел более плотным.
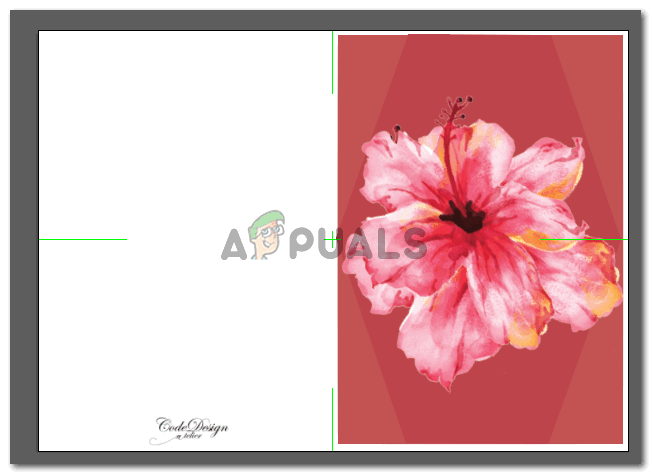
Размещение изображения там, где оно должно быть. Я хотел оставить его в центре первой страницы, поэтому я поместил его туда, используя метки ввода, которые я изначально включил для своего артборда.
- Вы даже можете добавить свое имя вместо логотипа, чтобы люди знали, что вы его сделали. Одна сторона карты почти завершена. Теперь перейдем к внутренней стороне карточки, где мы собираемся добавить текст.
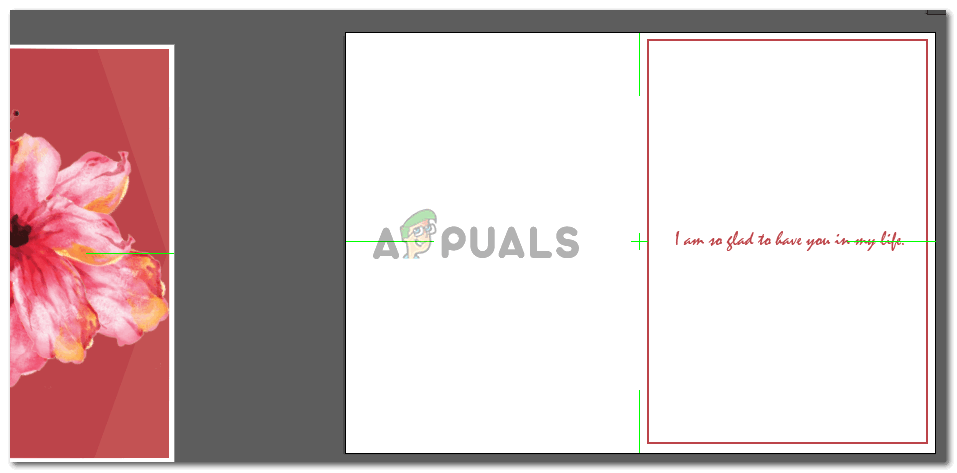
Это более легкая сторона, так как вам просто нужно добавить сюда текст. Добавление формы для создания границ необязательно. Вы можете добавить их, и даже если вы этого не сделаете, карточка в любом случае будет выглядеть так же потрясающе.
Ваша поздравительная открытка готова к печати. Однако всегда имейте под рукой запасной план на случай, если что-то пойдет не так, как вы планировали. Если ваша поздравительная открытка не оказалась чем-то удивительным (что совершенно нормально, поскольку вы пробуете ее в первый раз), вы можете проверить эти замечательные поздравительные открытки, все готовые для вас, чтобы просто щелкнуть и заказать для своих близких . Шиндигз есть действительно классное разнообразие поздравительных открыток всех размеров. Вам это понравится.