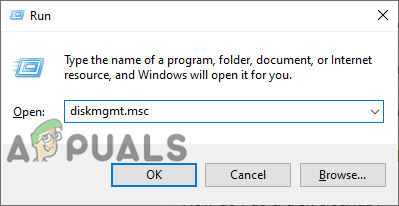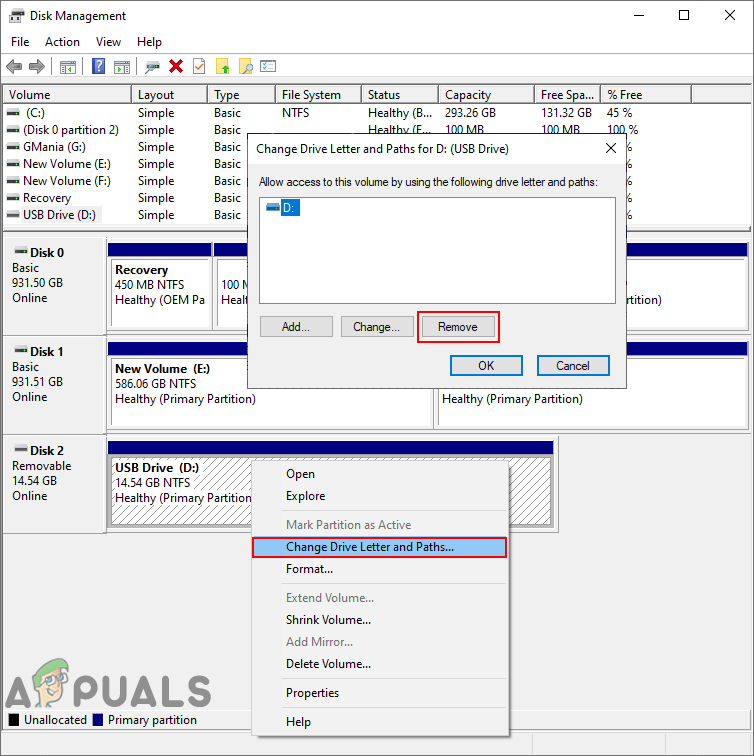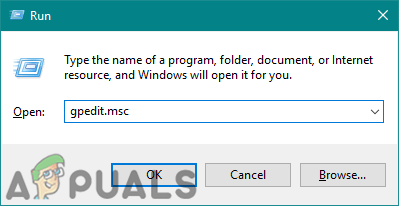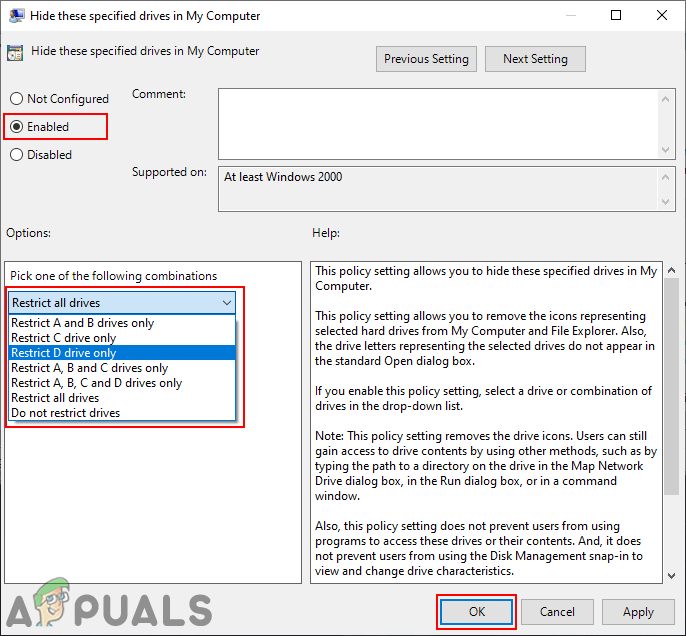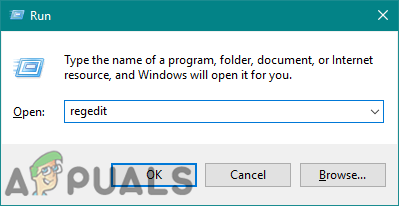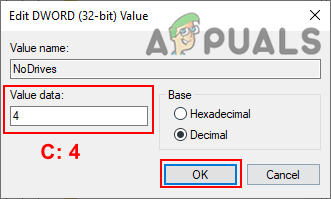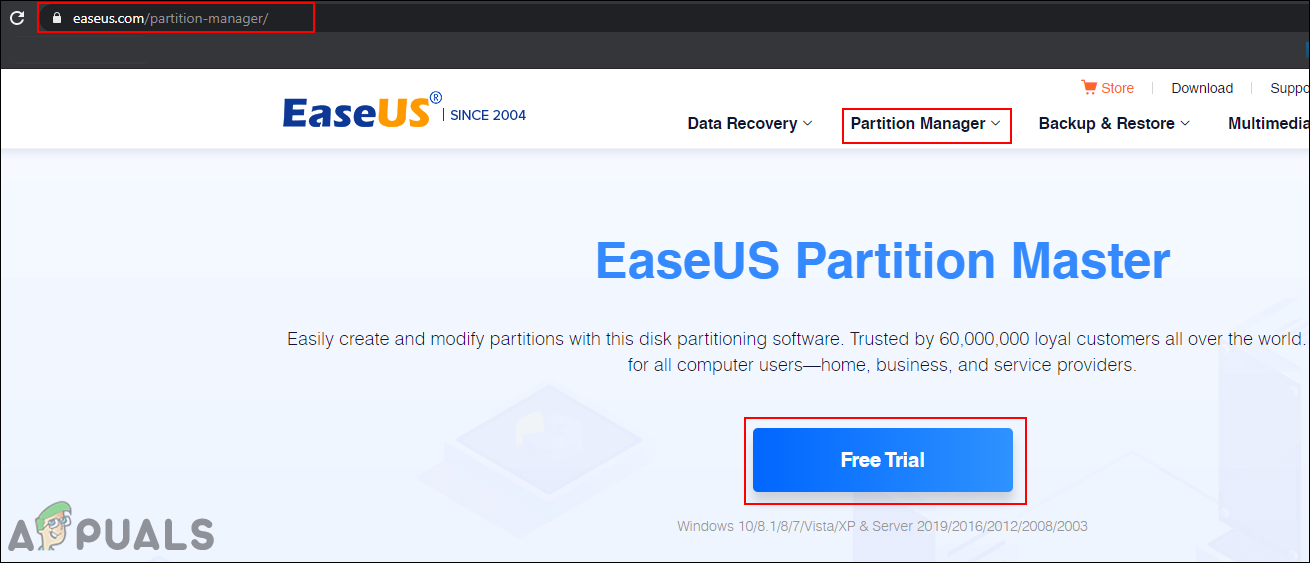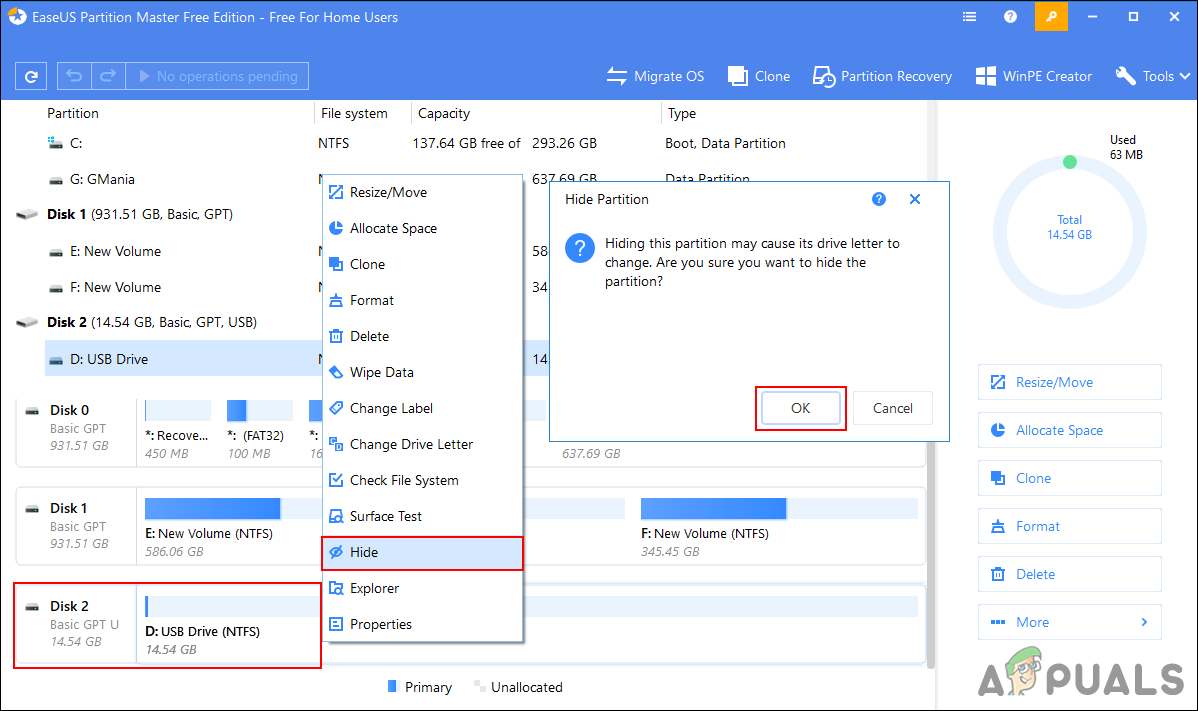Операционная система Windows предоставляет функцию, с помощью которой пользователи могут скрывать файлы и папки в своей системе. Скрытие большого количества файлов займет много времени, и это по-прежнему обычный процесс, о котором знает каждый пользователь. Если пользователь хочет скрыть большое количество файлов на диске, лучше полностью скрыть весь диск. Большинство пользователей не знают о скрытых дисках в системе, они будут пытаться проверять скрытые файлы и папки, но не диски. В этой статье мы покажем все возможные методы, с помощью которых вы можете скрыть диски в проводнике.

Как скрыть диски
Скрытие определенных дисков на моем компьютере
Есть несколько причин, по которым пользователь захочет скрыть диск от других пользователей. Это может быть связано с личными данными или частью родительского контроля. Большинство пользователей не знают о доступе к дискам, кроме как дважды щелкнуть значок в проводнике. Есть несколько способов скрыть определенные диски в вашей системе. Это не ограничит доступ к дискам, а только скроет значок в проводнике файлов. Пользователи по-прежнему могут получить доступ к скрытым дискам, используя любой другой возможный метод доступа к дискам.
Метод 1: скрытие дисков с помощью управления дисками
Управление диском это утилита Windows, с помощью которой вы можете просматривать и управлять дисками. Он используется для установки новых дисков и расширения или сжатия существующих дисков. Он также предоставляет возможности для изменения букв дисков. Удалив букву диска, вы можете скрыть диск из проводника. Однако доступ к диску по-прежнему можно получить другими способами. Вы также можете использовать параметр точки монтирования и сделать папку скрытым элементом.
- нажмите Windows + R ключи вместе, чтобы открыть Бежать диалог. Затем введите « diskmgmt.msc ”В нем и нажмите Войти ключ, чтобы открыть Управление диском .
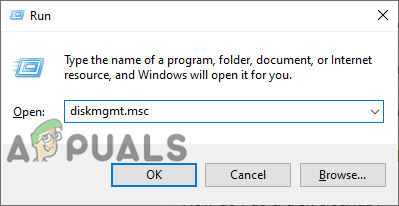
Открытие управления дисками
- Теперь щелкните правой кнопкой мыши диск, который вы хотите скрыть в проводнике, и выберите значок « Изменить букву диска и пути »Вариант.
- Нажми на удалять кнопку, чтобы удалить букву диска.
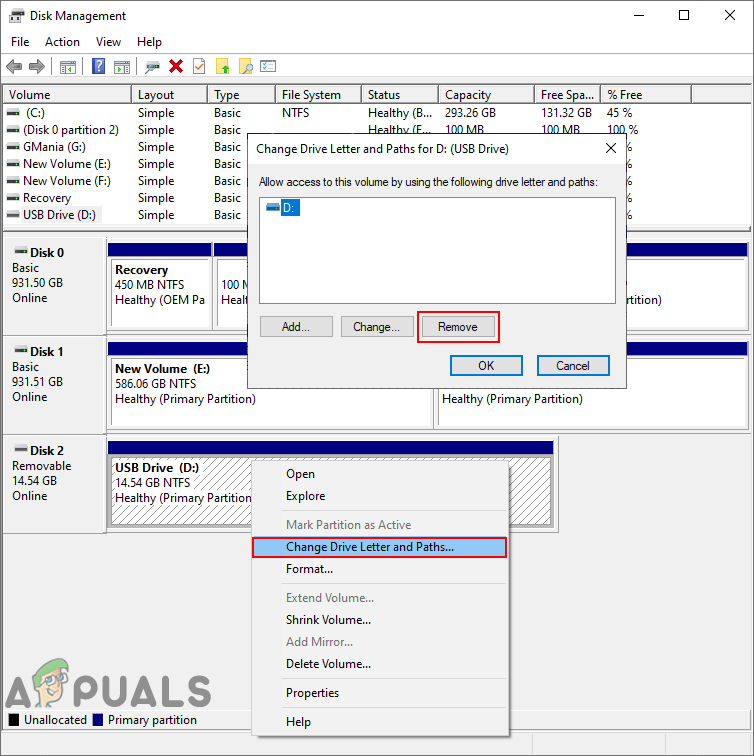
Удаление буквы для диска
- Для подтверждения нажмите на да кнопка. Это удалит букву с диска, и она больше не будет отображаться в проводнике.

Подтверждение операции
- Чтобы Показать диск, иди в Изменить букву диска и пути вариант снова. Нажми на Добавить , выберите для него диск и нажмите Хорошо кнопка. Это вернет диск в проводник.

Скрытый драйв
Метод 2: скрытие дисков с помощью редактора локальной групповой политики
Локальная групповая политика - это функция Windows, которая позволяет пользователям управлять и настраивать операционную систему Windows. Этот инструмент может быть полезен как домашним пользователям, так и администраторам сети. В редакторе групповой политики есть множество настроек, которые невозможно использовать с панелью управления и приложением настроек.
Если вы используете Windows Home Edition, то пропускать этот метод, потому что редактор локальной групповой политики недоступен в Windows Home Editions.
Запись : Параметр редактора локальной групповой политики будет иметь ограниченные возможности скрытия дисков. Пользователи не могут вручную добавить букву диска в этом методе, чтобы скрыть ее.
- нажмите Windows + R клавиши на клавиатуре, чтобы открыть Бежать диалог. Теперь введите « gpedit.msc ”И нажмите Войти ключ, он откроет Редактор локальной групповой политики . Если появится запрос контроля учетных записей пользователей, щелкните значок да кнопка.
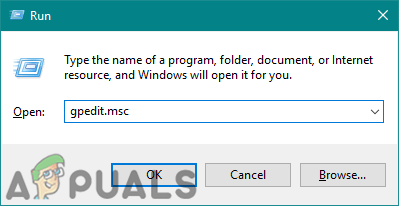
Открытие редактора локальной групповой политики
- В категории «Пользователь» редактора групповой политики перейдите к следующему параметру:
Конфигурация пользователя Административные шаблоны Компоненты Windows Проводник

Открытие настройки
- Дважды щелкните параметр « Скрыть эти указанные диски в 'Мой компьютер' »И откроется в другом окне. Теперь измените параметр переключения с Не настроено к Включено . Щелкните раскрывающееся меню и выберите один из перечисленных вариантов, чтобы скрыть диски.
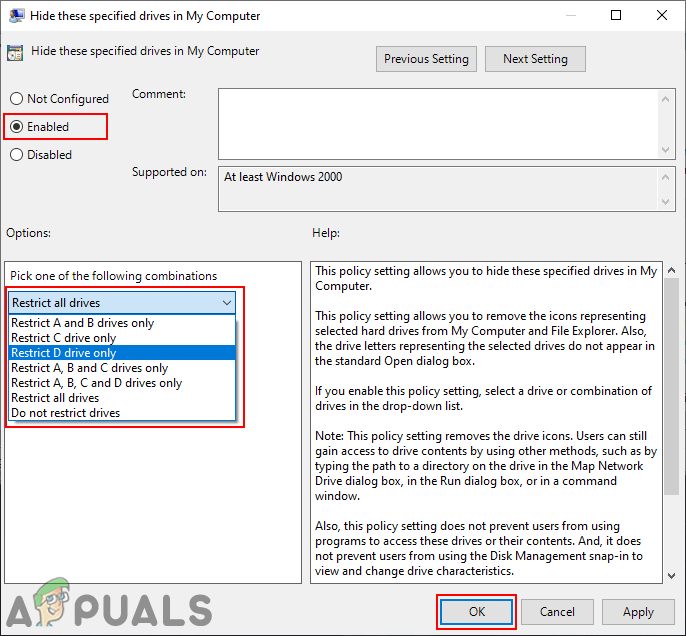
Включение настроек
- Щелкните значок Применить / ОК кнопку, чтобы сохранить изменения в редакторе групповой политики. Теперь выбранные диски будут скрыты из «Мой компьютер» (проводник).
- Чтобы Показать диски снова, просто измените параметр переключения на шаге 3 обратно на Не настроено или же Отключено вариант.
Метод 3: скрытие дисков с помощью редактора реестра
Реестр Windows - это иерархическая база данных в операционной системе Windows, в которой хранятся низкоуровневые настройки. В отличие от редактора групповой политики, в редакторе реестра по умолчанию доступны не все параметры. Пользователи должны сами создать недостающий ключ / значение вручную. Всегда рекомендуется создавать резервную копию реестра, прежде чем вносить какие-либо изменения, поскольку неправильное изменение может вызвать проблемы для операционной системы.
Запись : Вы можете добавить значение как для текущего пользователя (HKEY_CURRENT_USER), так и для всех пользователей (HKEY_LOCAL_MACHINE). Путь будет таким же, но улей будет другим.
- Держи Windows ключ и нажмите р на клавиатуре, чтобы открыть Бежать диалог. В поле «Выполнить» введите « regedit ”И нажмите Войти ключ, он откроет Редактор реестра . В UAC (Контроль учетных записей пользователей) появится запрос, затем выберите да вариант для этого.
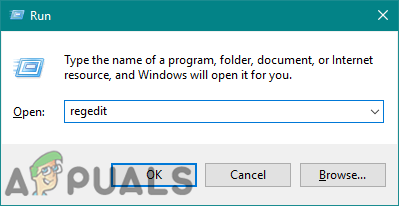
Открытие редактора реестра
- В пользовательском кусте редактора реестра перейдите к следующему ключу:
HKEY_CURRENT_USER Программное обеспечение Microsoft Windows CurrentVersion Policies Explorer
- в Исследователь ключ, щелкните правой кнопкой мыши и выберите Создать> Значение DWORD (32 бита) вариант. Назовите значение как NoDrives и нажмите Войти ключ.

Создание новой ценности
- Дважды щелкните значок NoDrives значение, измените Данные значения , и База ценности для Десятичный .
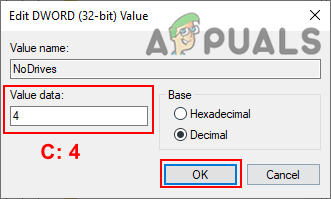
Скрытие диска C
Запись : На скриншоте мы скрываем диск C.
- Для данных значения вы можете использовать эти десятичные числа как ссылка, чтобы скрыть определенные диски: К : 1, B : 2, C : 4, D : 8, ЯВЛЯЕТСЯ : 16, F : 32, г : 64, ЧАС : 128, я : 256, J : 512, К : 1024, L : 2048, M : 4096, N : 8192, г. ИЛИ ЖЕ : 16384, г. п : 32768, г. Q : 65536, г. р : 131072, г. S : 262144, г. Т : 524288, г. U : 1048576, г. V : 2097152, г. В : 4194304, г. Икс : 8388608, г. И : 16777216, г. С УЧАСТИЕМ : 33554432, ВСЕ : 67108863.
- Чтобы добавить несколько дисков в это значение, вы можете получить сумма ценностей. Скрытие диска D и F будет иметь десятичное значение 40 .

Скрытие дисков D и F
- После того, как все настройки будут выполнены в редакторе реестра, обязательно рестарт компьютер, чтобы увидеть изменения в вашей системе.
- Чтобы Показать диски обратно, просто введите значение данных 0 или же удалить значение из редактора реестра.
Метод 4: скрытие дисков через командную строку
В командная строка интерпретатор командной строки по умолчанию для операционной системы Windows. Его можно использовать для выполнения расширенных административных функций в системе. Этот метод аналогичен методу управления дисками и также удаляет букву диска. Этот метод потребует от пользователя нескольких команд, чтобы скрыть диск от файлового проводника.
- Искать CMD в функции поиска Windows щелкните его правой кнопкой мыши и выберите Запустить от имени администратора . Нажми на да кнопка для UAC (Контроль учетных записей пользователей) незамедлительный.

Запуск командной строки от имени администратора
- Введите команду « diskpart ”В CMD и нажмите Войти ключ.
- Теперь, чтобы перечислить все тома, введите « том списка ”И нажмите Войти ключ.
- Выберите громкость, набрав « выберите том 6 »В CMD. Номер тома будет отличаться для вас в зависимости от того, какой диск вы скрываете.

Выберите том в Diskpart
- Теперь введите команду « удалять »И нажмите Войти удалить букву с диска.

Удаление буквы с диска
- Если ты хочешь Показать привод, просто введите команду « назначать ' после шаг 4 и это вернет драйв.

Назначение буквы диску
Метод 5: Скрытие дисков с помощью мастера разделов EaseUS
Partition Manager используется администратором для создания, удаления или изменения размеров разделов в вашей системе. В Интернете доступно множество сторонних менеджеров разделов. Каждый менеджер разделов будет иметь разные функции и надежность. В этом методе мы будем использовать EaseUS Partition Master для демонстрации, но вы можете загрузить любой из менеджеров разделов, который вам больше нравится.
- Откройте браузер и перейдите в Мастер разделов EaseUS страницу в скачать Это. Установить его в вашей системе, следуя предоставленным инструкциям.
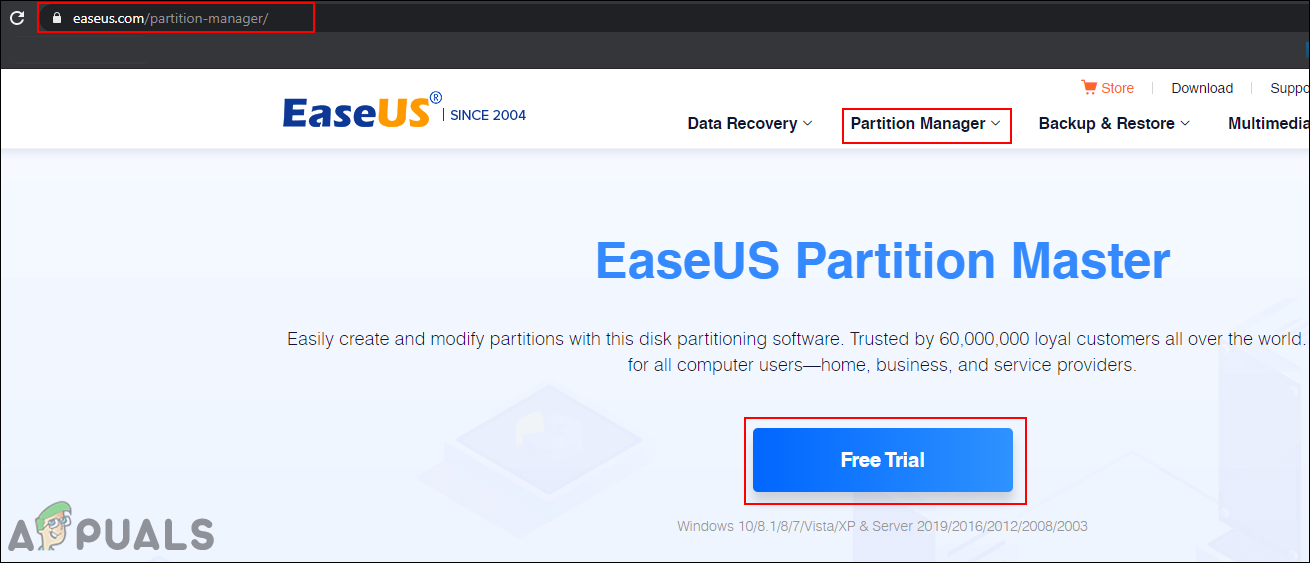
Скачивание EaseUS Partition Master
- Теперь откройте Мастер разделов EaseUS , щелкните правой кнопкой мыши диск, который вы хотите скрыть, и выберите Спрятать в контекстном меню. Щелкните значок Хорошо в диалоговом окне подтверждения.
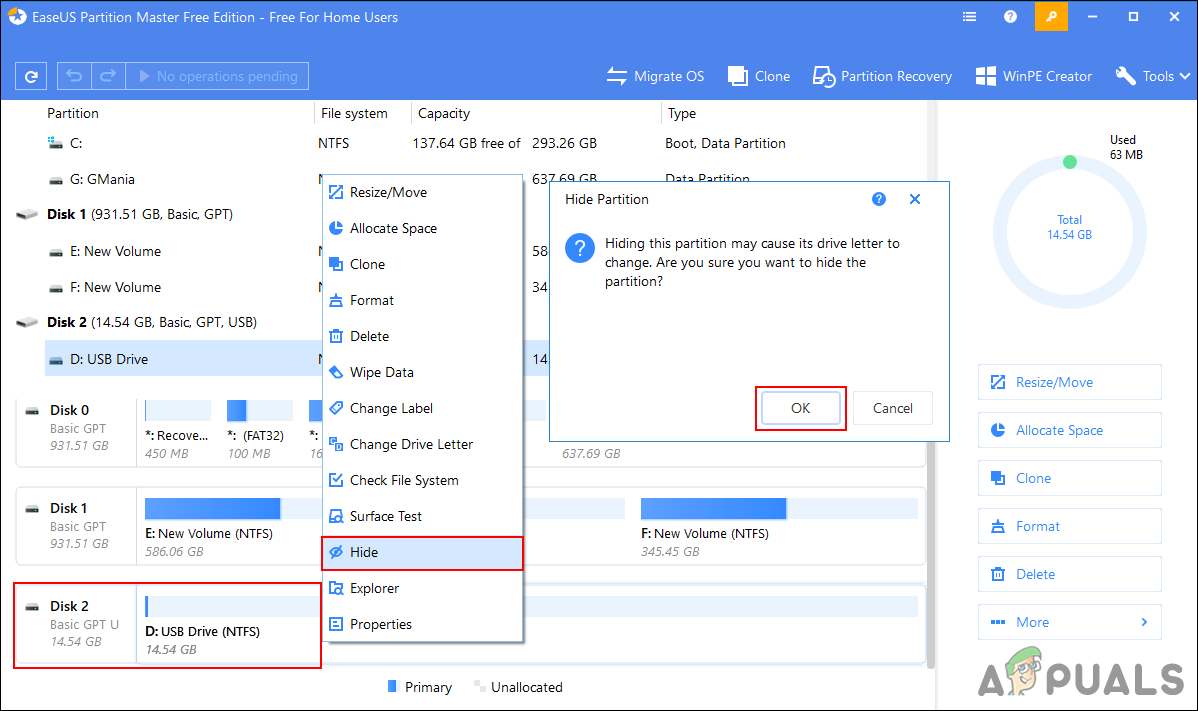
Скрытие дисков с помощью EaseUS Partition Master
- Нажми на Выполнить операцию кнопку, а затем нажмите кнопку Применять кнопку, чтобы начать отложенную операцию. После завершения процесса буква диска будет удалена, и она будет скрыта в проводнике.

Выполнение операции сокрытия диска
- Чтобы Показать его, просто щелкните правой кнопкой мыши Водить машину в Мастер разделов EaseUS и выберите Показать вариант. Затем снова следуйте подтверждение и выполнять шаги, чтобы вернуть диск в проводник с буквой диска.

Отображение диска через EaseUS Partition Master