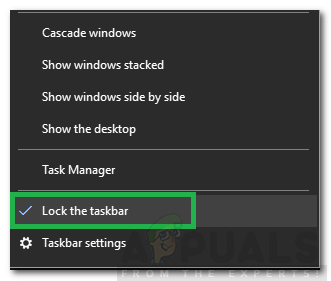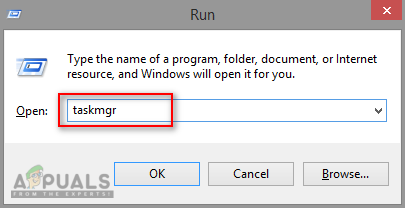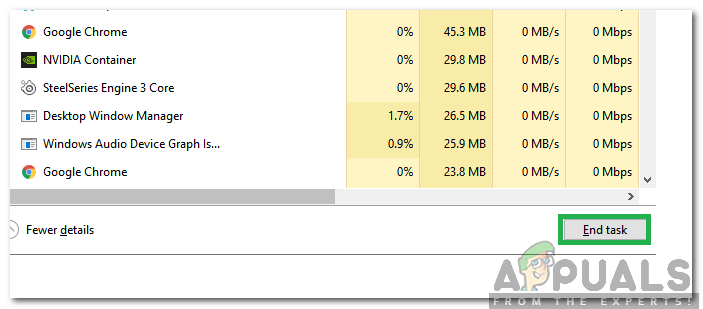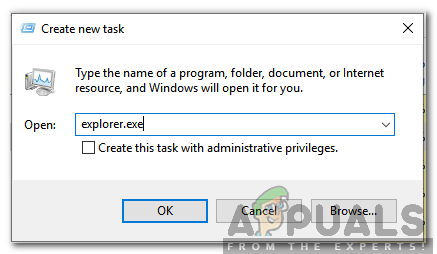Windows 7 была одной из самых популярных операционных систем, выпущенных Microsoft. Он популярен своей простотой и отличной производительностью. Он имеет множество функций, которые делают работу пользователя более удобной. Панель задач расположена в нижней части окна, и ее можно использовать для закрепления ярлыков некоторых приложений для быстрого доступа к ним. Кроме того, он содержит значок меню «Пуск» для доступа к некоторым другим функциям компьютера.

Панель задач в Windows 7
Существует функция, с помощью которой пользователь может настроить автоматическое скрытие панели задач, когда фокус находится на других частях экрана. Однако совсем недавно стало поступать много сообщений, в которых пользователи жаловались, что панель задач не скрывать автоматически. В этой статье мы предложим некоторые решения для устранения проблемы, а также проинформируем вас о причинах, из-за которых она возникает.
Что мешает скрыть панель задач?
Получив многочисленные отчеты от нескольких пользователей, мы решили изучить проблему и разработали набор решений, чтобы полностью ее устранить. Также мы изучили причины, по которым он срабатывает, и перечислили их следующим образом.
- Уведомления: Возможно, что в области уведомлений может появиться уведомление из справки Microsoft или от любого другого приложения, из-за которого панель задач не может скрыться.
- Проводник Виндоус: В некоторых случаях проводник Windows может давать сбой и мешать функции автоматического скрытия панели задач.
- Центр управления сетями и общим доступом: Центр управления сетями и общим доступом используется для настройки определенных параметров сети. В некоторых случаях было замечено, что если Центр был открыт в фоновом режиме при использовании компьютера, функция автоматического скрытия на панели задач не работала должным образом.
- Мошенническое приложение: Возможно, что одно или несколько приложений, установленных на компьютере, могут препятствовать автоматическому скрытию панели задач. Некоторые старые приложения настроены на постоянную отправку сообщений в Windows, чтобы предотвратить скрытие панели задач, это сделано для отображения пользователю уведомлений от разработчика приложения.
Теперь, когда у вас есть базовое представление о природе проблемы, мы перейдем к ее решениям. Обязательно реализуйте их в том порядке, в котором они представлены, чтобы избежать конфликтов.
Решение 1. Очистка уведомлений
Если на панели уведомлений, расположенной в правом нижнем углу экрана, есть какое-либо уведомление, рекомендуется Чисто это уведомление и проверьте, сохраняется ли проблема. Некоторые уведомления, особенно от Microsoft, не позволяют автоматически скрывать панель задач.

Область уведомлений Windows 7
Решение 2. Закрытие приложений
Важно закрыть все приложения, работающие в фоновом режиме, и проверить, сохраняется ли проблема. Проблема также может быть вызвана тем, что служба работает в фоновом режиме, чтобы определить приложение или службу, вызывающую проблему, выполните чистый ботинок следуя это статья.
Решение 3. Разблокировка панели задач
В некоторых случаях панель задач может быть заблокирована. Если панель задач заблокирована, функция автоматического скрытия не работает. Поэтому на этом этапе мы разблокируем панель задач. Для этого:
- Правильно - щелкнуть на панели задач внизу.
- Нажми на ' Замок в Панель задач », Если за ней стоит галочка.
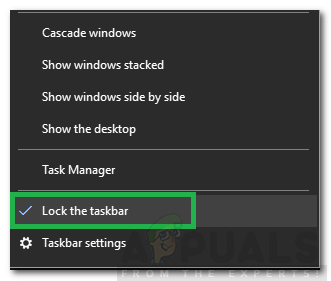
Нажав кнопку «Заблокировать панель задач»
- Это разблокирует панель задач, чек чтобы узнать, сохраняется ли проблема.
Решение 4. Перезапуск проводника.
В большинстве случаев проблема вызвана ошибочной версией проводника Windows, работающей в фоновом режиме. Поэтому рекомендуется перезапустить проводник. Для этого:
- Нажмите ' Windows '+' р Одновременно с клавишами «Выполнить».
- Печатать ' Taskmgr »И нажмите« Войти », Чтобы открыть диспетчер задач.
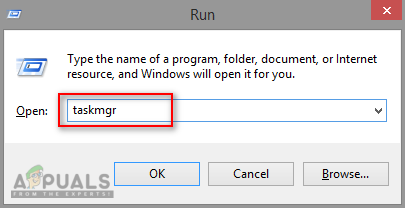
Открытие диспетчера задач
- Нажми на ' Процессы Вкладка вверху.
- Щелкните правой кнопкой мыши «Окна Исследователь »И выберите« Конец Задача '.
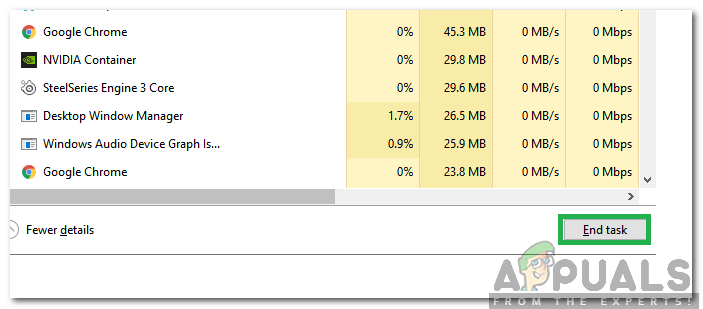
Нажатие кнопки завершения задачи
- Нажми на 'Файл' вариант вверху и выберите 'Бежать Новая задача ».
- Печатать «Explorer.exe» и нажмите ' Войти '.
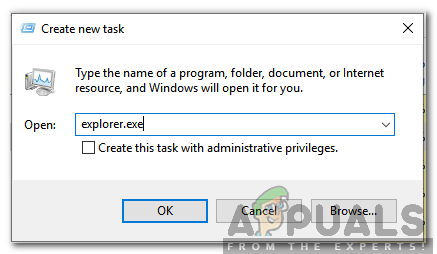
Набираем explorer.exe и нажимаем Enter
- Проверьте чтобы узнать, сохраняется ли проблема.