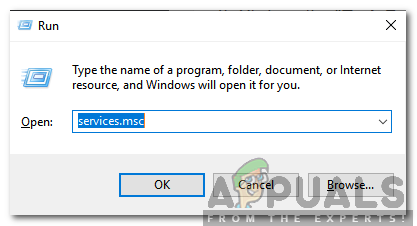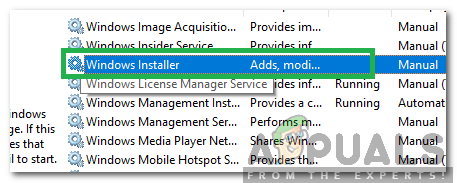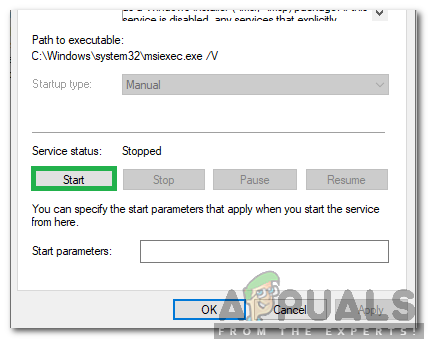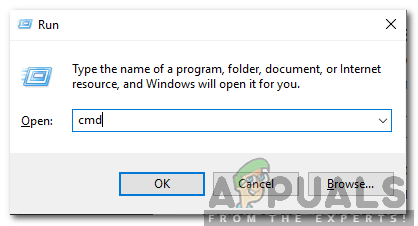Windows - одна из самых популярных операционных систем, разработанная и распространяемая Microsoft. Последняя версия - Windows 10, которая намного быстрее и безопаснее предыдущих. Пользователи могут устанавливать на свой компьютер список практически неограниченных приложений. Однако совсем недавно многие пользователи жаловались на « Не удалось открыть установочный пакет ”Ошибка при установке приложения.

Не удалось открыть установочный пакет. Ошибка
Что вызывает ошибку «Не удалось открыть установочный пакет»?
Получив многочисленные сообщения от нескольких пользователей, мы решили изучить проблему и разработали набор решений для ее полного устранения. Также мы изучили причины, по которым он срабатывает, и перечислили их следующим образом.
- Услуги по установке: Эта ошибка вызвана остановкой службы установки, служба отвечает за установку всех пакетов на компьютер, и если она остановлена, установка пакетов также предотвращается.
- Административные привилегии: Некоторые установочные пакеты могут потребовать от администратора специальных разрешений для их установки. Если эти разрешения не предоставлены, эта ошибка может быть вызвана установщиком.
Теперь, когда у вас есть базовое представление о природе проблемы, мы перейдем к ее решениям. Обязательно реализуйте их в определенном порядке, в котором они представлены, чтобы избежать конфликтов.
Решение 1. Запуск службы
Поскольку служба установщика остановлена, установка любого пакета будет запрещена до тех пор, пока служба не будет запущена снова. Поэтому на этом этапе мы запустим службу. Для этого:
- Нажмите ' Windows '+' р », Чтобы открыть окно« Выполнить ».
- Печатать ' Сервисы . msc »И нажмите« Войти '.
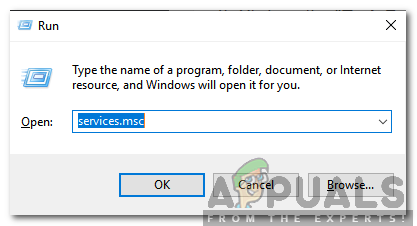
Введите «Services.msc» и нажмите «Enter».
- Прокрутите вниз и дважды щелкните значок « Windows Установить ' служба.
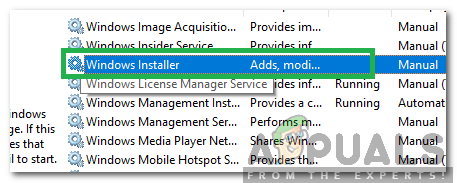
Двойной щелчок по службе «Установщик Windows»
- Нажми на ' Начало », Чтобы запустить службу установки.
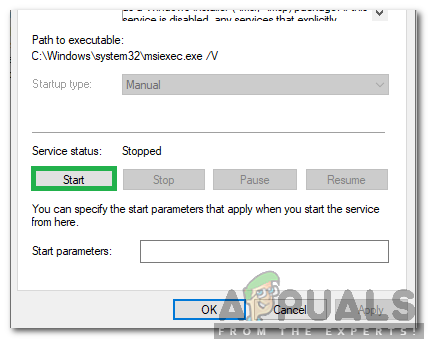
Выбор «Пуск»
- Вернитесь на рабочий стол, щелкните в любом месте правой кнопкой мыши и выберите « Обновить '.
- Попробуйте установить пакет сейчас и чек чтобы узнать, сохраняется ли проблема.
Решение 2. Войдите в систему как администратор
Если проблема не решена путем запуска службы, это может быть вызвано недостаточными разрешениями. Следовательно, на этом этапе мы будем входить в учетную запись администратора. Для этого:
- Нажмите ' Windows '+' р », Чтобы открыть окно« Выполнить ».
- Печатать ' cmd »И нажмите« Ctrl '+' сдвиг '+' Войти »Для предоставления административных привилегий.
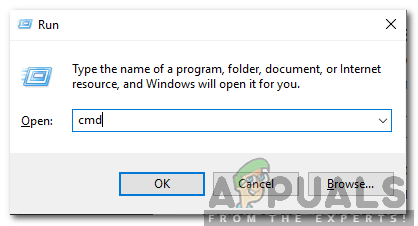
Введите cmd в строке запроса и нажмите «Shift» + «Ctrl» + «Enter».
- Введите следующую команду и нажмите « Войти », Чтобы выполнить это.
сетевой администратор пользователя / активный: да
- Выйдите из своей учетной записи и выберите « Администратор ' Счет.
- Попробуйте установить пакет и проверьте, сохраняется ли проблема.