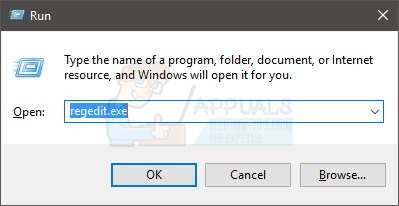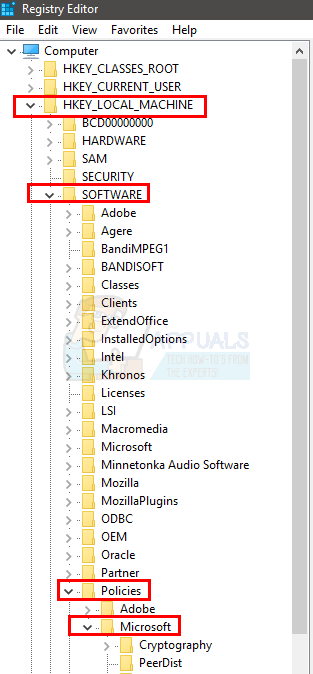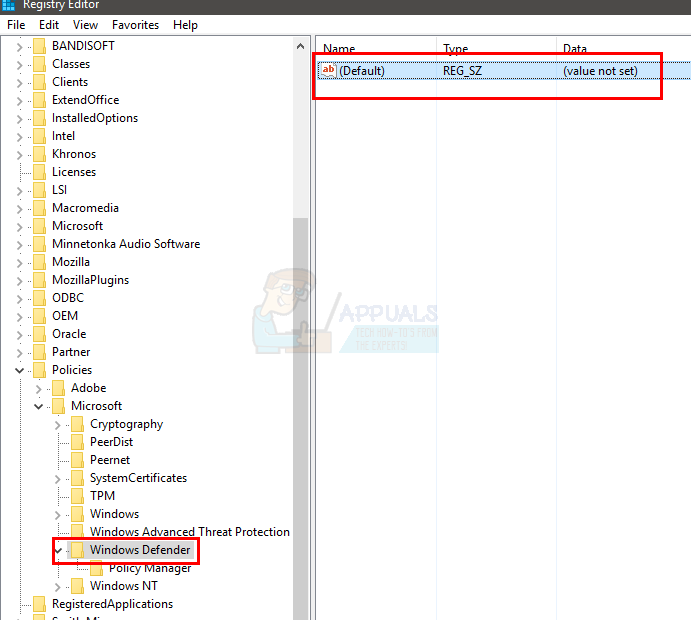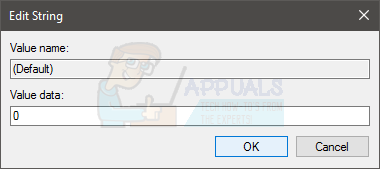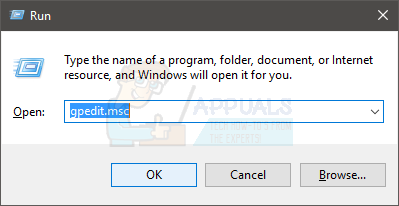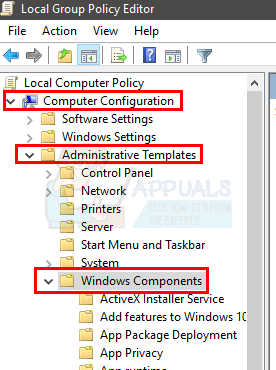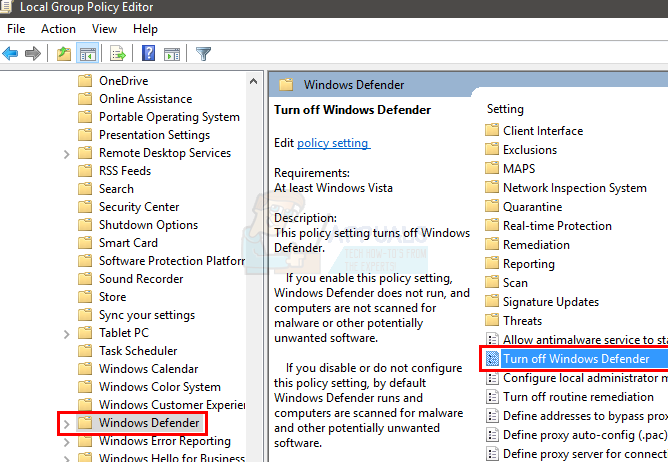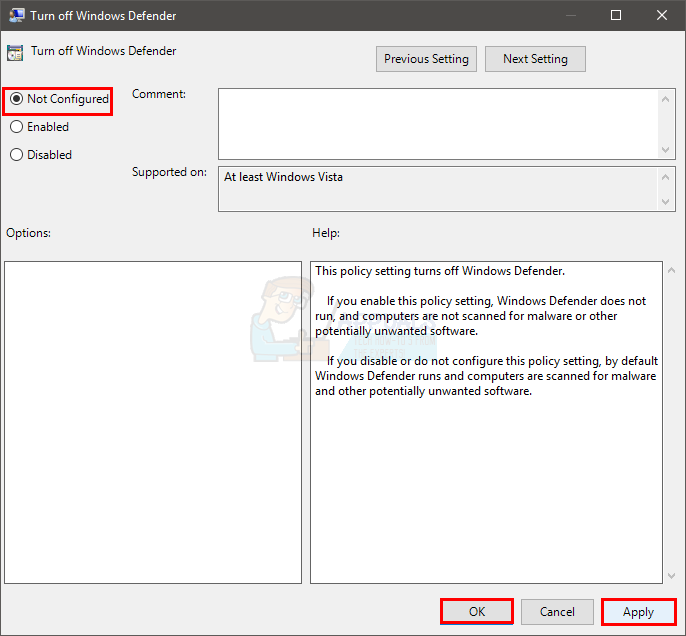Иногда, когда вы пытаетесь включить Защитник Windows, он остается выключенным и отображает следующее сообщение:
Эта программа заблокирована групповой политикой. За дополнительной информацией обращайтесь к системному администратору. (Код ошибки: 0x800704ec)
С этим сообщением об ошибке вы не сможете включить Защитник Windows.
На самом деле это не проблема, поскольку программное обеспечение и операционная система были специально разработаны таким образом. Причина этого в том, что антивирусное программное обеспечение в настоящее время установлено и активно на компьютере, и во избежание конфликтующих программных операций антивирусное программное обеспечение автоматически отключает Защитник Windows. Следующие методы содержат инструкции по устранению этой проблемы.

Метод 1: базовое решение для удаления
Эту проблему можно решить, просто удалив с компьютера любые антивирусные программы или программное обеспечение, тем самым сделав Защитник Windows активным в качестве единственного защитного программного обеспечения системы. Для этого выполните следующие действия.
- Держать Клавиша Windows и нажмите р
- Тип appwiz. cpl и нажмите Войти
- Найдите антивирусную программу, которую вы хотите удалить, и щелкните ее.
- Выбрать Удалить .
- Подтвердите любые дополнительные запросы, выбрав Да, когда система спросит, уверены ли вы, что хотите удалить программное обеспечение.
- Рестарт ваш компьютер, выбрав «да», когда система предлагает перезагрузить компьютер, чтобы завершить удаление программы; или нажав кнопку Windows Ключ на клавиатуре и затем щелкнув рестарт от твоего варианты мощности .
Если описанные выше шаги не помогли удалить антивирус, шпионское ПО или другие программы безопасности, следуйте этому руководству. удалить антивирус
Теперь ваш Защитник Windows должен быть включен и запущен. Если это не так, убедитесь, что он включен. Чтобы убедиться, что он включен, сделайте следующее
- Нажмите Ключ Windows один раз
- Выбрать Панель управления
- Тип Защитник Windows в строке поиска, расположенной в правом верхнем углу
- Выбрать Защитник Windows
- Теперь убедитесь, что он включен.
Если описанные выше действия не помогли устранить проблему, воспользуйтесь приведенным ниже методом 2, чтобы немедленно устранить проблему.
Метод 2: расширенное решение для редактирования реестра
В очень редких случаях способ 1 может не решить проблему, и этот метод обеспечивает мгновенное исправление, изменяя ключ реестра для исправления ситуации. Некоторым пользователям этот шаг может показаться более сложным, но приведенные ниже шаги были разбиты, чтобы максимально упростить процесс.
- Держать Клавиша Windows и нажмите р
- Тип regedit. Exe и нажмите Войти. Нажмите да если он просит разрешения
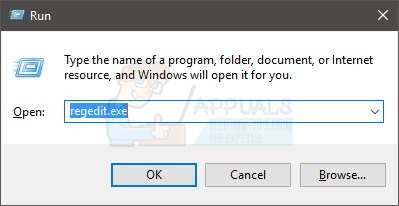
- Двойной щелчок HKEY_LOCAL_MACHINE (с левой панели)
- Двойной щелчок Программного обеспечения (с левой панели)
- Двойной щелчок Политики (с левой панели)
- Двойной щелчок Microsoft (с левой панели)
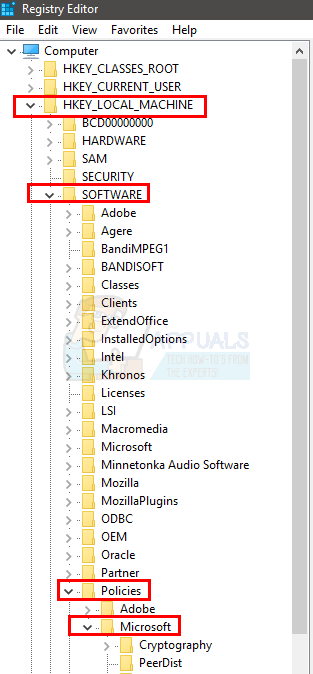
- Выбрать Защитник Windows (с левой панели)
- Дважды щелкните элемент с именем По умолчанию из правой панели
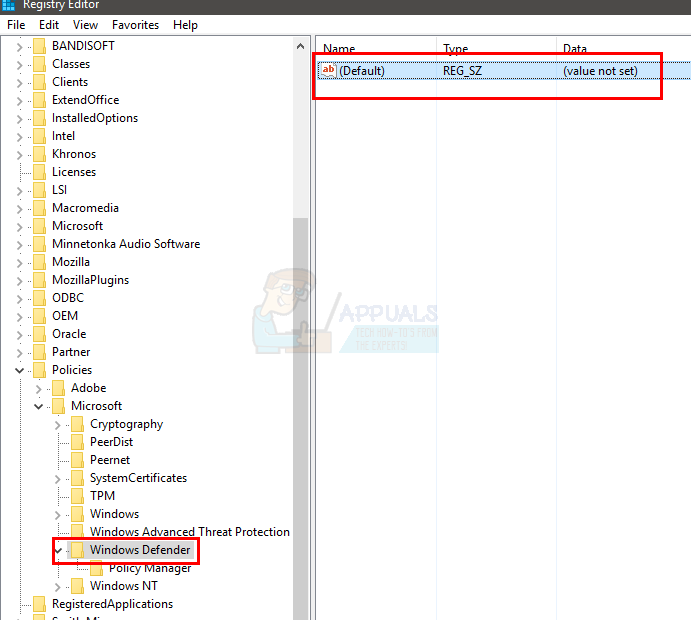
- Введите значение 0 в появившемся новом окне
- Нажмите Хорошо
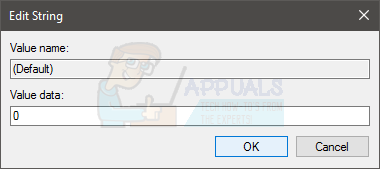
- Теперь нажмите Ключ Windows один раз
- Выбрать Панель управления
- Тип Защитник Windows в строке поиска, расположенной в правом верхнем углу
- Выбрать Защитник Windows
- Теперь убедитесь, что он включен.
Если описанные выше действия не помогли решить проблему, попробуйте следующее.
- Выполните шаги с 1 по 6, указанные выше.
- Двойной щелчок Защитник Windows
- Выбрать Отключить антишпионское ПО
- Дважды щелкните элемент с именем По умолчанию из правой панели
- Введите значение 0 в новом поле и нажмите Хорошо
- Теперь выполните шаги с 11-15, чтобы включить Защитник Windows и проверить, работает ли он.
Метод 3: локальная групповая политика
Иногда может не быть проблемы с Защитником Windows и самой системой, но ваш Защитник Windows может быть просто отключен из локальной групповой политики. Вы можете легко проверить и изменить настройки (если они отключены) из окна локальной групповой политики.
- Держать Клавиша Windows и нажмите р
- Тип gpedit. msc и нажмите Войти
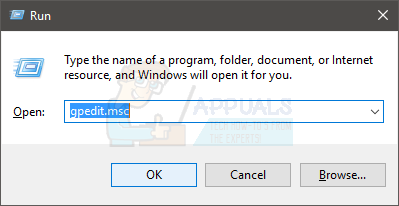
- Двойной щелчок Административные шаблоны найдено под Конфигурация компьютера (с левой панели)
- Двойной щелчок Компоненты Windows (с левой панели)
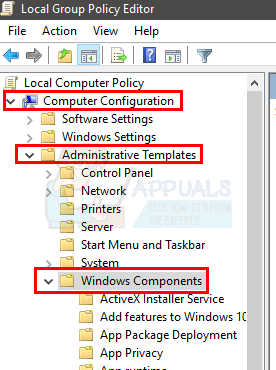
- Нажмите Защитник Windows (с левой панели)
- Двойной щелчок Отключить Защитник Windows (из правой панели)
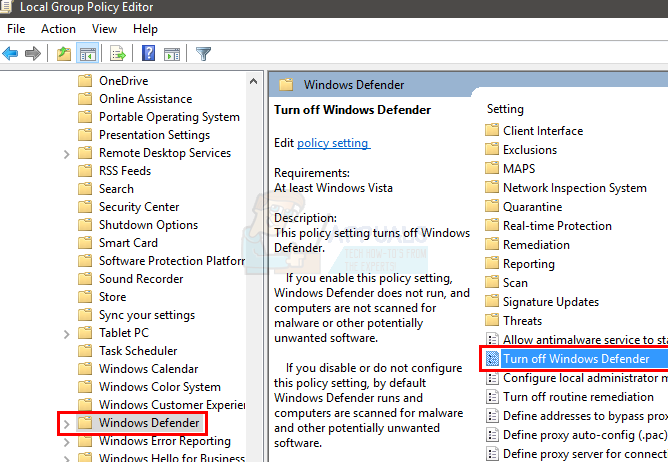
- Убедитесь, что это не включен . Нажми на Не настроено и нажмите Применять затем выберите Хорошо
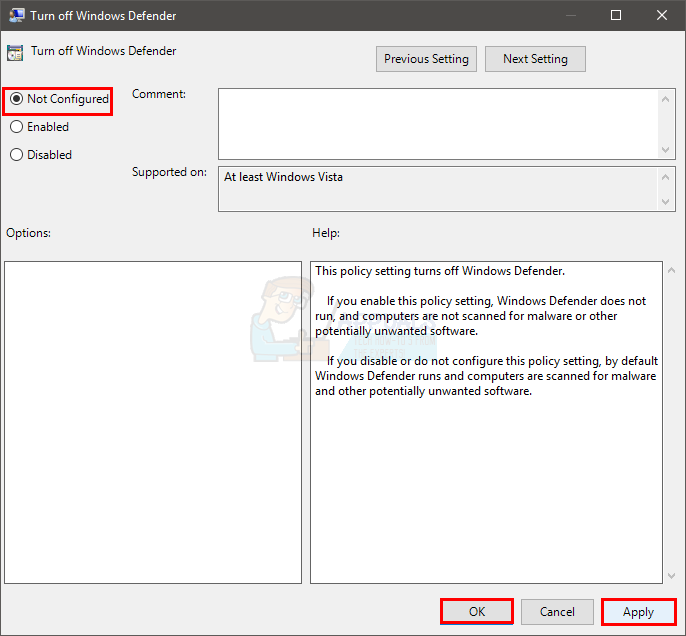
Теперь включите Защитник Windows и проверьте, выдает ли он ту же ошибку или нет.
Метод 4: включить Защитник Windows
Если на вашем компьютере не установлены другие антивирусы и вы не можете включить Защитник Windows, возможно, он отключен. Чтобы включить Защитник Windows, выполните следующие действия.
- Держать Клавиша Windows и нажмите р
- Тип Сервисы. msc и нажмите Войти
- Найдите Защитник Windows и дважды щелкните по нему
- Убедитесь, что Тип запуска является Автоматический (открыв раскрывающееся меню в разделе «Автозагрузка») и Защитник Windows сервис включен (по нажатию кнопки Старт).