Microsoft периодически и своевременно выпускает обновления для каждой версии операционной системы Windows, которую она поддерживает в любой момент времени. В зависимости от итерации предпочтений Windows и Центра обновления Windows все выпущенные обновления либо автоматически загружаются и устанавливаются системой, либо система информирует пользователя о доступности обновлений и рекомендует загрузить и установить их. Однако не каждое обновление Windows, выпущенное Microsoft, является законченным и безупречным продуктом, как и каждая версия Windows в первые дни после выпуска. Фактически, некоторые обновления Windows представляют собой угрозу, нарушающую работу системы, которая приводит к беспрецедентным разрушениям и хаосу, причиняя неудобства сотням тысяч пользователей Windows по всему миру.
Если вы загрузили и установили обновление Windows, которое что-то ломает для вас (или если такое обновление было автоматически загружено и установлено для вас системой), первое, что вам нужно сделать, это удалить обновление Windows и восстановить его. оптимальное функционирование системы. К счастью, вполне возможно удалить обновления Windows во всех версиях операционной системы Windows, которые в настоящее время поддерживаются Microsoft и для которых были выпущены обновления Windows. Ниже приведены два наиболее эффективных решения, которые можно использовать для удаления обновлений Windows на компьютере с Windows:
Решение 1. Удалите обновления Windows из программ и компонентов или Центра обновления Windows.
Прежде всего, самый простой метод, который вы можете использовать для удаления обновлений Windows на компьютере с Windows, - это просмотреть все обновления Windows, установленные на компьютере, через Программы и особенности утилита (если вы используете Windows 7, 8 или 8.1) или Центр обновления Windows служебную программу (если вы используете Windows 10), а затем удалите проблемные обновления. Если вы хотите применить это решение, вам необходимо:
Если вы используете Windows 7, 8 или 8.1:
- Открыть Стартовое меню .
- Искать ' добавить или удалить программы '.
- Нажмите на результат поиска под названием Добавить или удалить программы . В Программы и особенности утилита откроется.

- Как только вы окажетесь в Программы и особенности утилита, нажмите на Просмотр установленных обновлений в левой части окна.

Если вы используете Windows 10:
- нажмите Эмблема Windows ключ + я запускать Настройки .
- Нажмите на Обновление и безопасность .
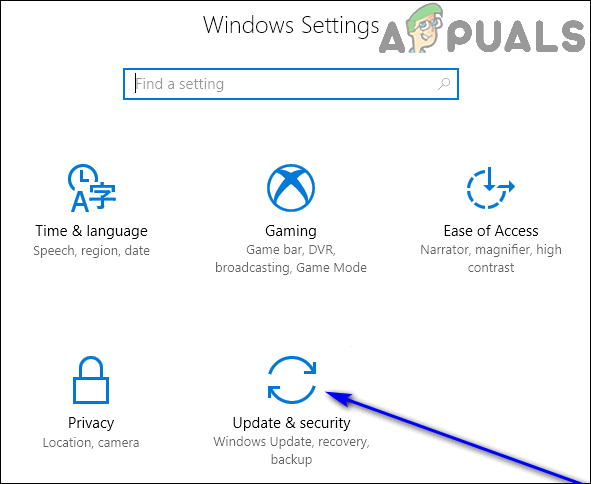
- Перейдите к Центр обновления Windows вкладка на левой панели окна.
- На правой панели окна нажмите на История обновлений .
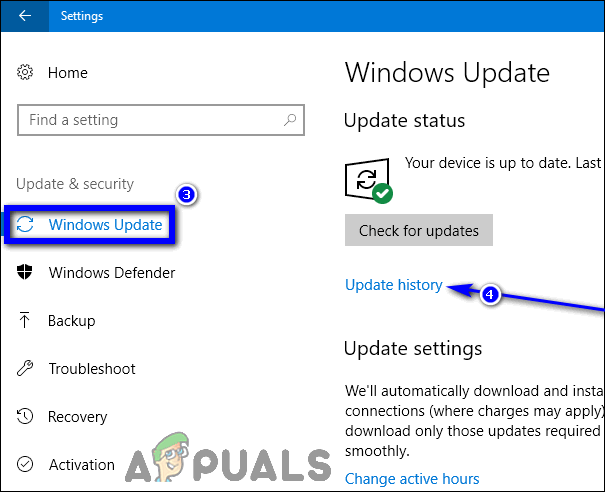
- Нажмите на Удалить обновления .
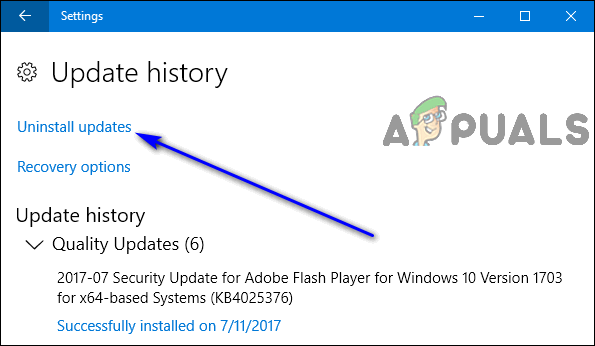
Далее, независимо от того, какую версию Windows вы используете, вам необходимо:
- Подождите, пока будет заполнен список обновлений Windows, установленных на вашем компьютере.
- В списке обновлений Windows, установленных на вашем компьютере, найдите проблемное обновление Windows и щелкните его, чтобы выбрать.
Заметка: Если вы не знаете точно, какое из обновлений Windows, установленных на вашем компьютере, вызывает проблемы, просто отсортируйте список установленных обновлений по Установлено на и удалите все обновления Windows, которые были установлены примерно в то же время, когда у вас возникли проблемы с вашим компьютером. - Нажмите на Удалить .
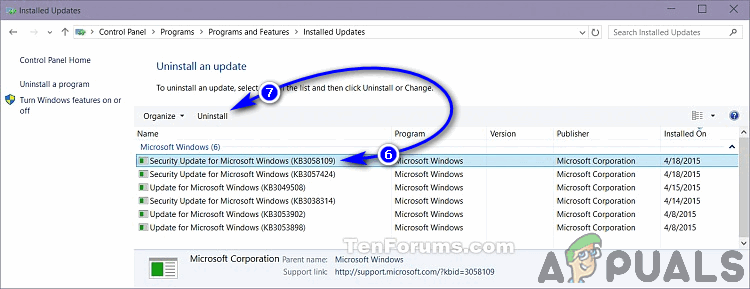
- Следуйте инструкциям на экране и пройдите через мастер удаления до самого конца, после чего проблемное обновление Windows будет успешно удалено с вашего компьютера. Если есть несколько проблемных обновлений Windows, повторите шаги 6 - 8 для каждого оскорбительного обновления.
- Если это необходимо, рестарт твой компьютер.
Решение 2. Загрузитесь в безопасном режиме, а затем удалите обновления.
Если вы просто пытаетесь удалить проблемные обновления Windows через Программы и особенности утилита сразу не работает для вас, не бойтесь - вы все равно можете загрузить свой компьютер в Безопасный режим а затем попробуйте удалить обновления, что значительно повысит ваши шансы на успех. Вот как загрузить компьютер с Windows в Безопасный режим :
Если вы используете Windows 7:
Загрузите компьютер и, когда он запустится, нажмите кнопку F8 на клавиатуре - это предоставит вам доступ к Расширенные параметры загрузки меню. Вам может потребоваться пара попыток, чтобы сделать это правильно, но как только вы окажетесь в своем компьютере Расширенные параметры загрузки меню, вы можете выбрать загрузку вашего компьютера в Безопасный режим . 
Если вы используете Windows 8, 8.1 или 10:
- Открыть Стартовое меню .
- Нажмите на Мощность а затем, удерживая сдвиг кнопку, нажмите на Рестарт .
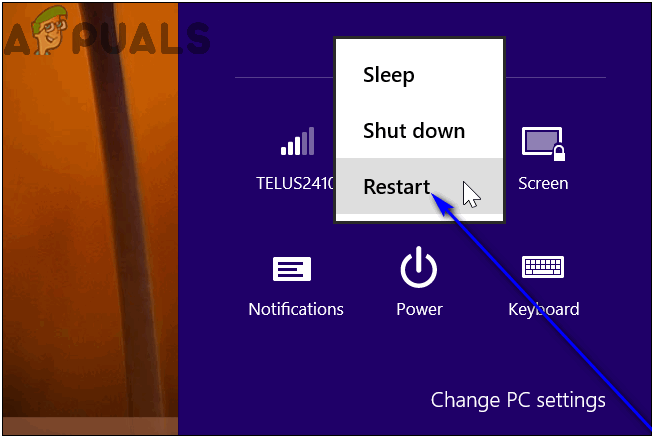
- Когда ваш компьютер загрузится, он отобразит экран с тремя вариантами. Нажмите на Устранение неполадок .
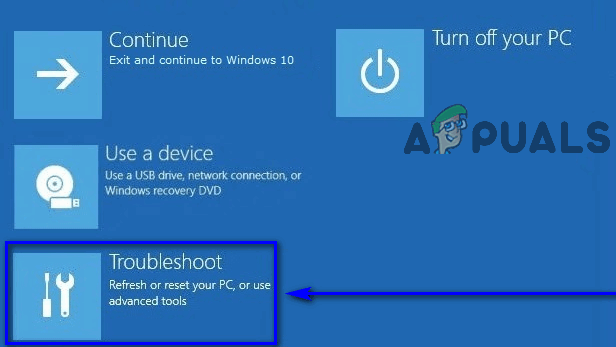
- Перейдите к Расширенные настройки > Параметры запуска и нажмите на Рестарт .
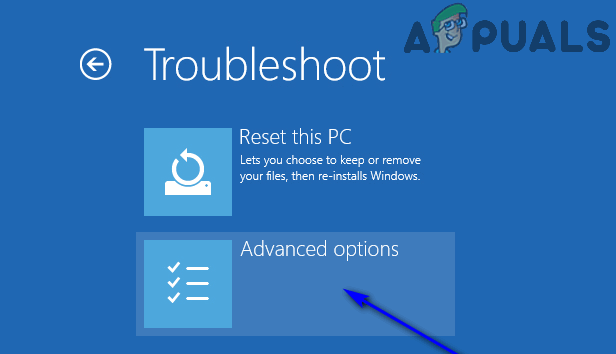
- Когда ваш компьютер загрузится, вам будет представлен список из 9 вариантов запуска, каждый из которых можно выбрать, нажав соответствующий Функция ключ. Вам нужен вариант Включить безопасный режим , поэтому нажмите соответствующий Функция ключ. Например, если Включить безопасный режим вариант есть вариант 4 , вам придется нажать F4 ключ для загрузки в Безопасный режим .
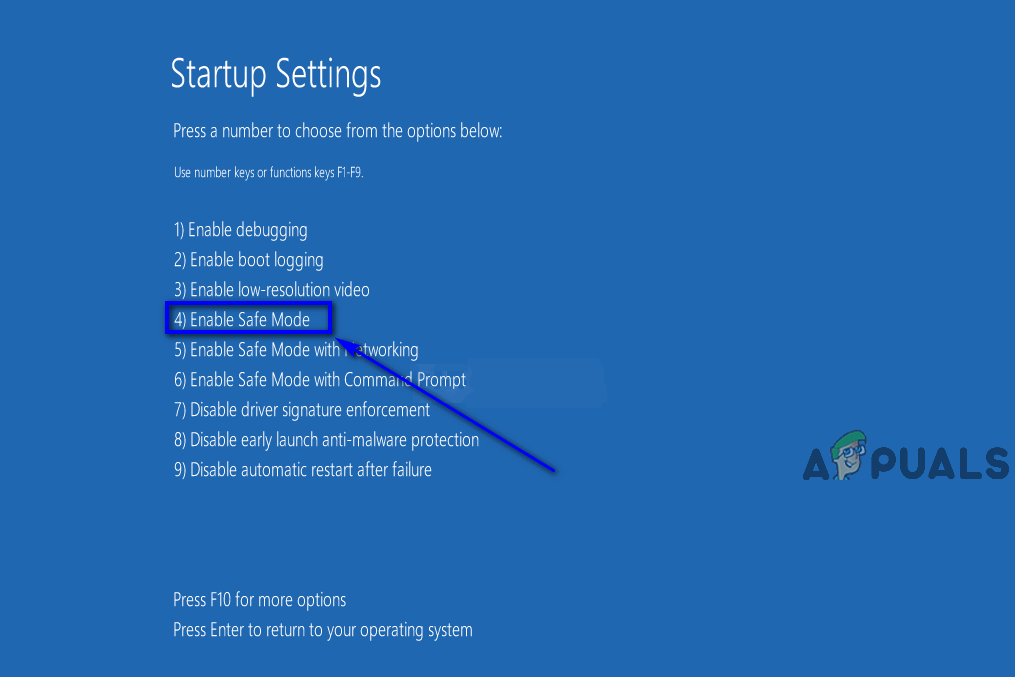
Как только ваш компьютер загрузится в Безопасный режим , следуйте всем инструкциям из Решение 1 , чтобы попытаться удалить вредоносные обновления Windows с вашего компьютера.
Поскольку мы говорим о Microsoft и операционной системе Windows, простое удаление нежелательного обновления не означает конец проблемы. Как только обновление будет удалено, оно будет добавлено в очередь обновлений Windows, ожидающих загрузки и установки на ваш компьютер. Затем обновление будет автоматически загружено и установлено (что снова поставит вас в ад), или ваш компьютер будет беспокоить ваш компьютер о загрузке и установке обновления через определенные промежутки времени. Однако этого можно избежать, просто скрыв проблемные обновления из очереди доступных обновлений Центра обновления Windows. Если вы хотите это сделать, вам необходимо:
- Открыть Стартовое меню .
- Искать ' Центр обновления Windows '.
- Нажмите на результат поиска под названием Центр обновления Windows . В Центр обновления Windows утилита откроется.
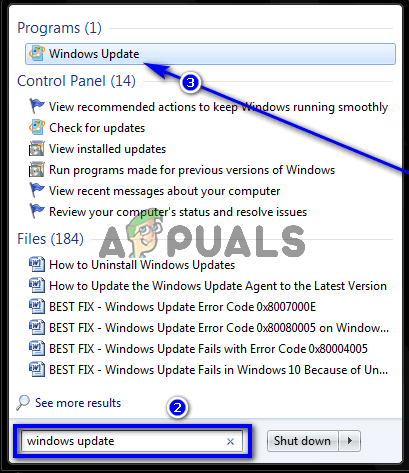
- Вы должны увидеть список всех обновлений Windows, доступных в настоящее время для вашего компьютера. Просмотрите этот список доступных обновлений Windows на предмет проблемного обновления и, как только оно будет обнаружено, щелкните его правой кнопкой мыши.
- В появившемся контекстном меню нажмите на Скрыть обновление .
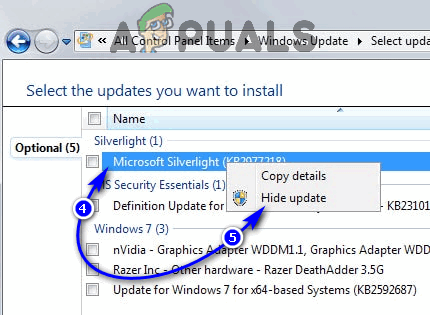 Заметка: Если имеется несколько обновлений, вызывающих нарушение, вам придется вручную скрыть каждое из списка доступных обновлений Windows.
Заметка: Если имеется несколько обновлений, вызывающих нарушение, вам придется вручную скрыть каждое из списка доступных обновлений Windows.
Как только вы это сделаете, данное обновление будет скрыто, что предотвратит автоматическую загрузку и установку вашего компьютера. Однако вы все равно можете вручную загрузить и установить обновление на свой компьютер.
4 минуты на чтение

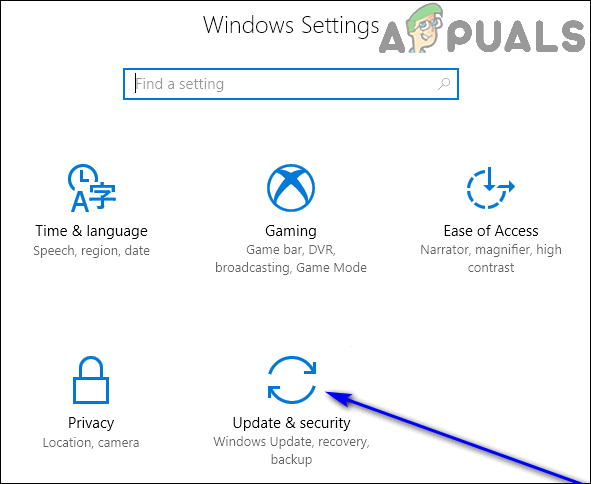
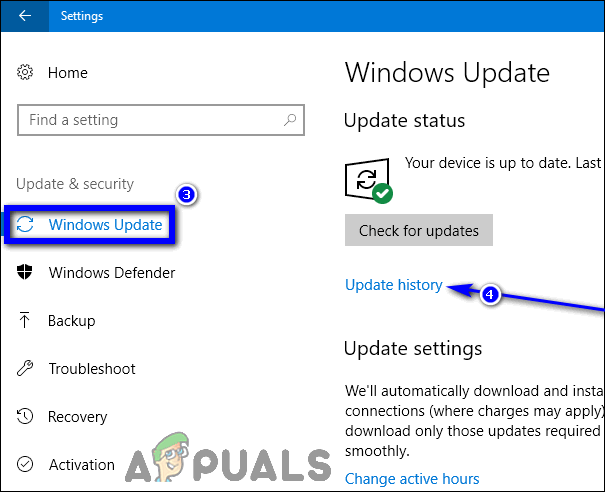
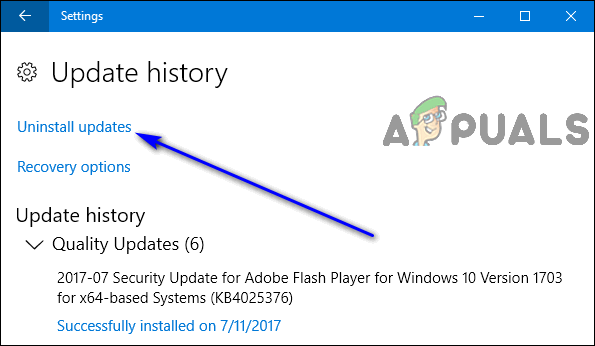
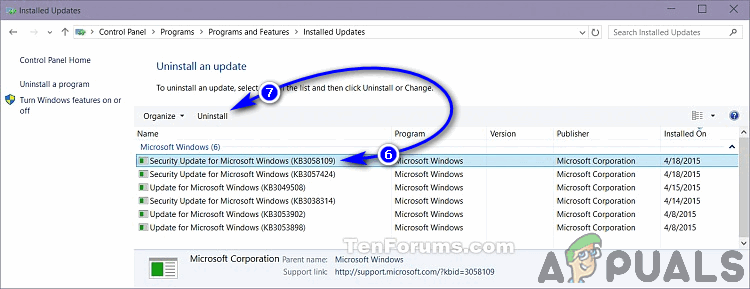
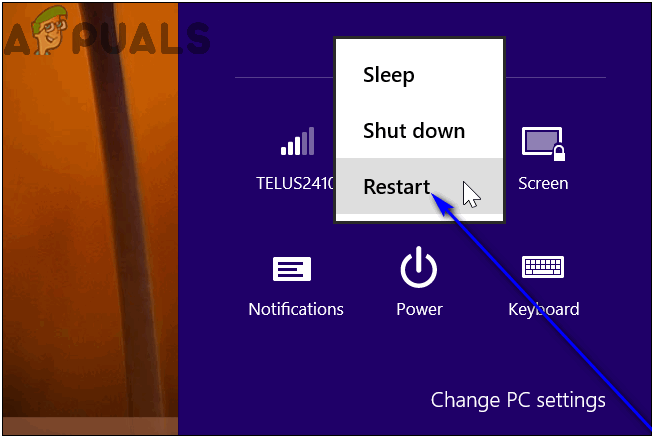
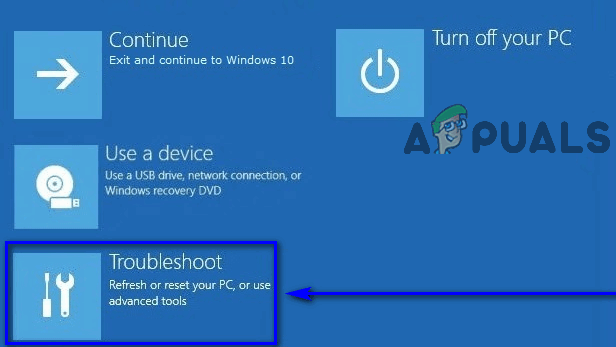
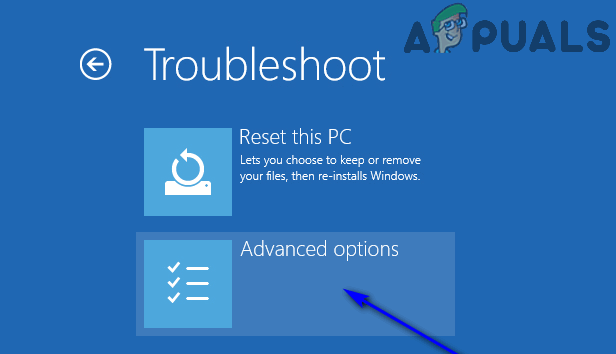
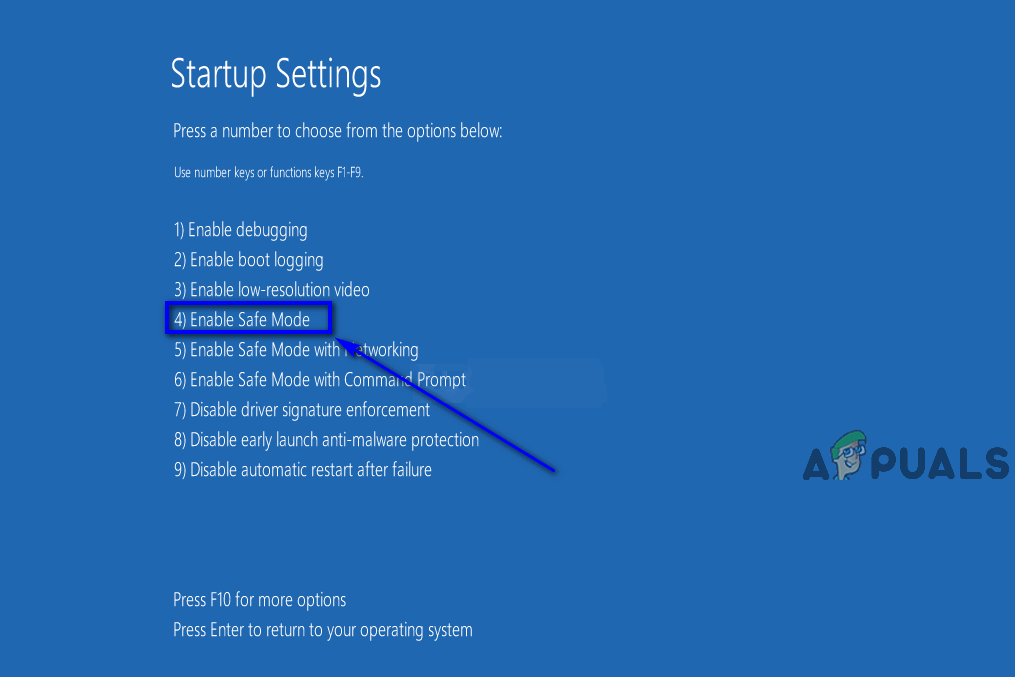
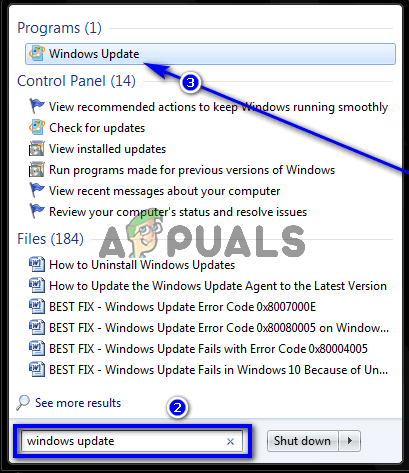
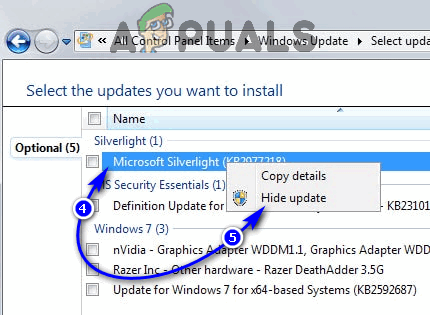 Заметка: Если имеется несколько обновлений, вызывающих нарушение, вам придется вручную скрыть каждое из списка доступных обновлений Windows.
Заметка: Если имеется несколько обновлений, вызывающих нарушение, вам придется вручную скрыть каждое из списка доступных обновлений Windows.






















