По умолчанию, когда вы получаете звонок в Skype или участвуете в нем, громкость любых других звуков, воспроизводимых вашим компьютером, уменьшается до 80% (точное значение зависит от ваших предпочтений). Это даже не Skype - в интересах прозрачности это действительно то, что делает Windows, а не Skype. Windows считает звонки Skype как «коммуникационную активность», а Windows настроена на уменьшение громкости всех остальных звуков на определенный процент при обнаружении коммуникационной активности в системе. В этом случае, когда пользователь Windows получает звонок в Skype или находится в нем, громкость любого другого приложения или игры, запущенных в то же время, значительно снижается.
В настоящий момент это можно исправить, просто увеличив общую громкость на вашем компьютере, но, хотя это приведет к увеличению громкости других звуков до слышимой степени, это увеличит громкость звонка по Skype до такой степени, что он станет оглушительным. вместо комфортного. Кроме того, в некоторых случаях Windows выходит из строя и просто забывает снова включить громкость других звуков после того, как она снижает ее для входящего / продолжающегося звонка по Skype, что может оказаться не чем иным, как отягчающим обстоятельством.
Метод 1: изменение настроек коммуникационной активности:
К счастью, однако, Windows отключает громкость других звуков, как только обнаруживает коммуникации такие действия, как звонок в Skype, - это функция, которую можно отключить, и это верно в случае каждой отдельной версии операционной системы Windows. Чтобы Skype не понижал громкость других звуков, все, что вам нужно сделать, это:
- Если вы используете Windows 7 или Windows 10, найдите и щелкните правой кнопкой мыши Звук значок на панели задач (представленный Оратор икона). Если вы используете Windows 8 или 8.1, сначала переключитесь на Рабочий стол режим, а затем найдите и щелкните правой кнопкой мыши Звук значок на панели задач.
- Нажмите на Звуки в появившемся контекстном меню.

- Перейдите к Связь таб.
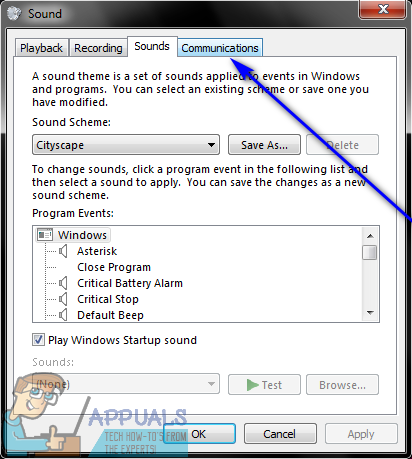
- Под Когда Windows обнаруживает коммуникационную активность: , вы найдете варианты, которые предлагает Windows при обнаружении активности связи, например, звонков в Skype. Когда Windows обнаруживает коммуникационную активность на компьютере, она может: отключить все остальные звуки , уменьшите все остальные звуки на компьютере на 80%, уменьшите все остальные звуки на 50% или вообще ничего не делайте. Это единственные четыре варианта, которые Windows может предложить, и нет никакой возможности создать свой собственный индивидуальный вариант. Выбрать Ничего не делать щелкнув переключатель, расположенный непосредственно рядом с ним.
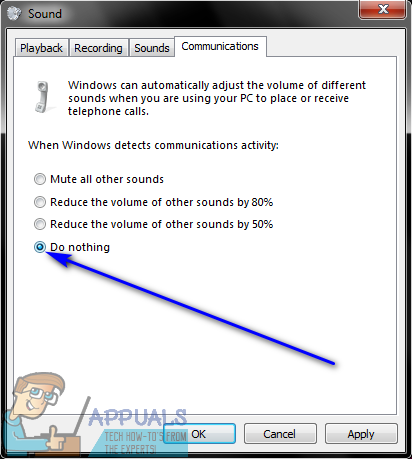
- Нажмите на Применять а затем на Хорошо .
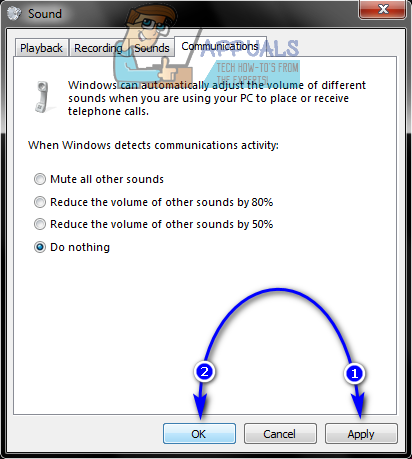
- Рестарт твой компьютер.
Когда компьютер загрузится, просто проверьте, решена ли проблема. Если все пойдет хорошо, вы увидите, что Windows больше не снижает громкость других звуков, воспроизводимых на вашем компьютере (даже с небольшим запасом), когда обнаруживает активность связи, такую как звонок Skype на компьютере. Кроме того, выполнение описанного выше процесса гарантирует, что громкость других звуков, воспроизводимых на вашем компьютере, никогда не уменьшится, независимо от того, какую коммуникационную активность обнаруживает Windows, а не только звонки Skype.
Метод 2: отключение монопольного управления приложениями
Звуковые системы имеют расширенные возможности, позволяющие приложениям брать на себя исключительный контроль над ними, чтобы изменять громкость или управлять ею. Эта функция может показаться удобной, но известно, что она вызывает сбои, когда Skype автоматически снижает громкость других приложений, когда вы его используете. В этом решении мы отключим эту опцию и посмотрим, поможет ли это.
- Откройте аудиоустройство, как мы делали в предыдущем решении, и нажмите на Продвинутая вкладка .
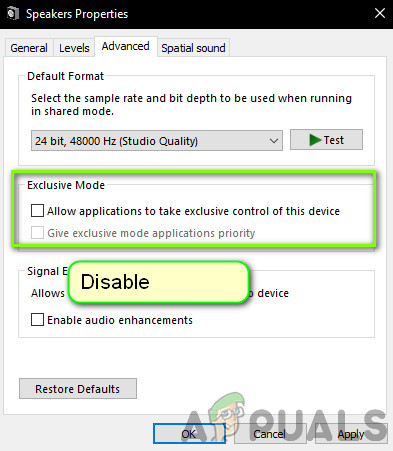
Отключить монопольный контроль приложений
- В настоящее время, снимите отметку оба варианта под заголовком Эксклюзивный режим . Сохранить изменения и выйти. Перезапустите Skype и посмотрите, решится ли проблема навсегда.

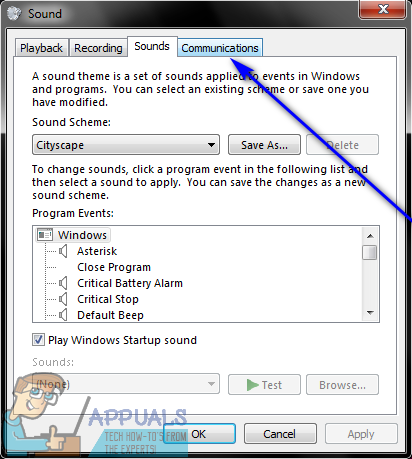
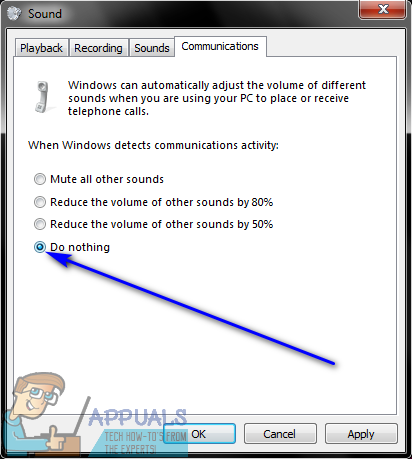
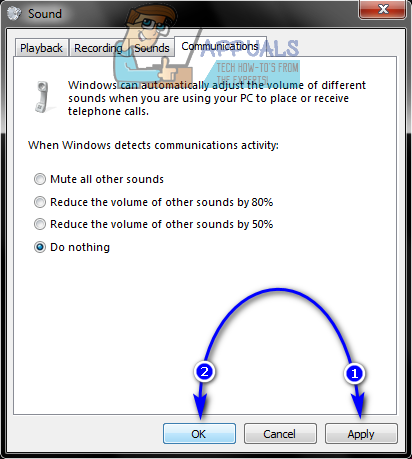
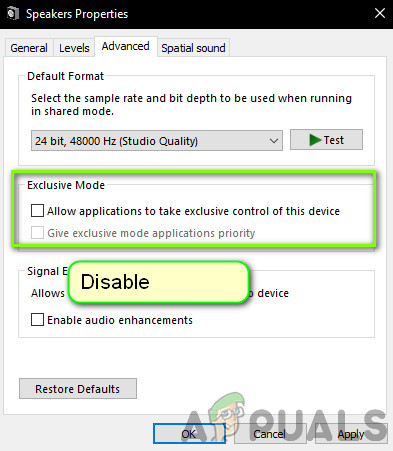







![[FIX] Ошибка обновления Windows 10 0x800703ee](https://jf-balio.pt/img/how-tos/88/windows-10-update-error-0x800703ee.png)















