Когда вы копируете и вставляете текст из Интернета в Microsoft Word, вы, вероятно, получите документ со множеством гиперссылок в нем. Некоторые из них могут быть важны для вас, но большинство из них необходимо удалить. Если вы редактируете документы Word на своем Mac и вам нужно удалить с него некоторые гиперссылки, вот как это сделать.
Удалить одиночную гиперссылку
Чтобы удалить одну гиперссылку из документа Word
- Первый, Выбрать то слово к которому прикреплена гиперссылка.
- открыто то Вставить вкладка (или раскрывающееся меню «Вставить», если вы используете старую версию Word).
- Нажмите на то Гиперссылки кнопка (или выберите «Ссылки»> «Гиперссылка», если у вас более старая версия Word).
- выберите удалять Ссылка из появившегося всплывающего окна.

Если вы хотите выполнить то же действие с помощью сочетаний клавиш, Нажмите КОМАНДА + 6 пока у вас выделено слово с гиперссылкой.
Удаление нескольких / всех гиперссылок из документа Word
Чтобы удалить несколько ссылок из вашего документа.
- Выбрать то часть из то текст, из которого вы хотите удалить ссылки.
- Делать то одна и та же процедура как удаление одной ссылки (Вставка> Гиперссылка> Удалить гиперссылку или COMMAND + 6).
Чтобы удалить все гиперссылки из документа.
- Выбрать то все текст в документе (CTRL + A).
- Выполните те же действия для удаления одной ссылки (Вставить> Гиперссылка> Удалить гиперссылку или КОМАНДА + 6).
Заметка: Процесс удаления нескольких или всех гиперссылок из документа Word НЕ удаляет ссылки с изображений в этом конкретном документе. Чтобы удалить ссылки с картинок, нужно использовать первый метод (убрать одиночную гиперссылку).
Добавить гиперссылку к элементу
Чтобы добавить гиперссылку на слово или изображение в документе.
- Выбрать то слово или же рисунок вы хотите добавить гиперссылку.
- открыто то Вставить вкладка (или раскрывающееся меню «Вставить», если вы используете старую версию Word).
- Нажмите на то Гиперссылки кнопка (или выберите «Ссылки»> «Гиперссылка», если у вас более старая версия Word).
- Введите гиперссылку в поле Ссылка на.
- Нажмите ОК в правом нижнем углу окна.
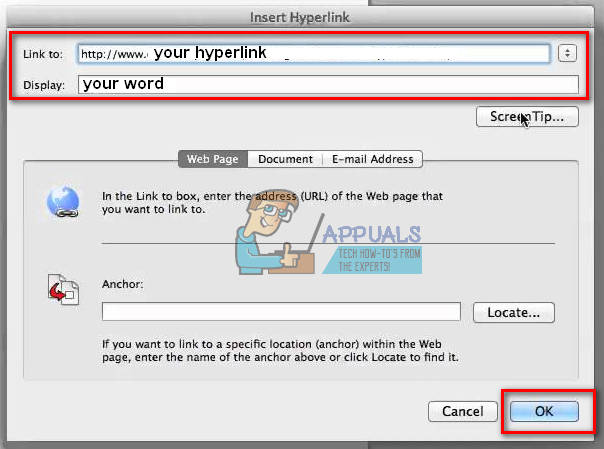

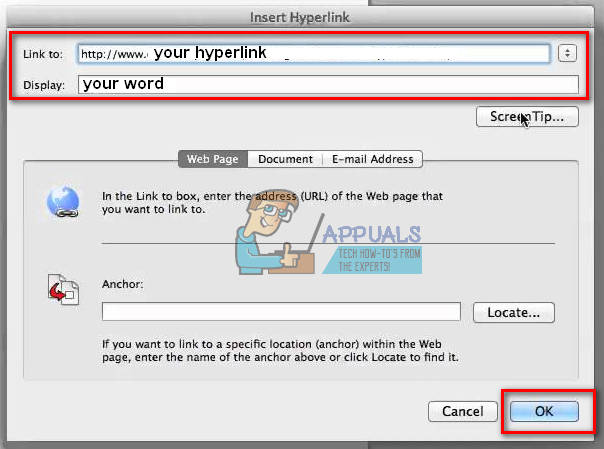






















![[ИСПРАВЛЕНО] Код ошибки 277 в Roblox](https://jf-balio.pt/img/how-tos/80/error-code-277-roblox.jpg)
