Файловая система контролирует, как данные хранятся или извлекаются с вашего компьютера. Файловая система Apple (или APFS) - это особый вид файловой системы, разработанный для macOS и iOS. Он был выпущен дляmacOS High Sierra (10.13) и новее иУлучшена оптимизация для флэш-накопителей и твердотельных накопителей, при этом основное внимание уделяется безопасности и шифрованию.
В этой статье мы рассмотрим, как вы можете восстановить раздел APFS, если вы случайно удалили его или потеряли. Наша основная цель здесь - восстановить потерянные данные, а не сам раздел, потому что восстановление раздела (и его структуры) невозможно после его удаления. Однако мы можем создать новый раздел APFS, а затем скопировать туда данные.

Восстановить данные
Метод 1: восстановление с помощью Time Machine
Если вы Mac пользователь, возможно, вы уже знакомы с Time Machine. Это программное обеспечение, предоставленное Apple для резервного копирования данных Mac. Это также помогает восстановить любые данные в случае их утери или удаления. Выполните следующие действия, чтобы восстановить данные с помощью Time Machine, а затем скопировать их в новый раздел APFS.
Примечание. Следующие шаги будут работать, только если вы уже настроили диск резервного копирования Time Machine.Восстановление данных
- Нажмите Команда вместе Пробел , чтобы открыть Spotlight.
- Введите и откройте Машина времени .
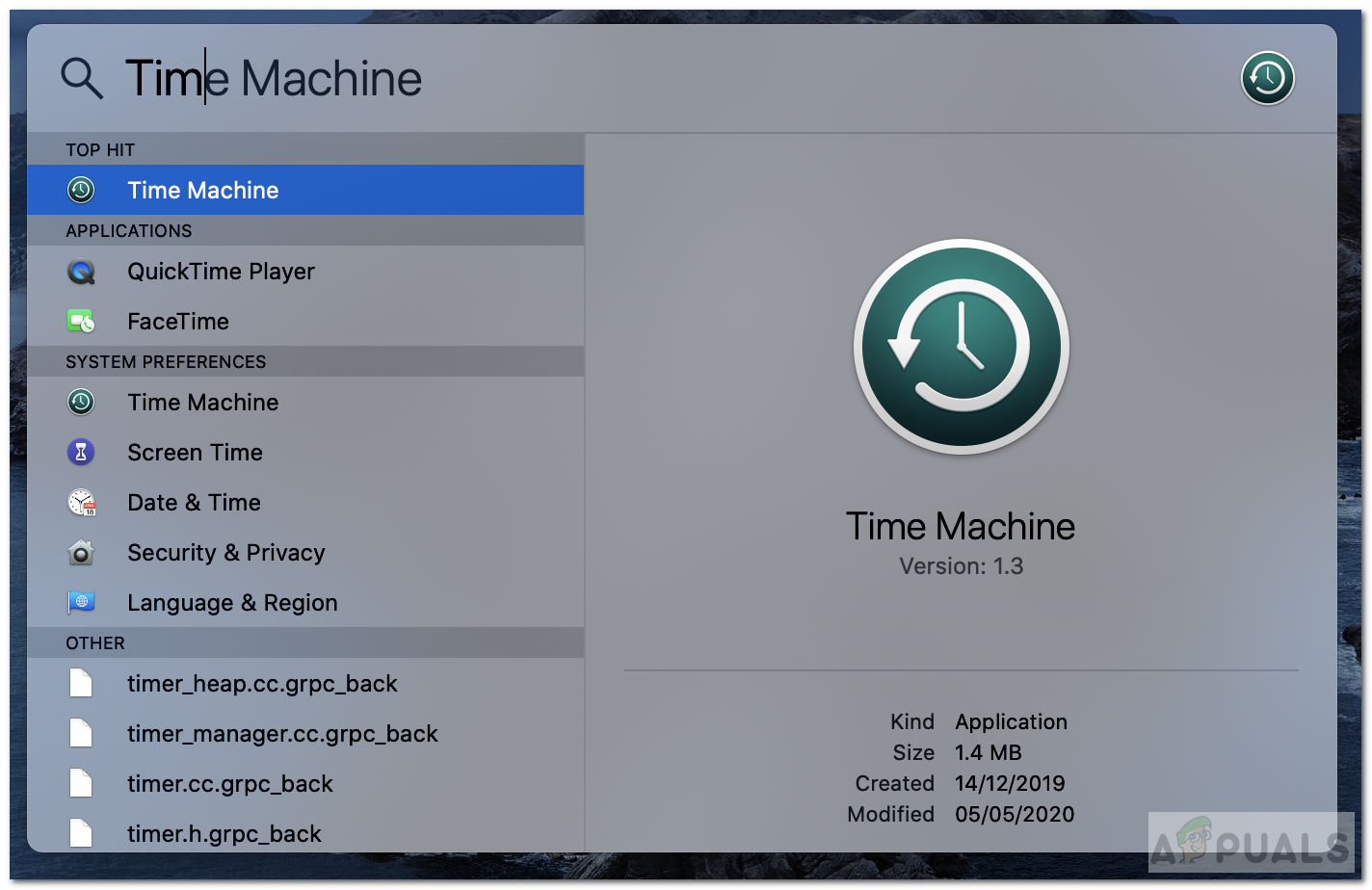
Машина времени
- После открытия вы увидите График в правой части экрана.
- Выберите свидание (время) с шкалы времени, когда раздел / данные не были удалены.
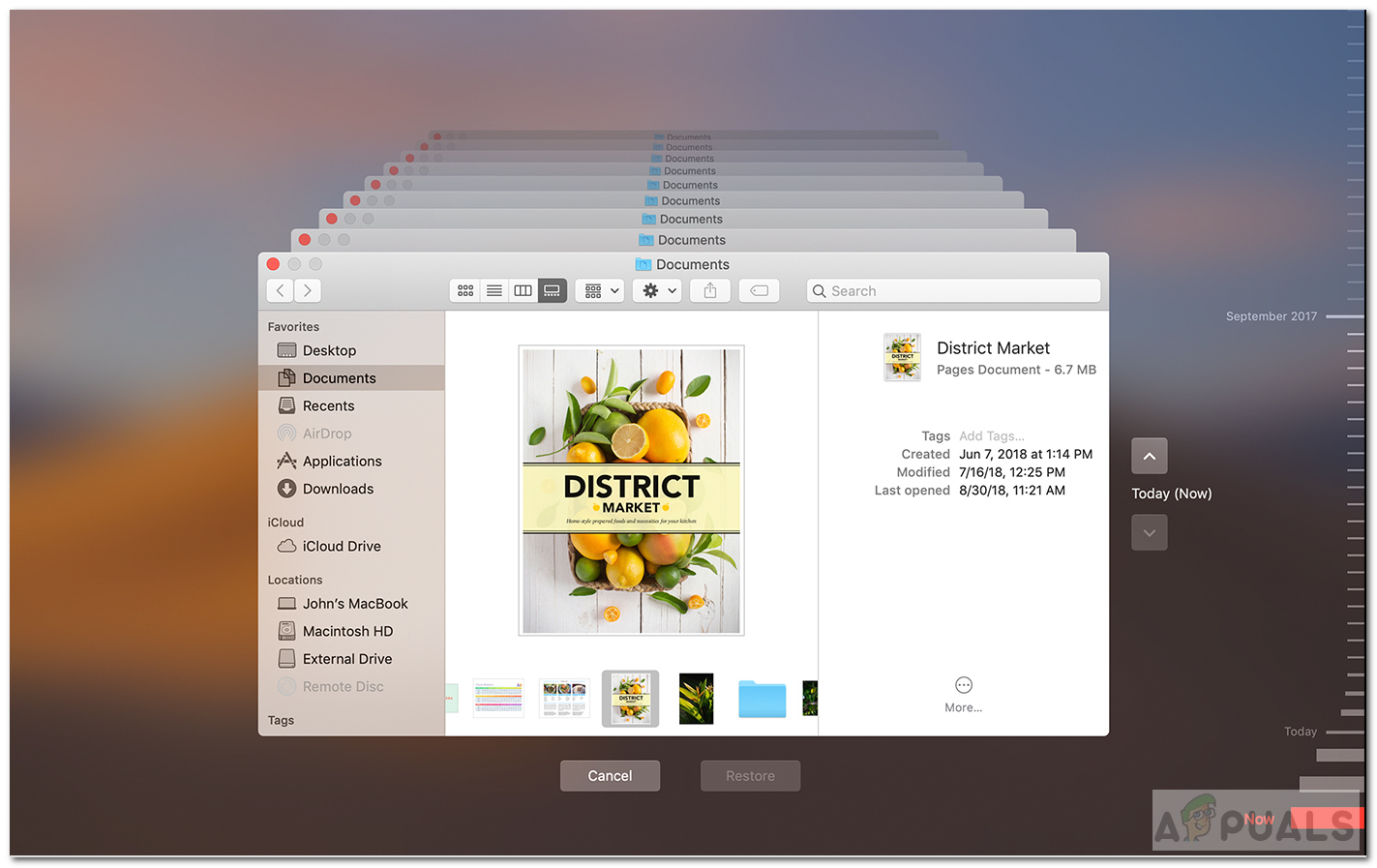
Хронология Time Machine
- Теперь выберите файл резервной копии Time Machine и нажмите Восстановить . Он восстановит ваши данные с потерянного раздела и перенесет их на другой диск.
Для получения дополнительной информации о восстановлении резервной копии нажмите Вот .
Создание нового тома APFS
Если вы успешно восстановили свой, вы можете перенести его на новый диск. Следуйте инструкциям ниже, чтобы создать новый APFS объем:
- Нажмите Команда вместе Пробел , чтобы открыть Spotlight.
- Введите и откройте Диск Утилита .
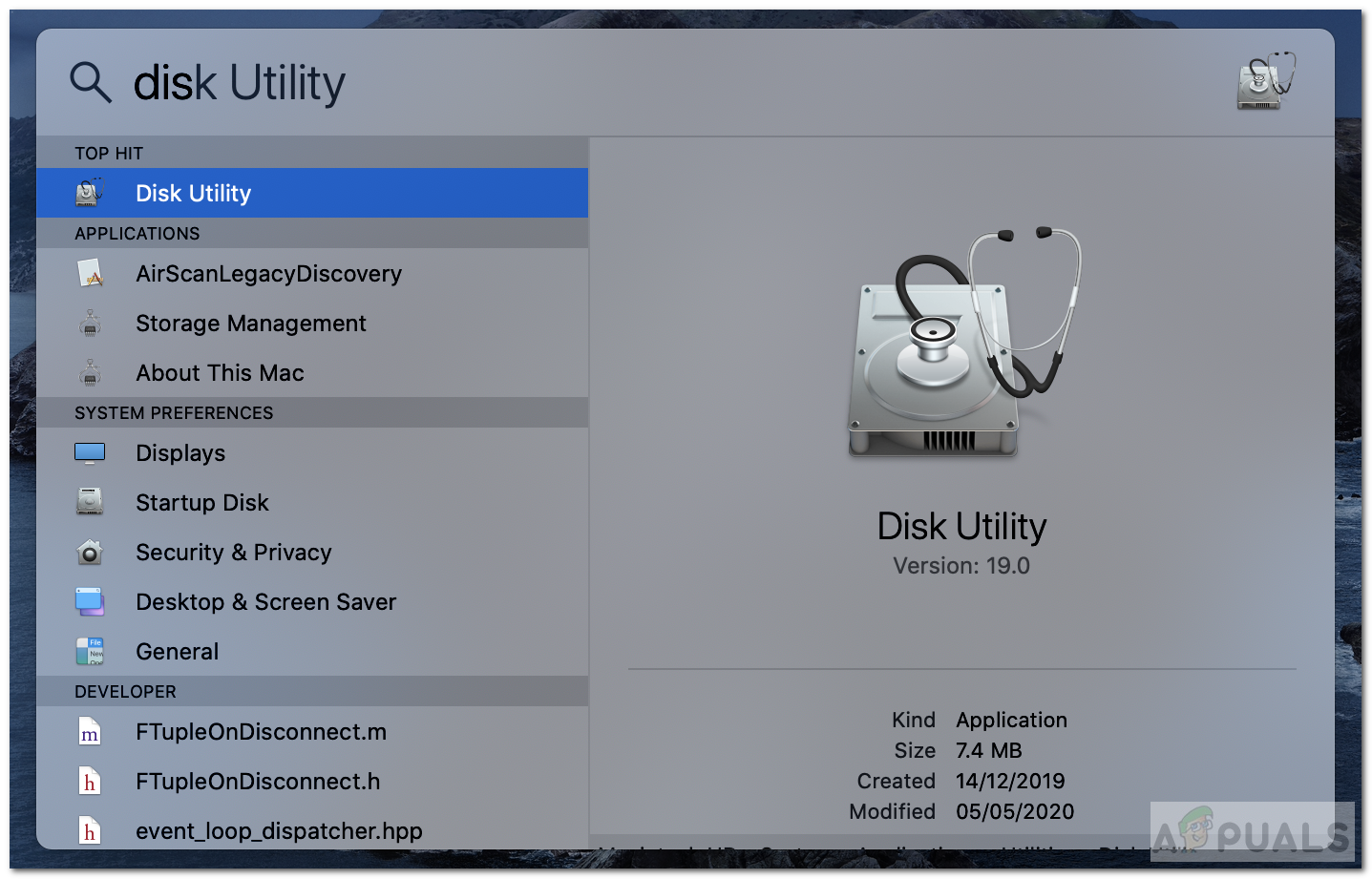
Дисковая утилита
- Теперь в левом верхнем углу окна щелкните Посмотреть и выберите Показать Все устройства .
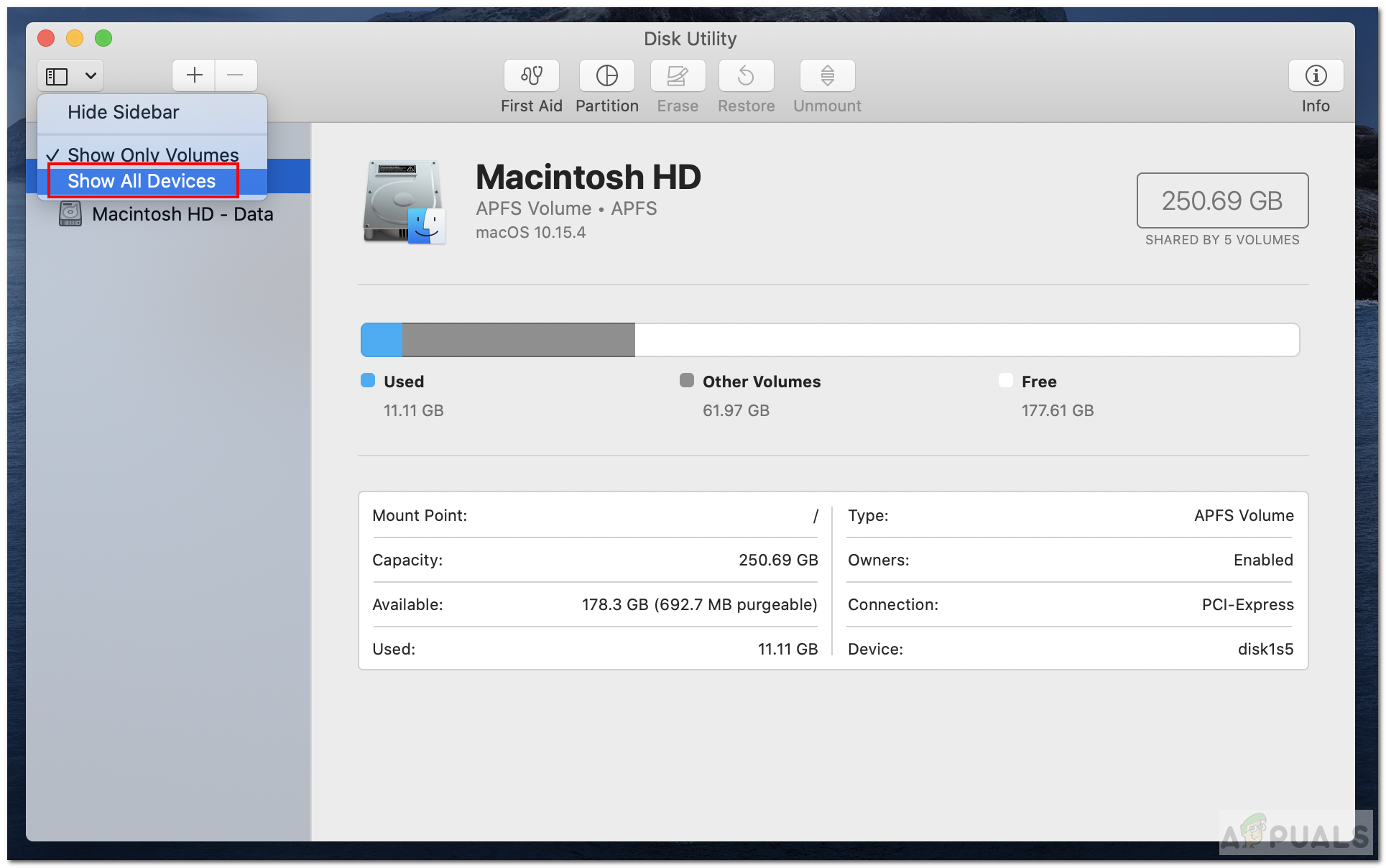
Показать все устройства
- Все диски будут показаны в верхней левой панели. Выбрать том APFS.
- Щелкните значок Добавить (+) кнопка для добавления раздела.
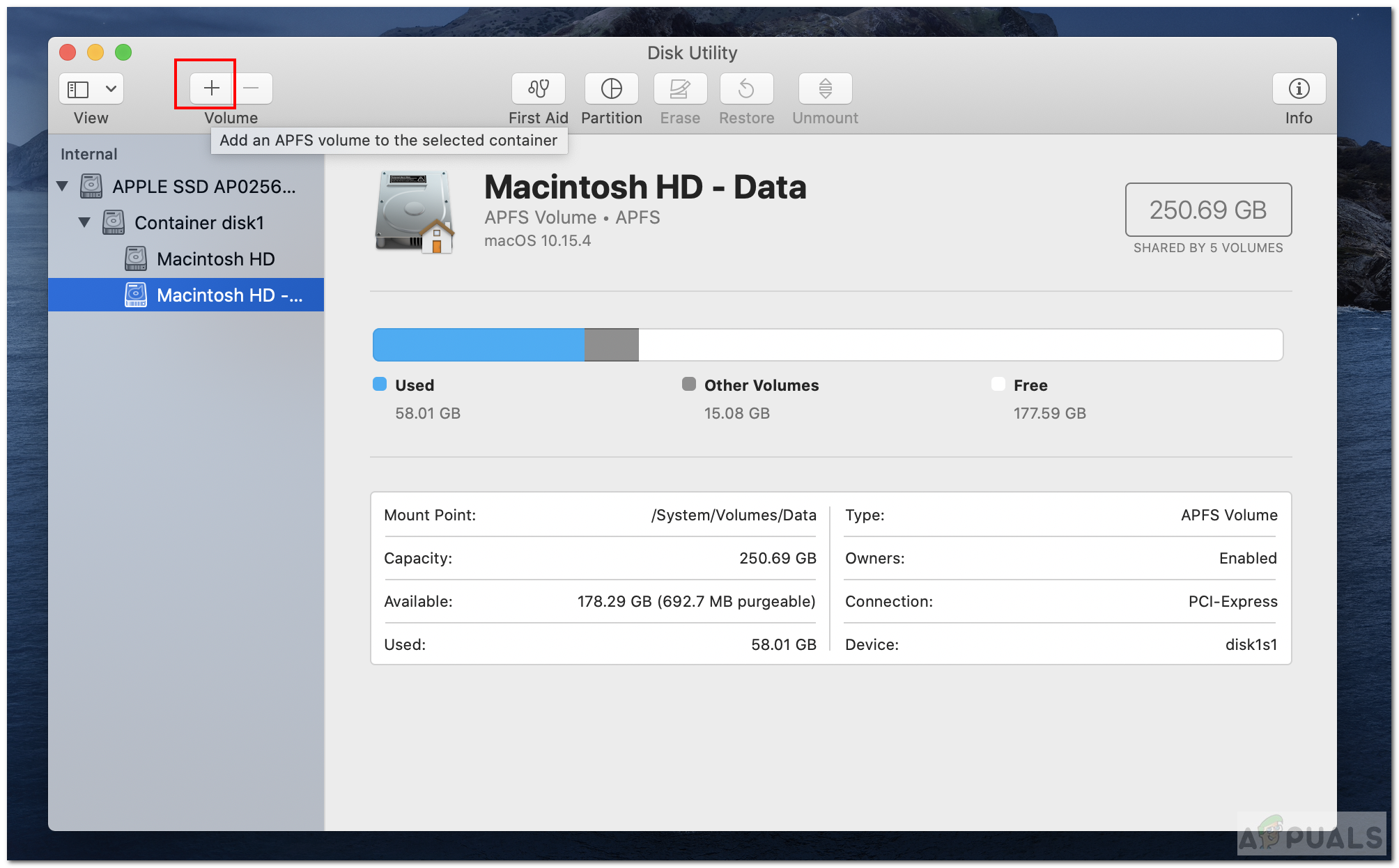
Добавить объем
- Теперь введите имя нового тома APFS. Формат должен быть APFS.
- Нажмите Добавить чтобы добавить объема.
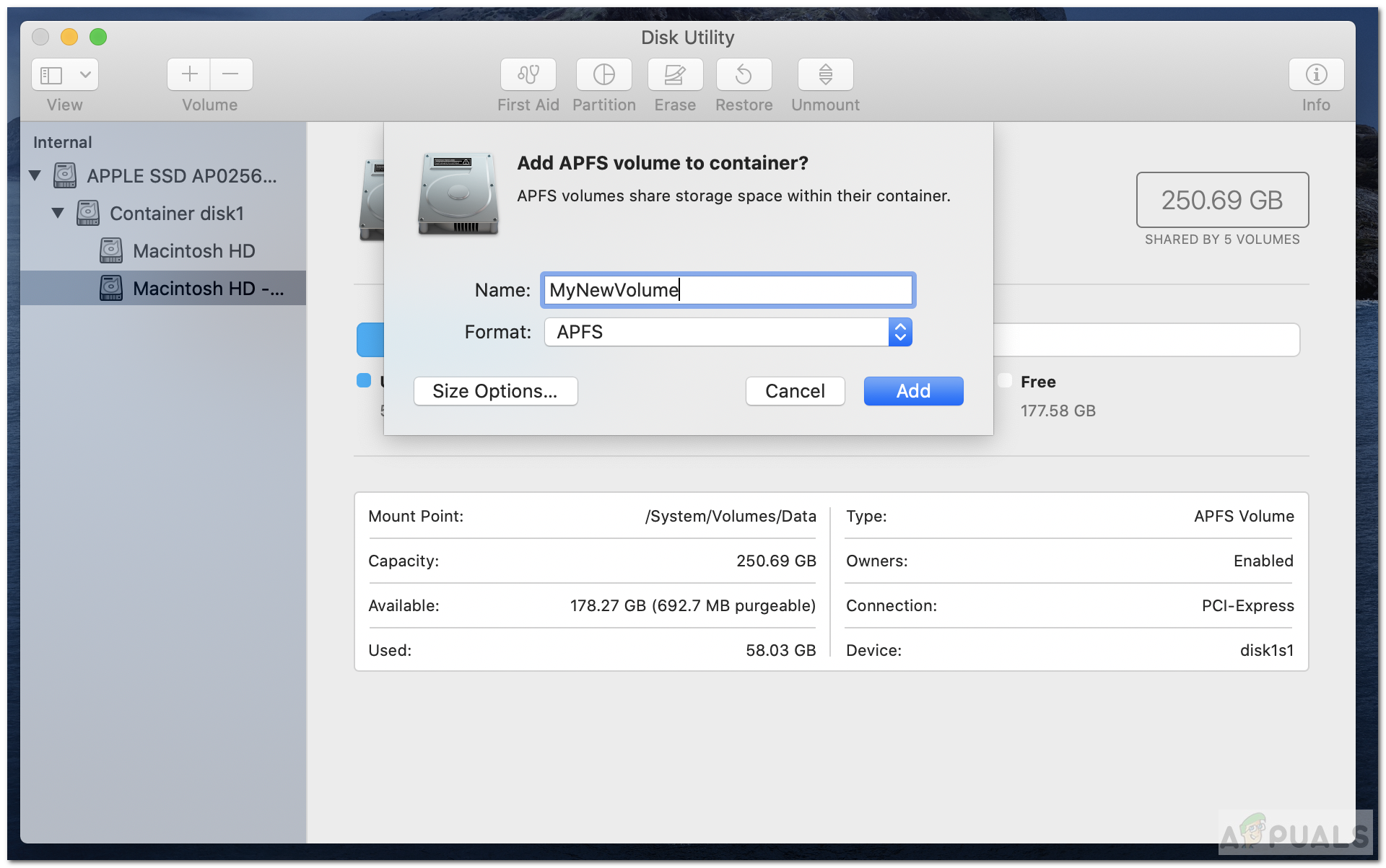
Добавить поле объема
- Теперь, когда он создан, копировать ваши данные в новый раздел.
Метод 2: использование стороннего программного обеспечения
Многие люди не включают резервное копирование Time Machine на своих компьютерах Mac. Если вы один из таких людей, вы можете использовать любой сторонний программный инструмент, который поможет вам восстановить потерянные данные. Вы можете попробовать использовать любой из перечисленных ниже инструментов.
Звездное восстановление данных Professional
- Во-первых, скачать и установите Steller Data Recovery Professional для Mac с помощью этого ссылка .
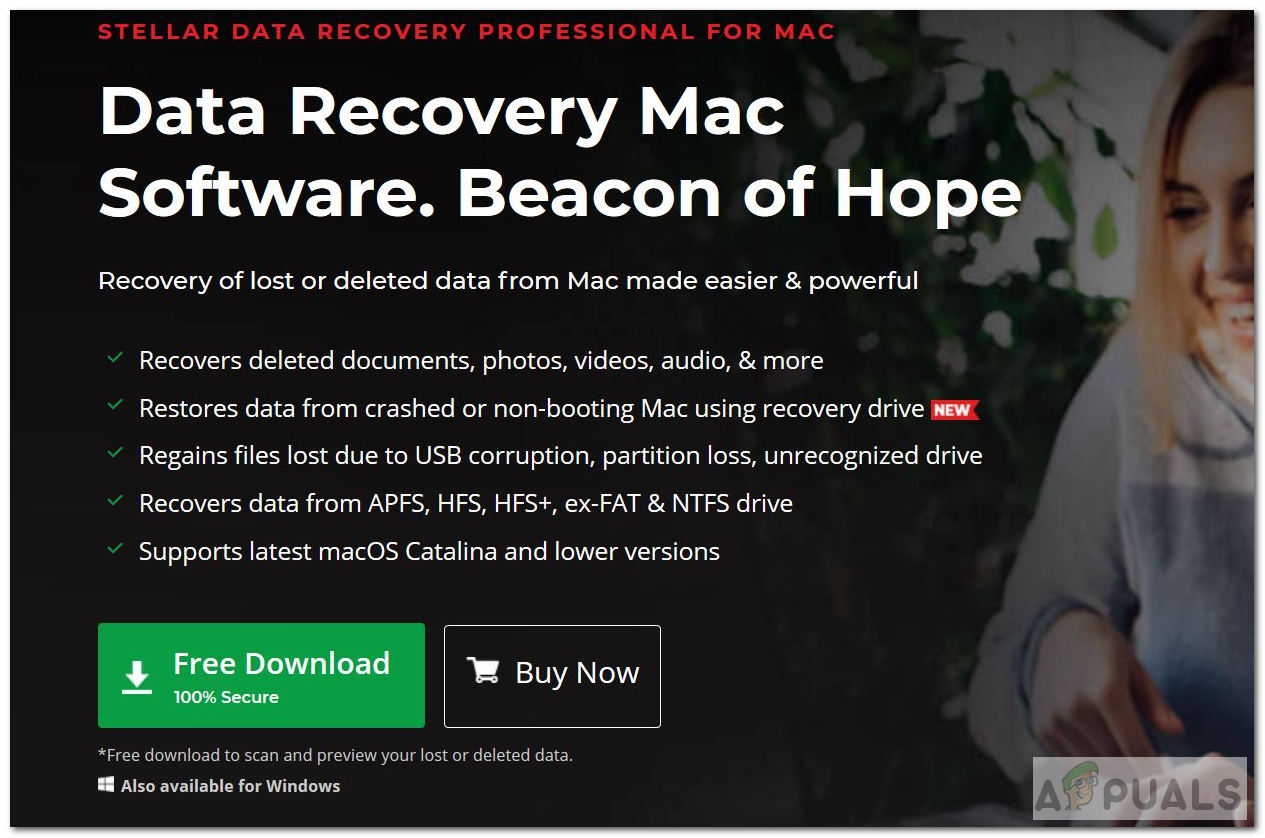
Скачать Stellar Data Recovery для Mac
- Запустите приложение и Выбрать тип данных для восстановления.
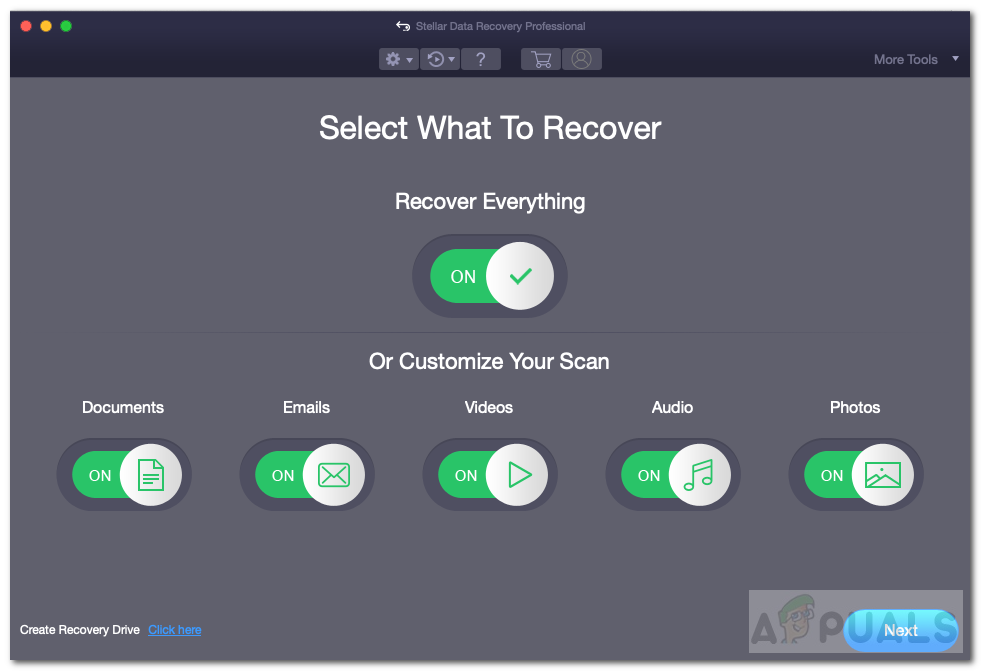
Выберите типы данных
- Затем нажмите следующий .
- В настоящее время выберите «Не могу найти том» в окне «Выбор места» и нажмите «Далее».
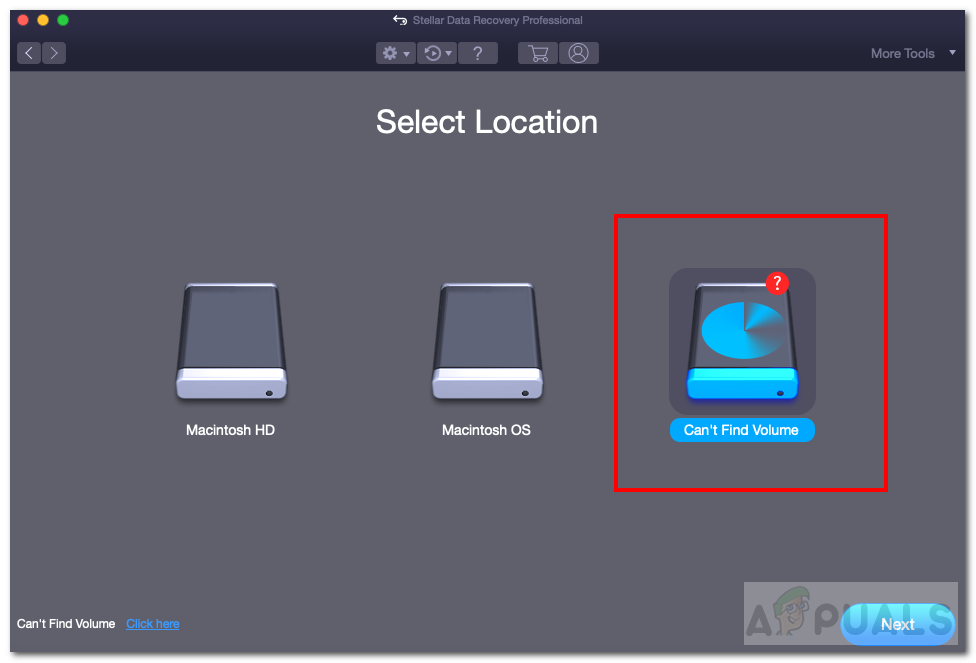
Не могу найти объем
- После этого Выбрать раздел, который был утерян и проверьте Глубокий Сканировать написано слева внизу.
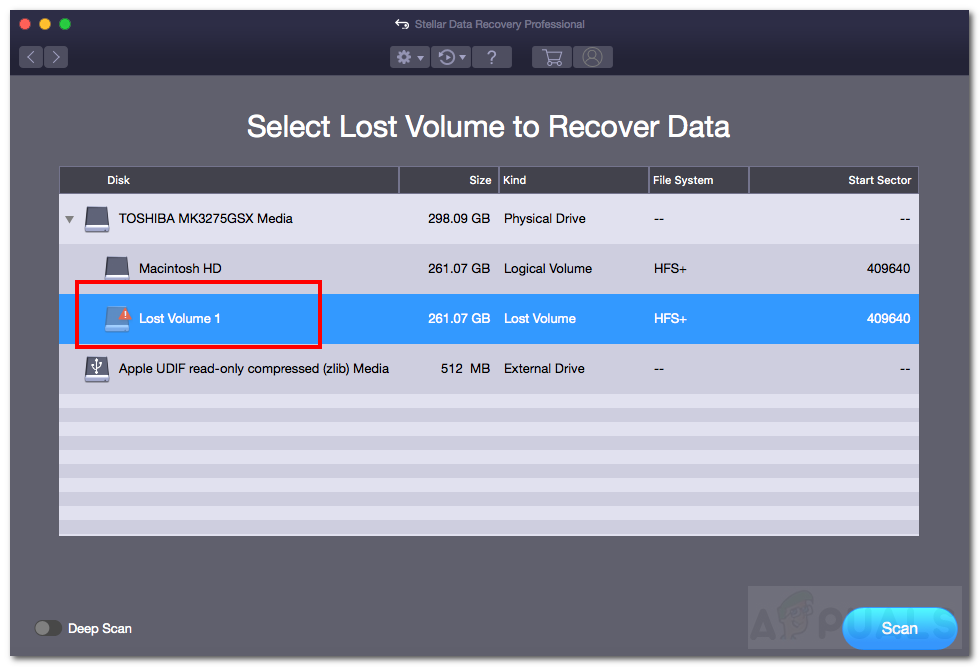
Глубокий анализ
- Затем нажмите Сканировать .
- Теперь пройдите через сканированный файлы и Выбрать потерянные файлы, которые вы хотите восстановить.
- Наконец, нажмите Восстановить и укажите место сохранения.
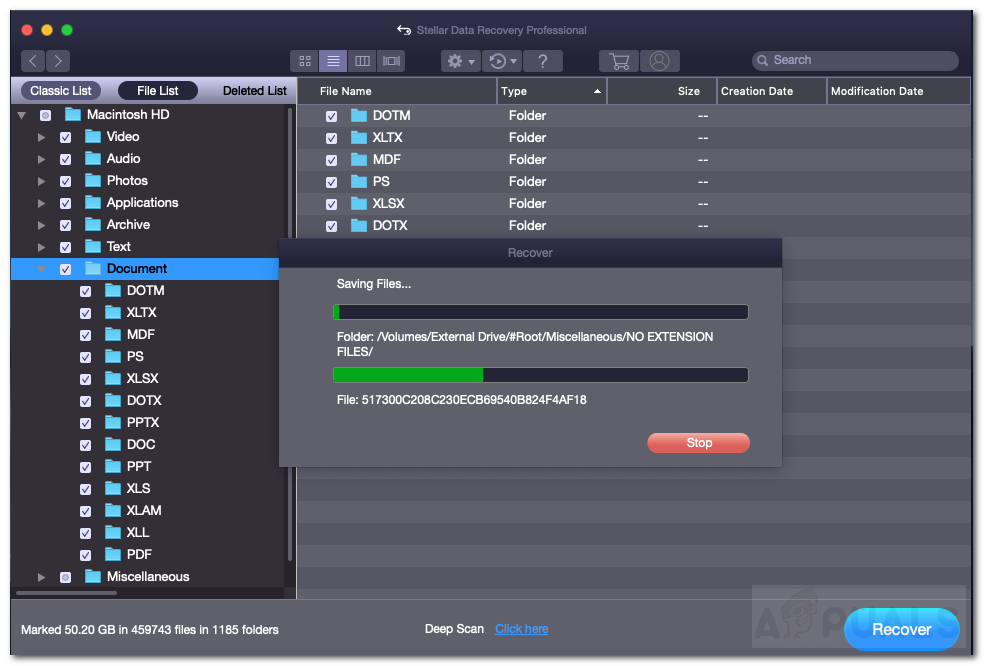
Восстановление данных
- После выздоровления завершает , перейдите в сохраненное место, чтобы просмотреть свои данные.
- Вы всегда можете создать новый раздел APFS и скопировать туда данные. Ознакомьтесь с методом 1 «Создание нового тома APFS», чтобы создать новый раздел.
iBeesoft Data Recovery для Mac
- Во-первых, скачать и установите программу iBeesoft Data Recovery с помощью этого ссылка .
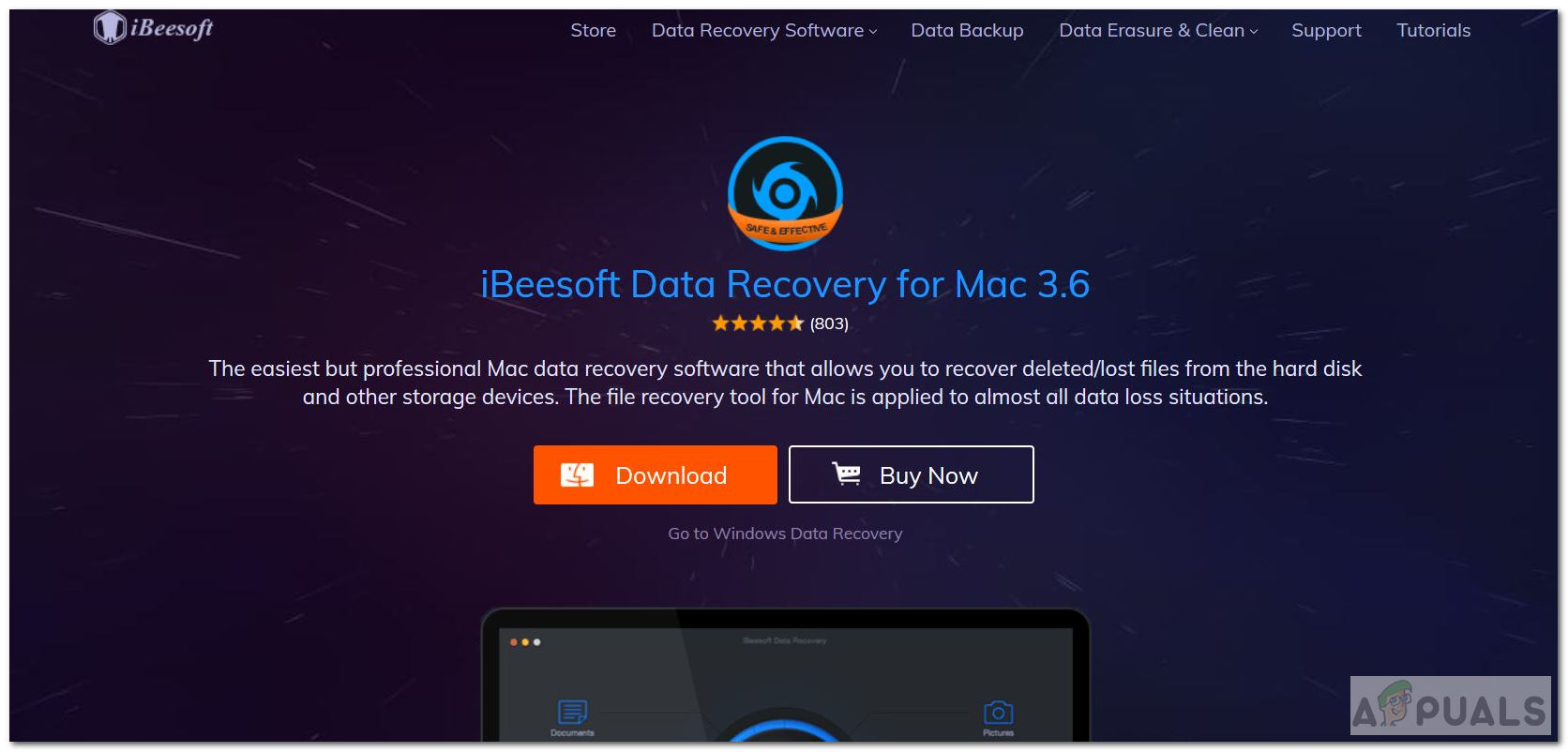
Скачать iBeesoft Data Recovery
- Запустите приложение и Выбрать тип данных для восстановления. Вы можете напрямую проверить «Все типы файлов» внизу, чтобы выбрать все типы файлов.
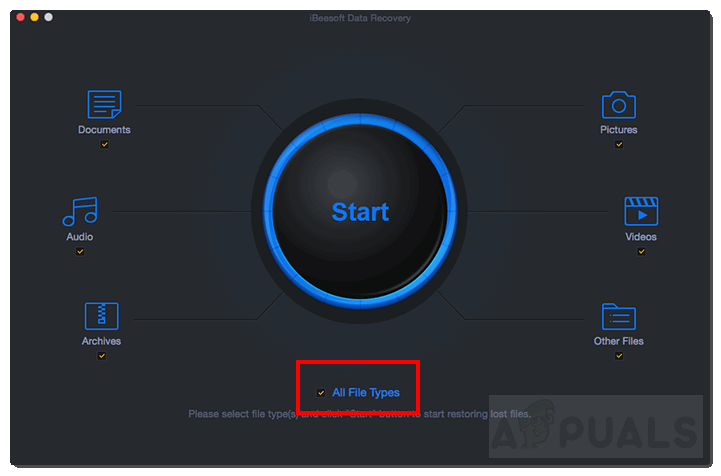
Все типы файлов
- После этого нажмите Начало .
- После того, как поиск будет завершен, вы сможете увидеть удаленный раздел. Выбрать этот раздел.
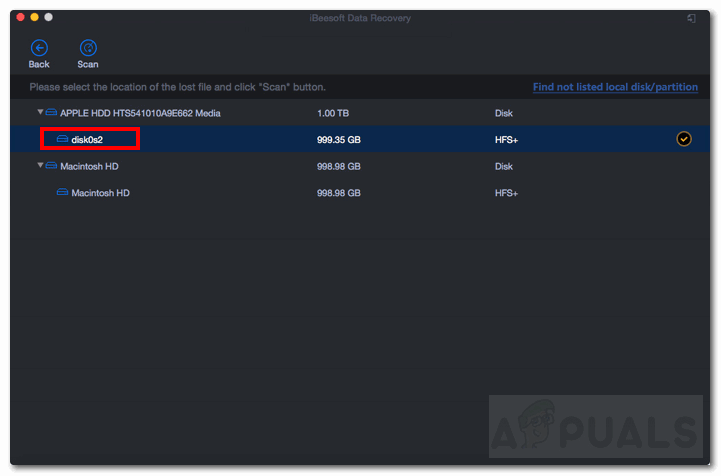
Выбрать удаленный раздел
- Теперь нажмите Сканировать для сканирования данных с потерянного раздела.
- Далее вам нужно Выбрать все потерянные файлы, которые вы хотите восстановить.
- Нажмите Восстановить восстановить данные.
- Если вы хотите скопировать восстановленные данные в новый раздел, следуйте методу 1 «Создание нового тома APFS».
Некоторые другие популярные инструменты восстановления, на которые вы можете посмотреть: Disk Drill Pro и EaseUS .
Метод 3: восстановление поврежденного тома APFS
Есть вероятность, что ваш раздел APFS не был полностью удален. Возможно, он просто поврежден и не читается. Мы можем попробовать восстановить поврежденный том с помощью Дисковой утилиты. Выполните следующие действия, чтобы исправить ошибки на поврежденном томе.
- Нажмите Команда вместе Пробел , чтобы открыть Spotlight.
- Введите и откройте Диск Утилита .
- В настоящее время Выбрать поврежденный том APFS на боковой панели.
- Щелкните значок Первая медицинская помощь кнопка, отображаемая в верхней части окна.
- Откроется диалоговое окно. Нажмите Бежать .
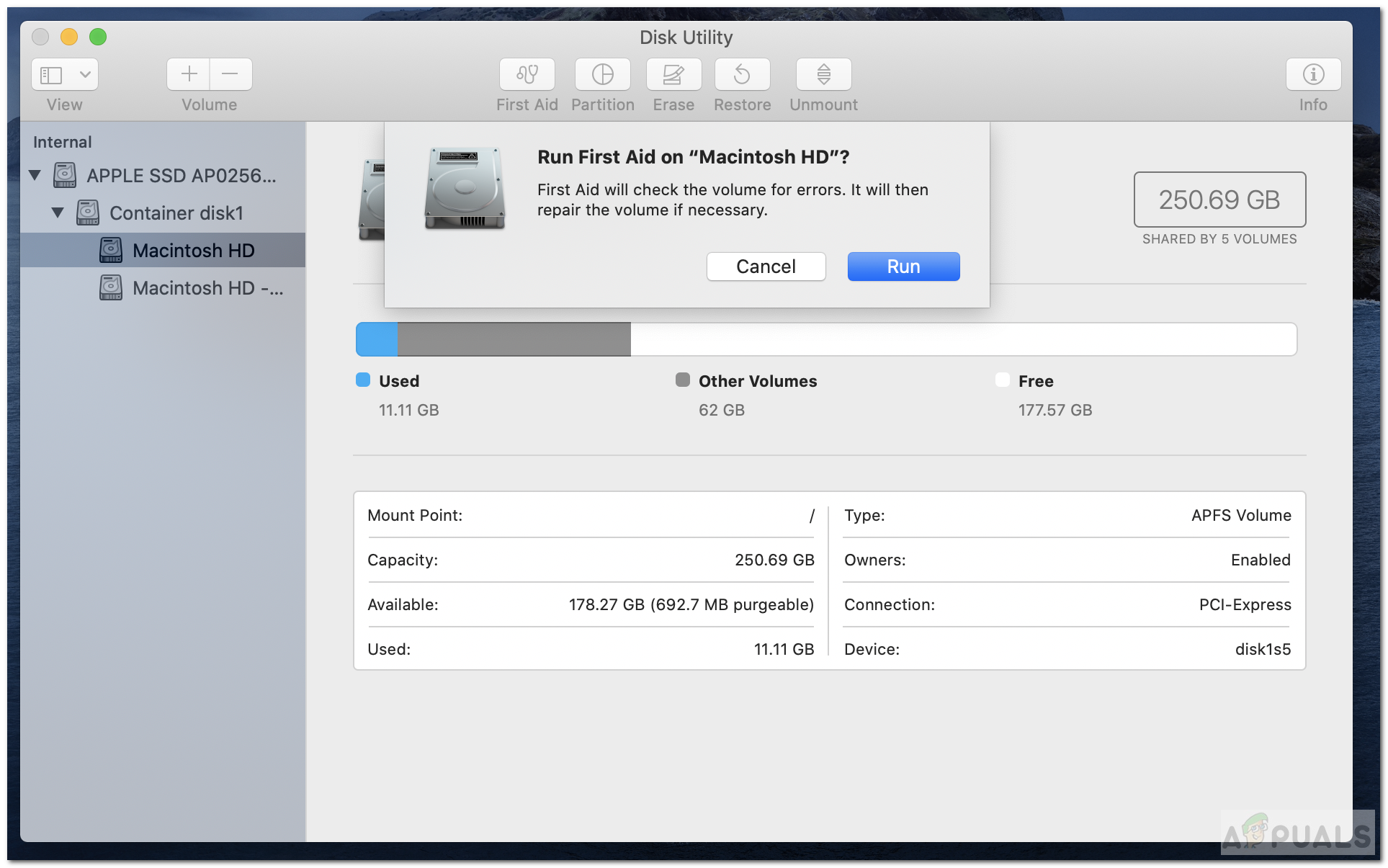
Дисковая утилита первой помощи
- Он должен восстановить и восстановить данные на поврежденном томе.
Метод 4: переустановите macOS
Этот метод применим только в тех крайних случаях, когда пользователь случайно удалил / стер загрузочный диск. Обычно это происходит, когда хранилище заполнено, или пользователь стирает данные, и при этом пользователь случайно удаляет весь загрузочный диск из Дисковой утилиты. В таких сценариях вы можете попробовать несколько вариантов:
- Вы можете попробовать восстановить данные с помощью некоторых Восстановление Программного обеспечения или используя Время Машина если вы сделали резервную копию.
- Если это не сработало, то лучший способ - переустановить macOS.
- Найдите другой Mac или одолжите установщик macOS на USB-накопителе. Чтобы создать загрузочный установить для macOS ознакомьтесь с официальной службой поддержки Apple ссылка .
- Если у вас нет доступа к Mac или загрузочному установщику, есть еще один вариант. Вы можете использовать macOS Восстановление чтобы переустановить macOS. Вы можете следить за официальной поддержкой Apple ссылка для эффективной переустановки macOS.
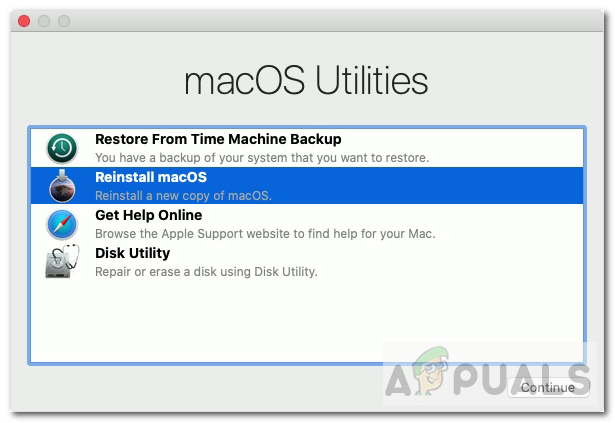
macRecovery
Если вы не можете восстановить свои данные даже после использования всех этих методов, вы всегда можете попробовать связаться со службой поддержки Apple. Проверьте, находится ли ваш ноутбук на гарантии, нажав Вот . После этого обратитесь в службу поддержки Apple, нажав Вот .
НАКОНЕЧНИК : если вы успешно восстановили данные, не записывайте ничего на диск с удаленным разделом. Это может вызвать отклонения от нормы и впоследствии привести к потере данных, если вы пишете в него.
4 минуты на чтение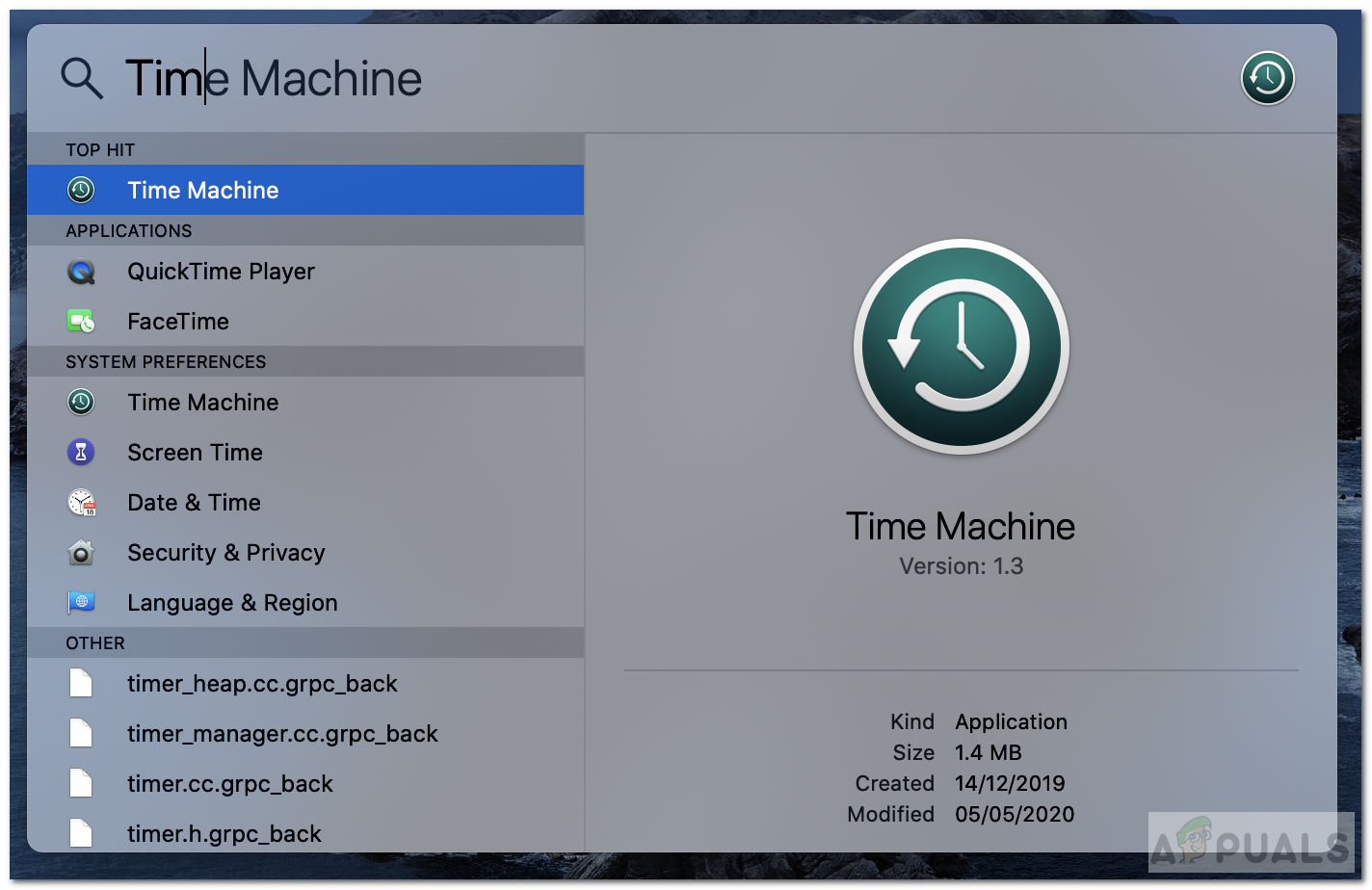
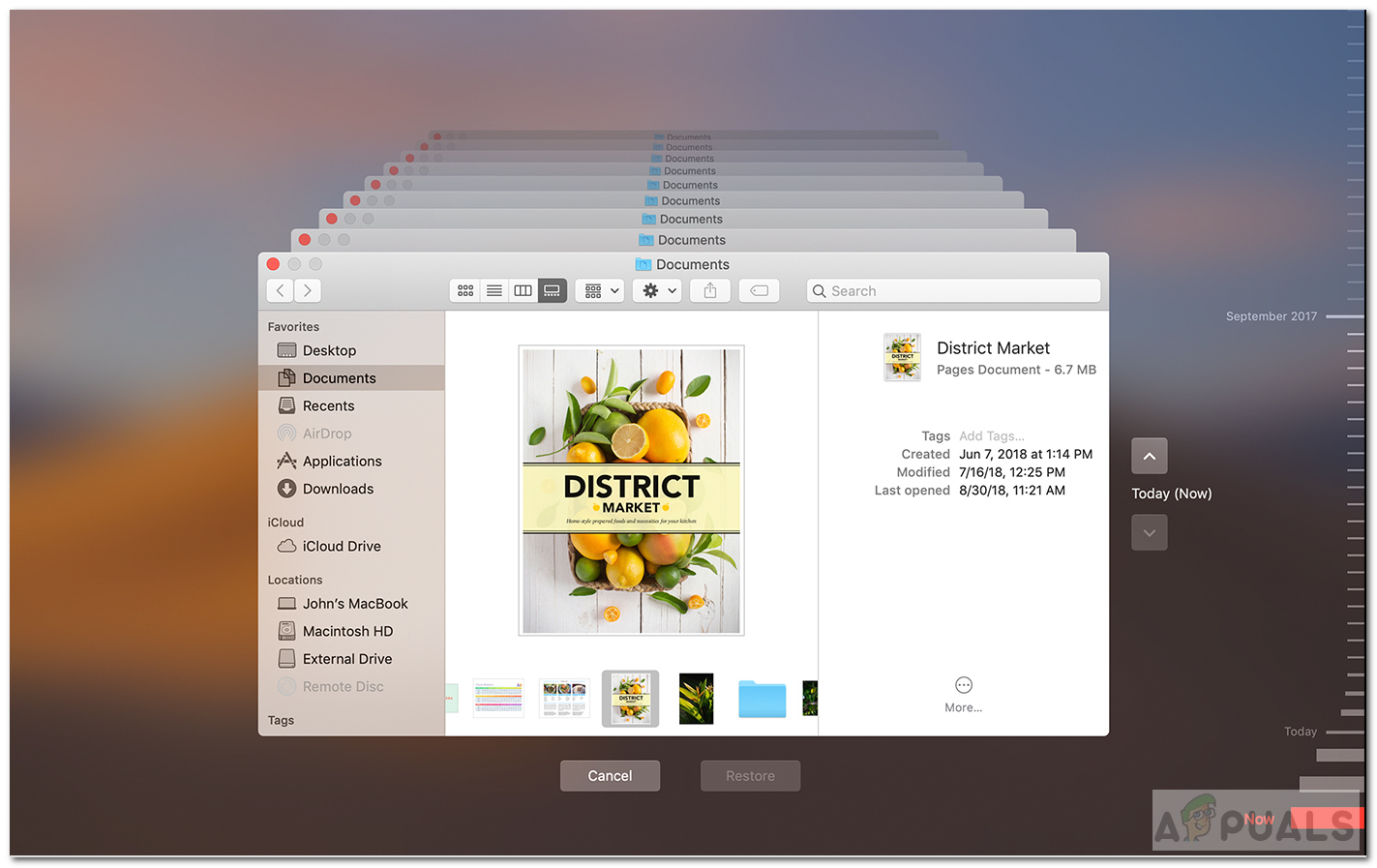
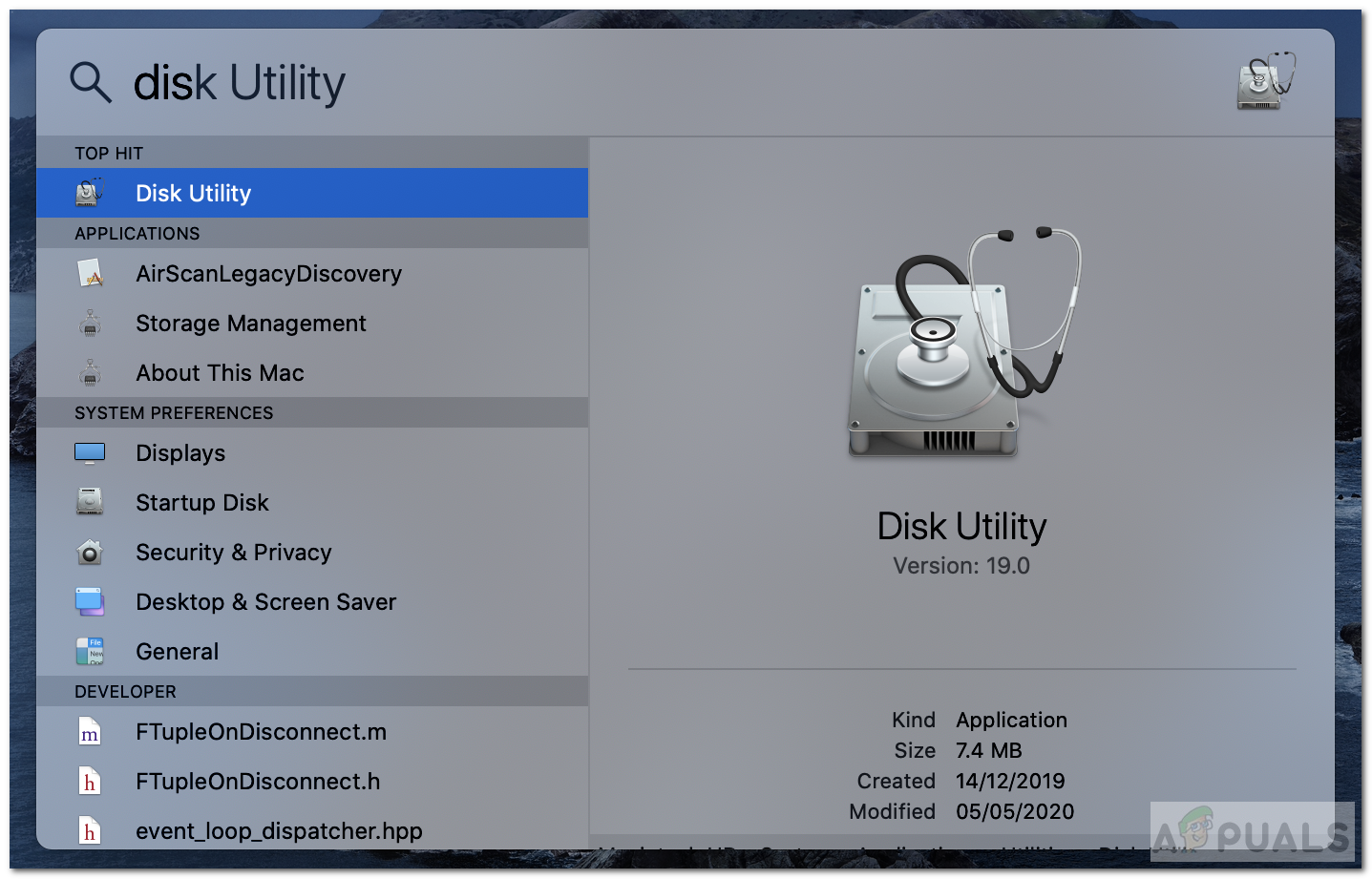
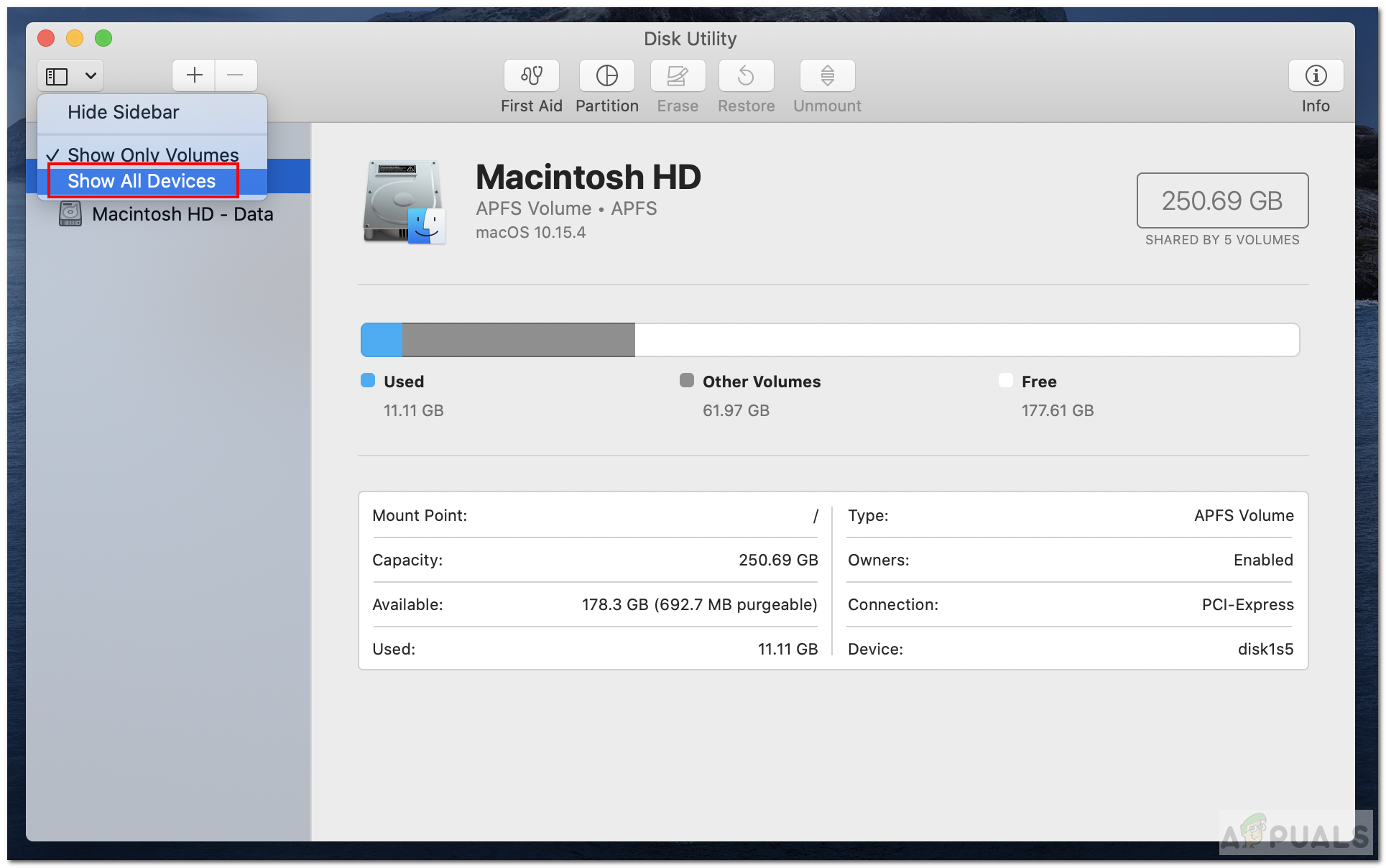
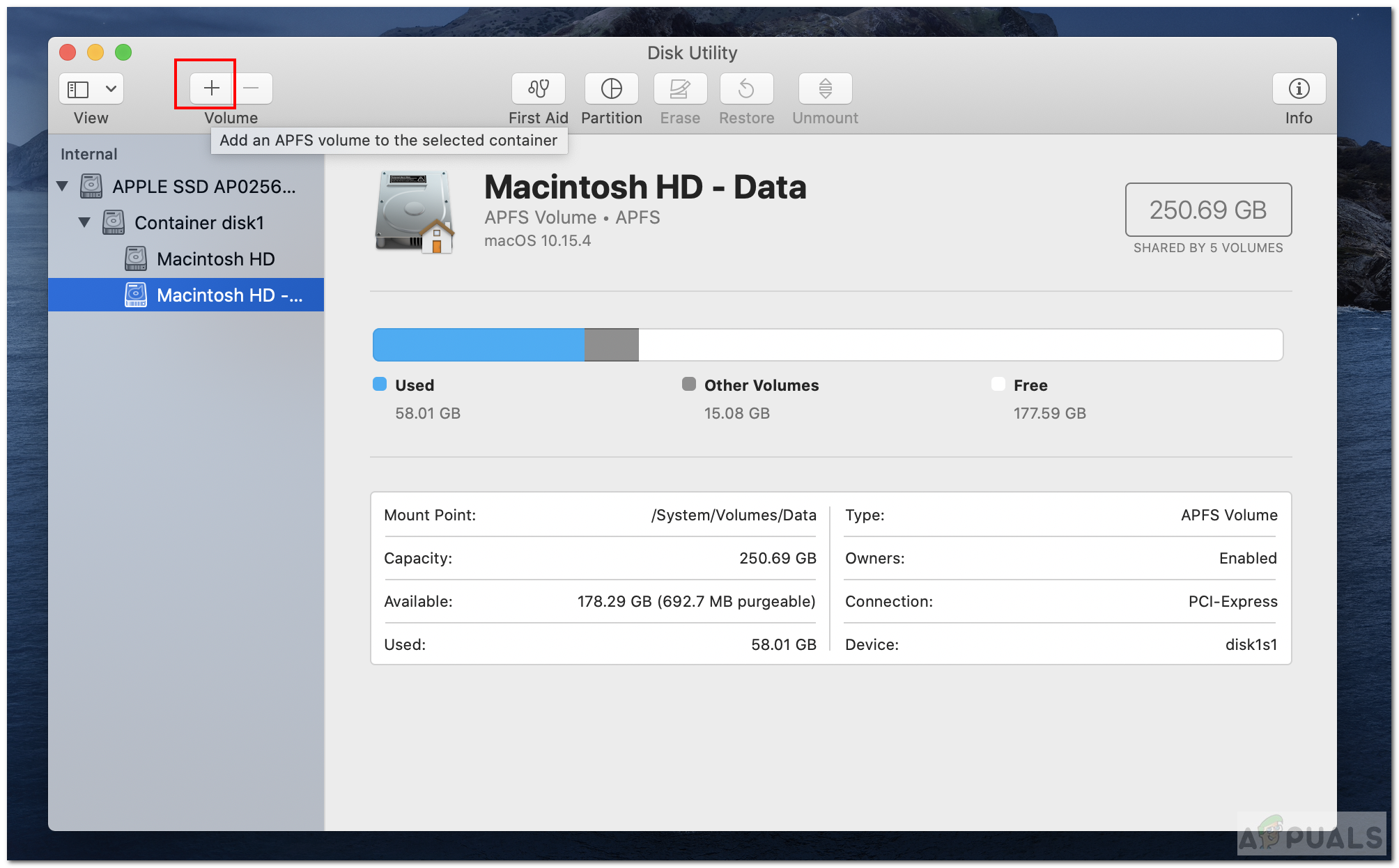
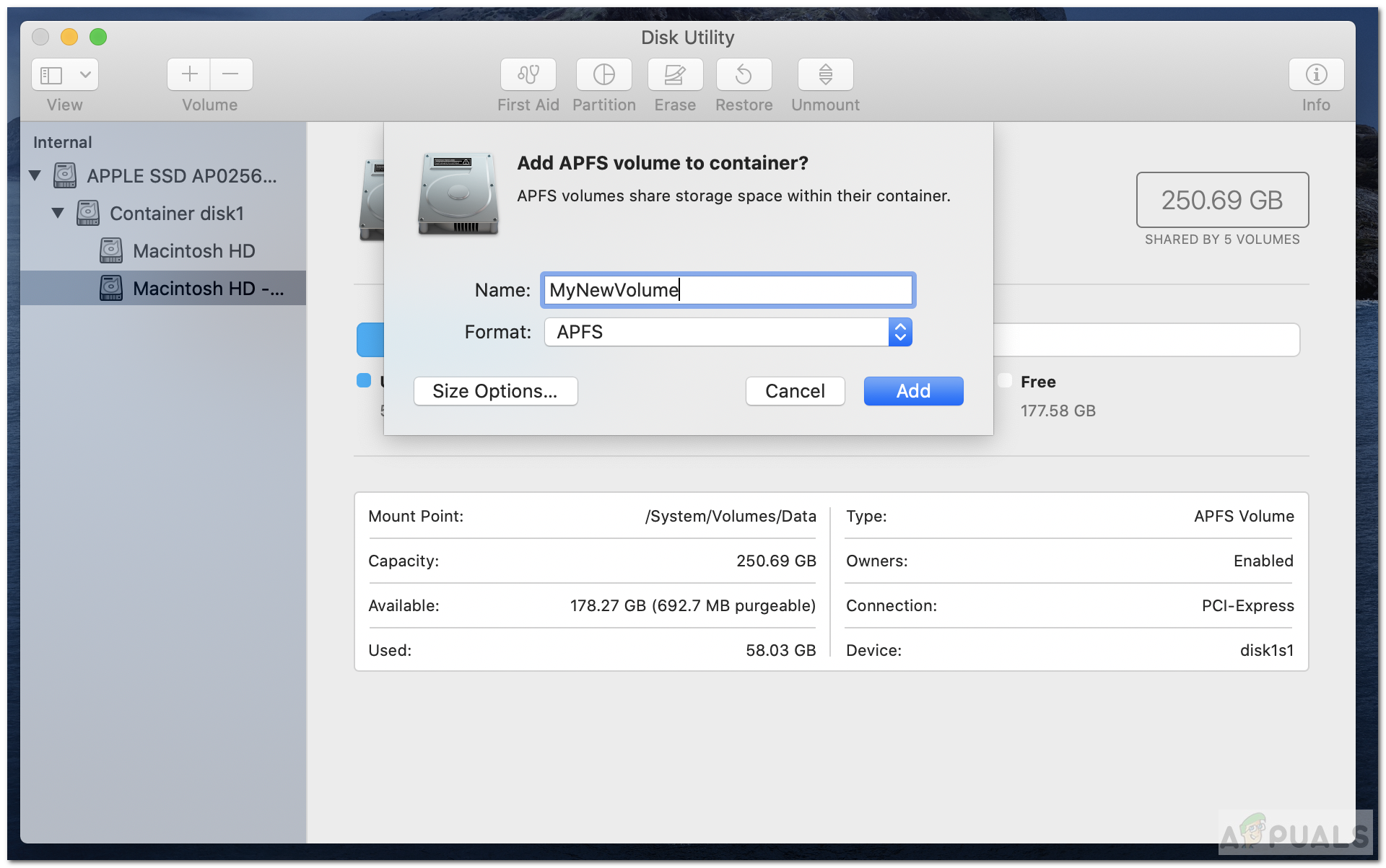
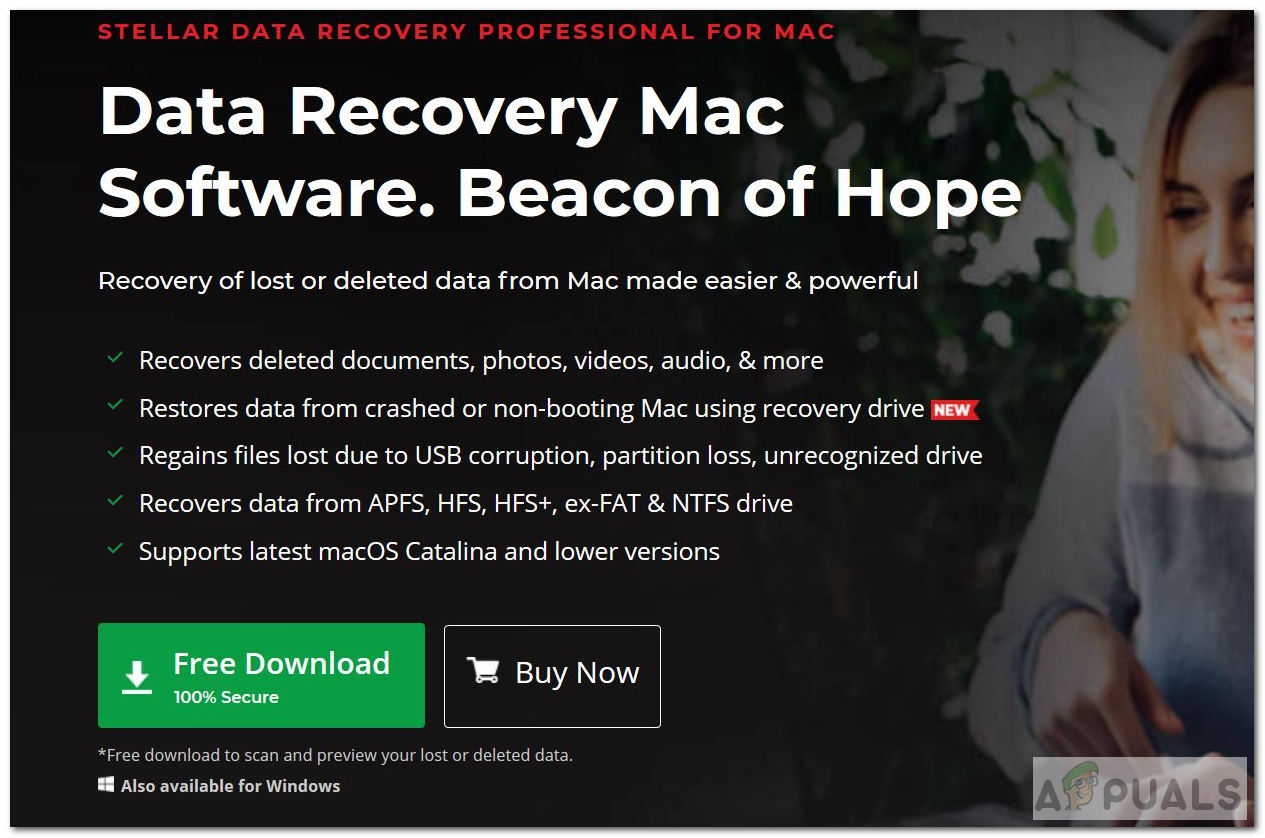
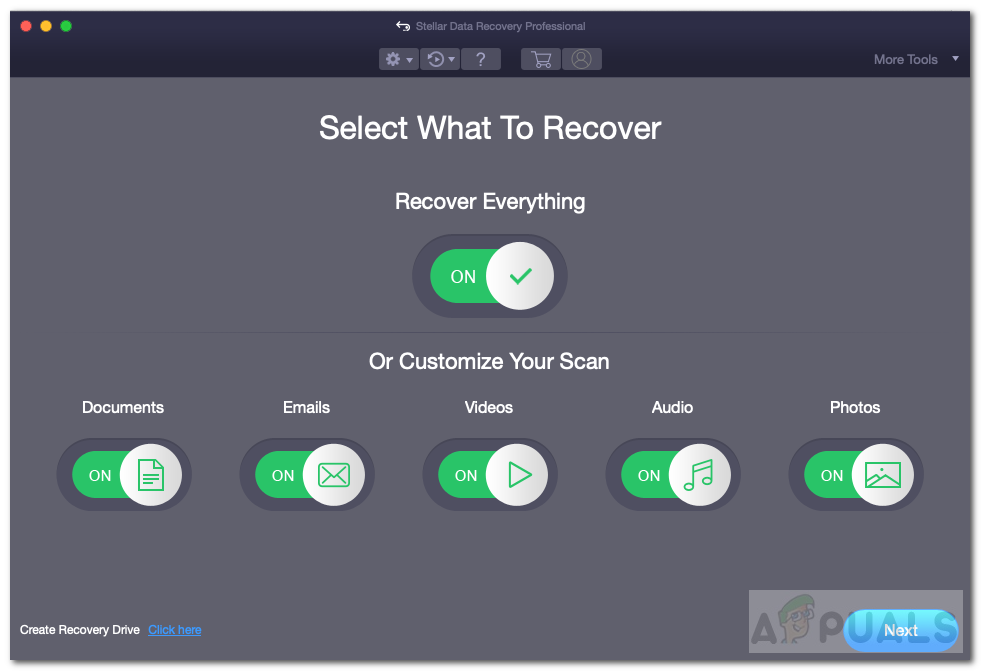
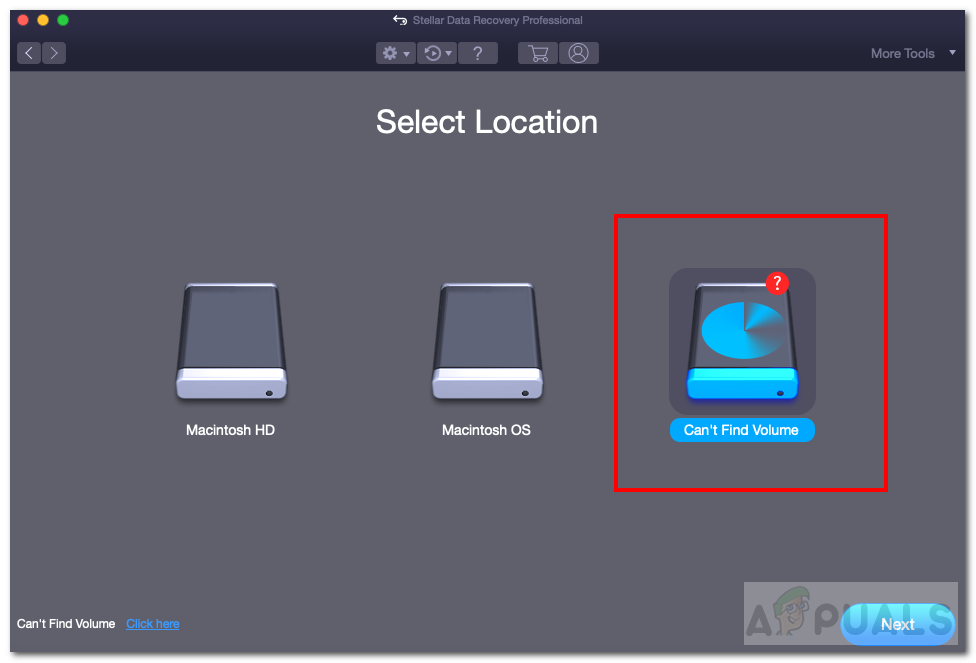
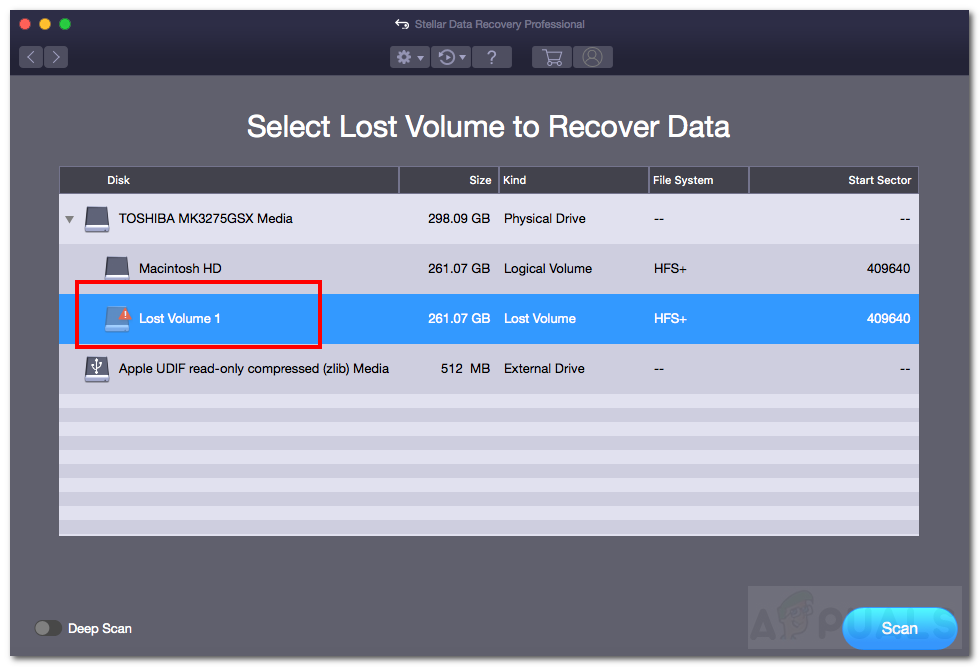
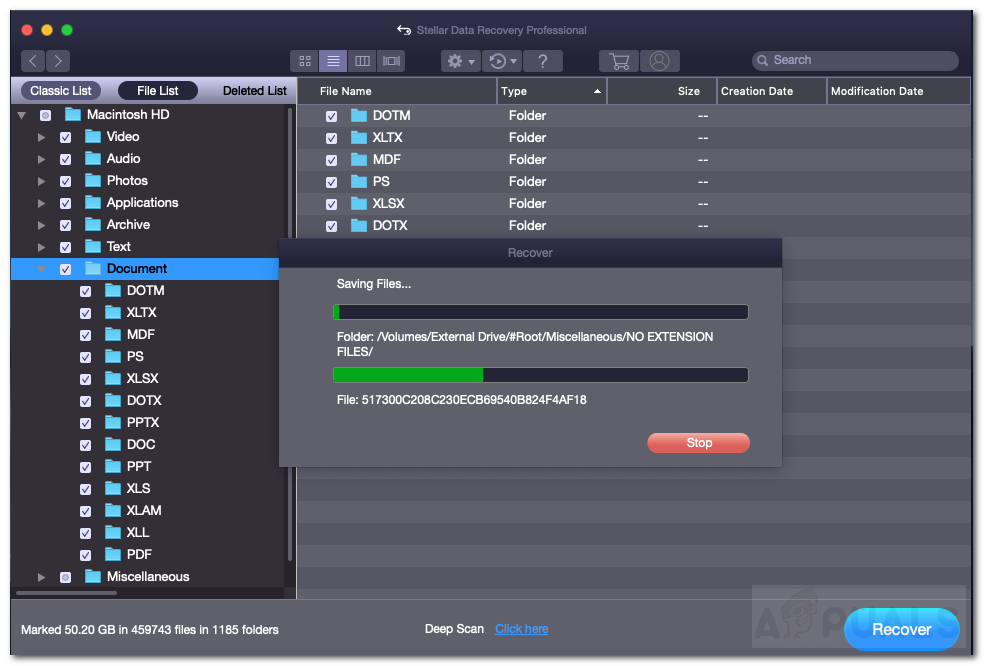
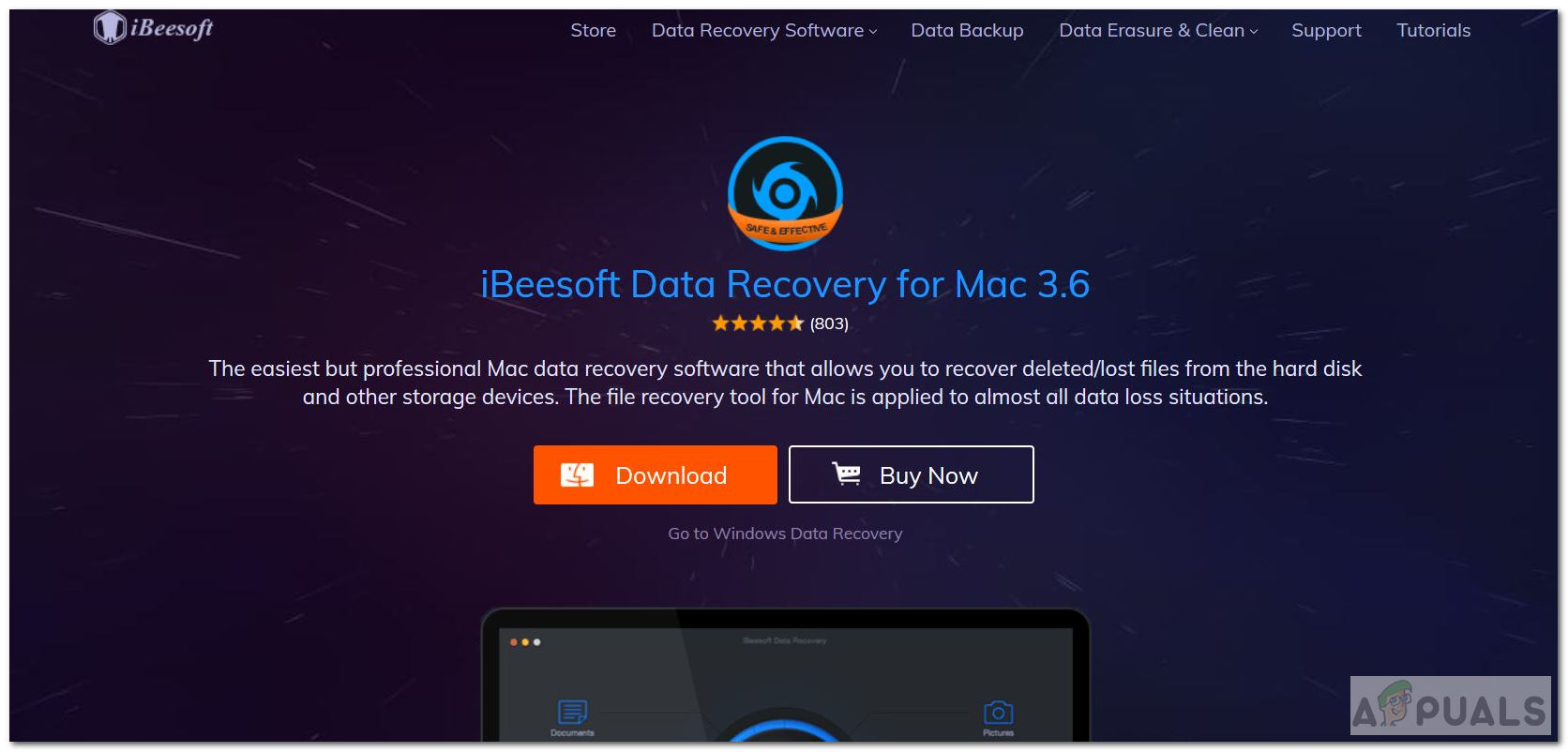
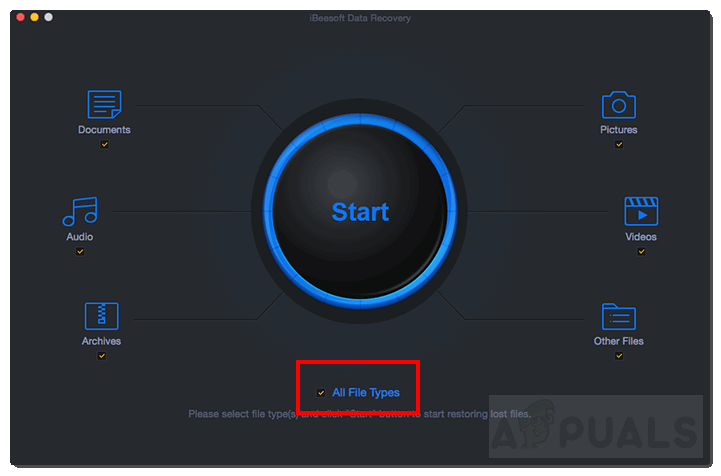
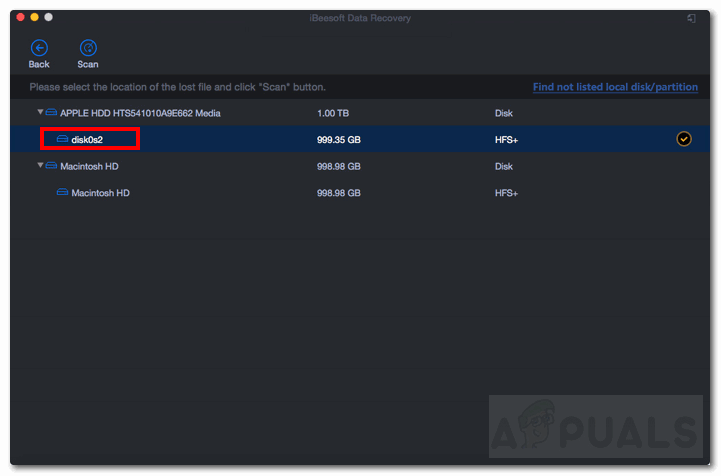
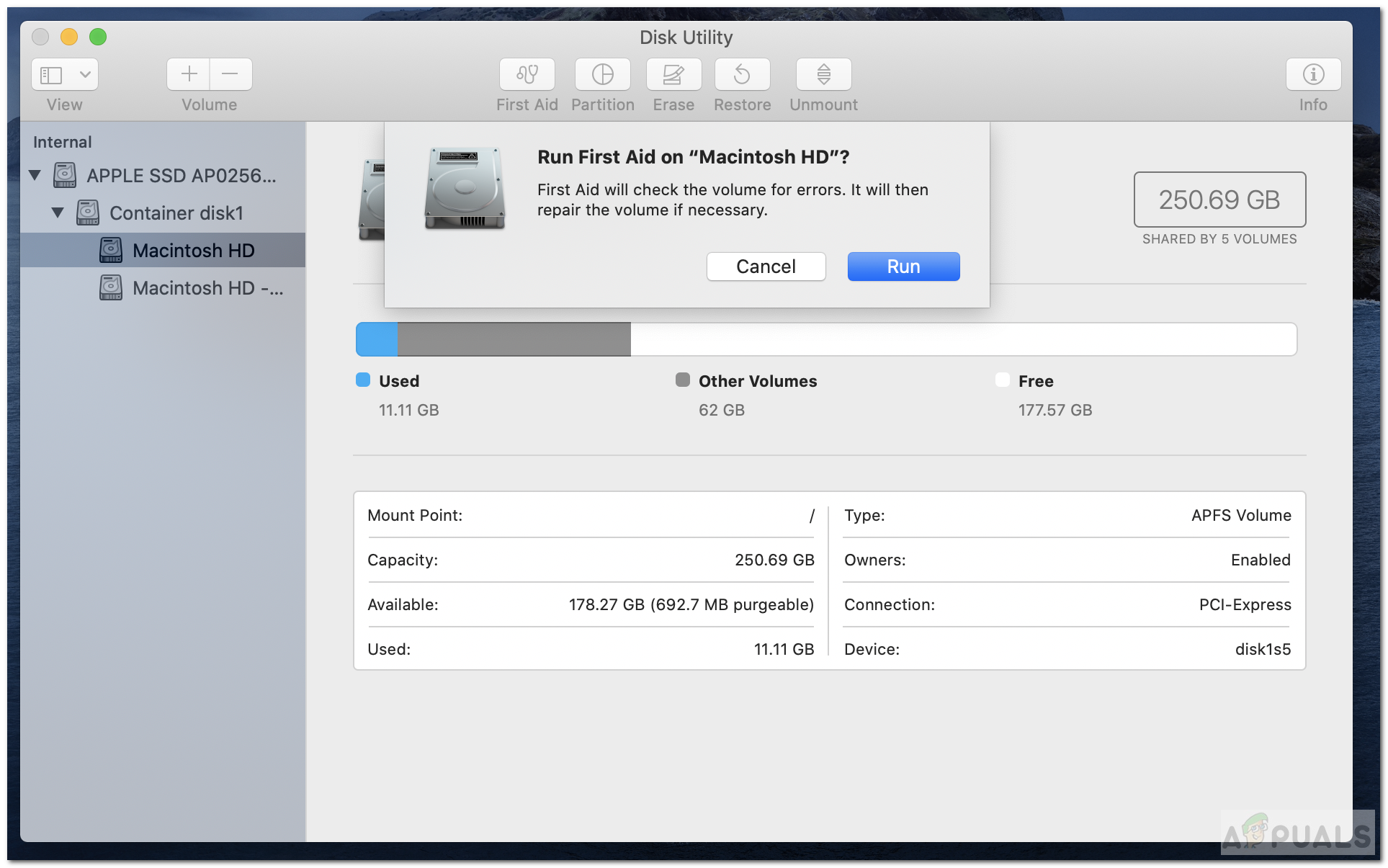
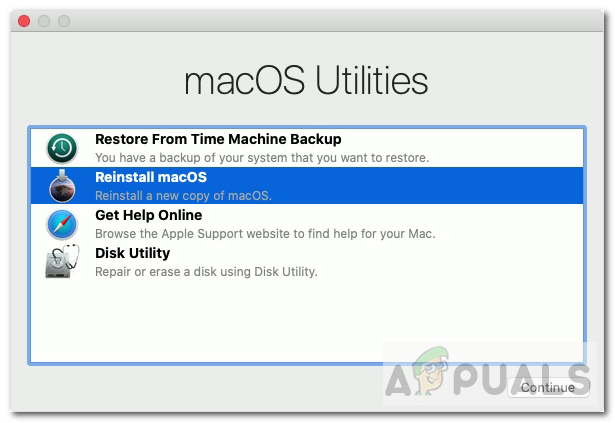













![[FIX] Microsoft Teams продолжает перезапуск](https://jf-balio.pt/img/how-tos/81/microsoft-teams-keeps-restarting.png)









