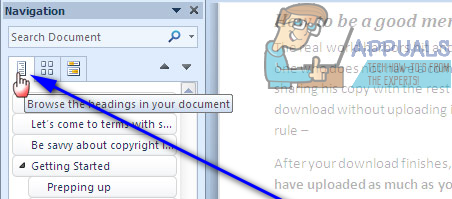Набор текста в Microsoft Word может оказаться не чем иным, как борьбой за власть, особенно когда необходимо учитывать форматирование и макет документа. Различные аспекты форматирования документа и совершенствования его макета могут быть значительно сложными, одним из худших из которых является перемещение существующих страниц в документе. Word просто создает новые страницы по мере необходимости, когда вы печатаете документ, но когда вы хотите перемещаться по уже существующим страницам, все становится немного сложнее. Почему? Что ж, Word не имеет встроенной опции или функции, которая позволяет пользователям свободно и легко перемещать страницы в документе Word, по крайней мере, не при нормальных обстоятельствах.
Это не означает, что в документе Word невозможно перемещать страницы - это, безусловно, возможно, и не слишком сложно. Кроме того, так или иначе, можно перемещать целые страницы во всех версиях Word. Пользователь Word может перемещать существующие страницы в документе Word двумя разными способами: они могут перемещать страницы с помощью заголовков (если они используют Word 2010 или более поздней версии) или перемещая каждое слово на страницах, которые они хотят переместить, в папку новое место в документе (страницы будут автоматически перемещаться при перемещении их содержимого). Без лишних слов, вот как вы можете перемещать существующие страницы в документе Word:
Метод 1. Использование области навигации (Word 2010 или более поздняя версия)
Прежде всего, вы можете перемещать страницы в документе Word, используя Панель навигации возможность перемещать целые заголовки и весь контент, который под ними. Этот метод можно использовать только в Word 2010 или более новых версиях текстового процессора, и он работает только в том случае, если вы добавили заголовки в документ. Чтобы переместить страницы в документе Word с помощью этого метода, вам необходимо:
- Откройте документ Word, в котором вы хотите переставить страницы.
- Перейдите к Посмотреть вкладка на панели инструментов Word.
- в Показать раздел, установите флажок, расположенный непосредственно рядом с Панель навигации возможность включить в Панель навигации .

- Перейдите к Просмотрите заголовки в вашем документе вкладка в Панель навигации . Документ Word не будет выглядеть как одна очень длинная страница, и он будет разбит на разные разделы по заголовкам.
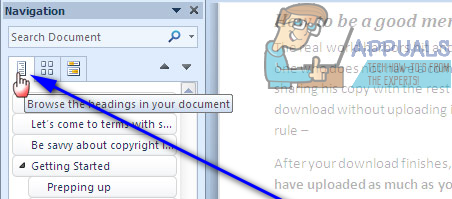
- Щелкните заголовок раздела текста, который вы хотите переместить в новое место в документе Word, и, все еще удерживая нажатой кнопку мыши, перетащите заголовок в новое место, в котором он должен находиться. Все, что находится под заголовком, будет перемещено в новое место с заголовком, и Word автоматически переформатирует и переместит страницы документа по мере необходимости.
Метод 2: переместите содержимое целевой страницы в новое место
Вы перемещаете страницы в любом документе Word в любой версии Microsoft Word, просто вырезая содержимое целевой страницы (страниц) из их текущего местоположения и вставляя их в любое место документа, в которое вы хотите их переместить. Для этого просто:
- Откройте документ Word, в котором вы хотите переставить страницы.
- Щелкните правой кнопкой мыши и перетащите указатель мыши на все на страницах, которые вы хотите переместить, чтобы выделить и выбрать содержимое.
- Нажмите Ctrl + Икс к Порез выделение текста. Страницы, на которых был текст, будут удалены после того, как Порез .
- Поместите указатель мыши в то место в документе Word, в которое вы хотите переместить страницы.
- Нажмите Ctrl + V к Вставить содержимое целевой страницы (ов). Содержимое будет перемещено в новое место, и Word автоматически создаст пространство для размещения текста, который вы вставили, успешно переместив целевую страницу (страницы) из их предыдущего местоположения в новое местоположение, которое вы выбрали.