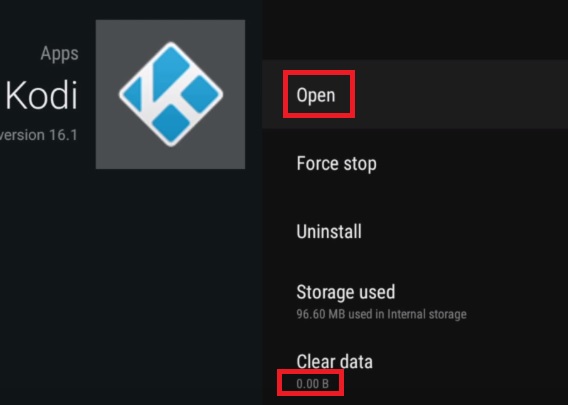Если вы используете Kodi, скорее всего, вы уже экспериментировали с различными сборками и надстройками, которые может предложить программное обеспечение. Некоторые надстройки и сборки добавят к уже имеющейся у Kodi отличной функциональности. Но по моему личному опыту, некоторые из них будут украшать некоторые вещи за счет производительности. Более того, это особенно верно для Smart TV, Android-боксов и аналогичных устройств, которые работают с ограниченными характеристиками.
К счастью, есть способ удалить любую сборку или надстройку, которые вы могли установить на Kodi. Следуя одному из приведенных ниже методов, вы сможете заново запустить Kodi. Если вам не терпится избавиться от надстройки или вы просто установили неправильную сборку, воспользуйтесь приведенными ниже методами. Это также эффективно при решении общих зависимости ошибка.
Следующие шаги универсальны и должны работать на любой платформе, на которой работает Kodi (Windows, Mac OS, Linux, Raspberry Pi и т. Д.). Но на всякий случай мы также включили второй метод, который эффективен на устройствах Android.
Универсальный метод: удаление сборок и надстроек из Kodi 17.X
Следующие шаги были протестированы на Kodi 17.4. Хотя этот метод может нормально работать со старыми версиями Kodi, мы не смогли его проверить. Но поскольку у Kodi много разных сборок, скорее всего, ваш экран будет выглядеть немного иначе.
Желательно, чтобы вы вернулись к обложке по умолчанию, чтобы шаги были такими же. Если у вас пользовательский скин, перейдите в Система> Интерфейс> Скин, измените это на Устье и подтвердите.

После того, как вы вернетесь к скину Kodi по умолчанию, выполните следующие действия, чтобы заново запустить Kodi и удалить сборки и надстройки.
- Нажмите на Настройки в правом верхнем углу рядом с кнопкой питания.
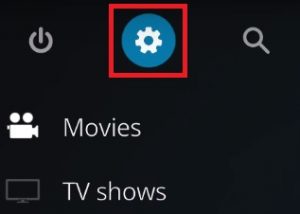
- Идти к Файловый менеджер и нажмите / коснитесь Добавить источник .
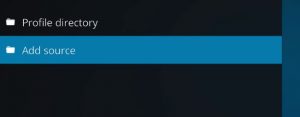
- Теперь, если у вас еще нет добавленного источника, дважды щелкните. Вы можете загрузить репозитории из нескольких мест, но я рекомендую dimitrology.com, потому что сервер редко выходит из строя. Вставить http://dimitrology.com/repo и ударил Хорошо.
 Заметка: Если ссылка не работает, попробуйте вставить http://fusion.tvaddons.ag/
Заметка: Если ссылка не работает, попробуйте вставить http://fusion.tvaddons.ag/ - Теперь вернитесь на главную страницу Kodi.
- Прокрутите вниз и нажмите Дополнения .
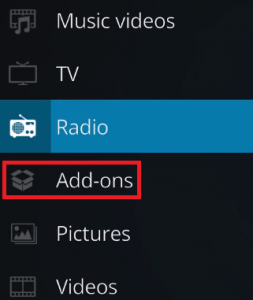
- С участием Дополнения выбрано, нажмите на значок пакета, расположенный в верхнем левом углу экрана.
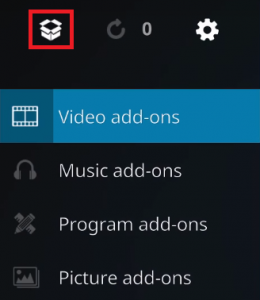
- Прокрутите вниз и нажмите Установить из zip файла .
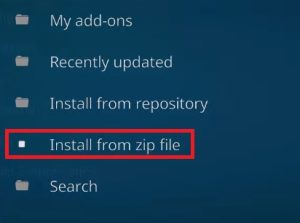
- Прокрутите до конца и нажмите на репо запись, которую вы добавили ранее.
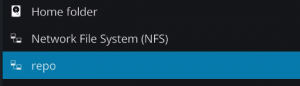
- Вы должны увидеть большой список файлов репозитория. Прокрутите до конца и выберите plugin.video.freshstart-1.0.5.zip . Нажмите / коснитесь Хорошо подтвердить.
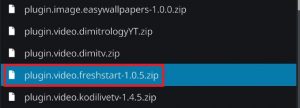
- Подождите, пока файл распакуется и установится. Вы поймете, что все готово, когда увидите уведомление о новом запуске в правом верхнем углу экрана.
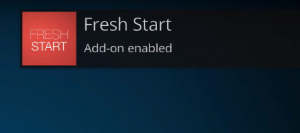
- Теперь вернитесь на главный экран и нажмите Дополнения снова.
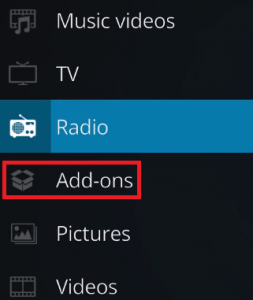
- Прокрутите вниз и нажмите Программа дополнений . Оттуда перейдите к Новый старт .
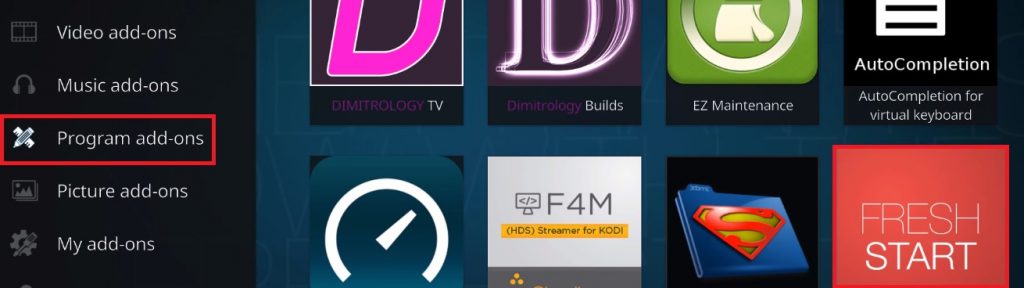
- Теперь вы должны подтвердить свой выбор. Ударил Хорошо и дождитесь завершения процесса.
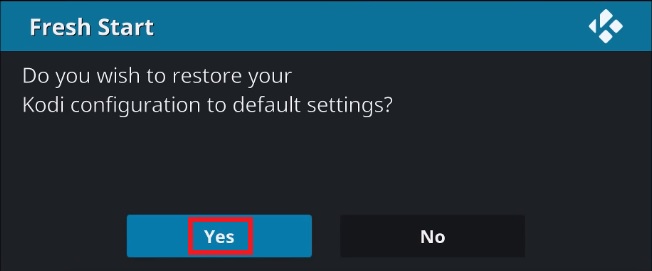
- После завершения процесса вы должны увидеть сообщение об этом. Ударил Хорошо и вернитесь на главный экран.

- Теперь все, что вам нужно сделать, это перезагрузить Kodi. Нажми на Значок питания расположен в верхнем левом углу экрана. Оттуда нажмите на перезагружать .
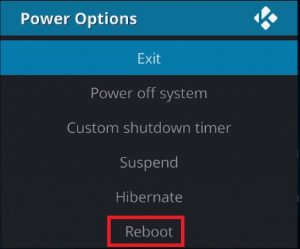 Если вы выполнили описанные выше действия, то теперь на вашем Kodi не должно быть сборок и надстроек. Теперь у вас есть полностью чистый Kodi, восстановленный до состояния по умолчанию.
Если вы выполнили описанные выше действия, то теперь на вашем Kodi не должно быть сборок и надстроек. Теперь у вас есть полностью чистый Kodi, восстановленный до состояния по умолчанию.
Метод Android: удаление сборок и надстроек из Kodi 17.X
Если по какой-то причине описанный выше метод не увенчался успехом на платформе Android (что маловероятно), есть альтернативный метод.
Следующее исправление будет работать на Android TV, Android TV Box и смартфонах Android. Следуя приведенным ниже инструкциям, вы также сможете разблокировать ваш Kodi от зависания. Это эквивалентно сбросу настроек к заводским и запуску Kodi в первый раз.
Если вам не удалось очистить wipe Kodi описанным выше способом из-за того, что приложение не открывается, попробуйте выполнить следующие действия (только для Android).
- Убедитесь, что вы закрыли Kodi и перешли на домашний экран Android или Android TV.
- На главном экране перейдите к Настройки .
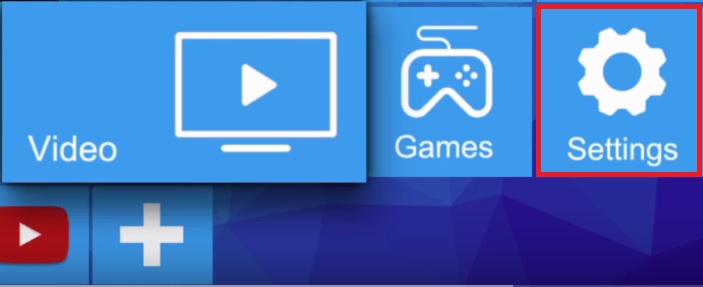
- Оттуда перейдите к Программы.
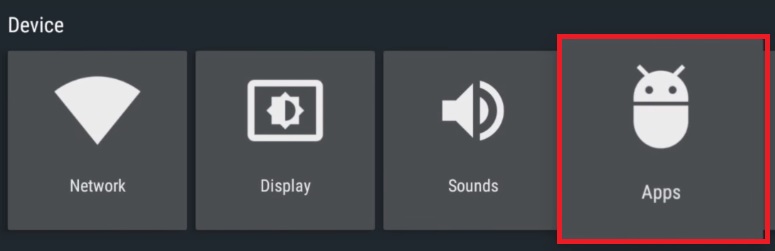
- В списке приложений перейдите по Скачанные приложения вкладка и выберите Код .
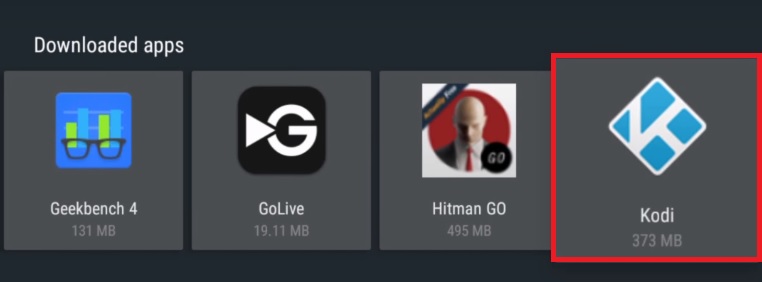
- Теперь прокрутите вниз и выберите Принудительная остановка . Ударил Хорошо подтвердить.
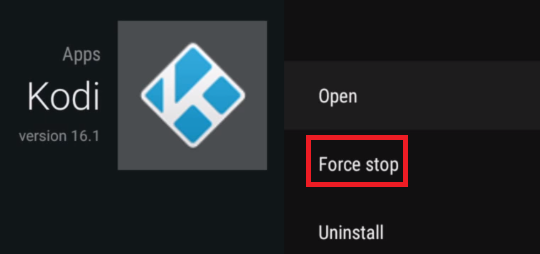
- Выйти из Вкладка Force Stop и перейдите вниз к Очистить кэш. Ударил Хорошо подтвердить.
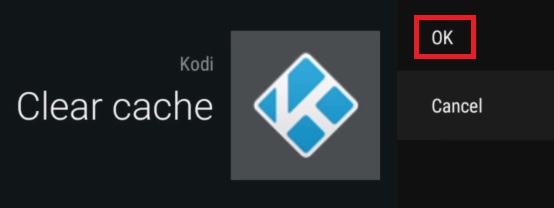 Заметка: Он содержит временные файлы, используемые Kodi. Из-за этого вы можете очистить кеш, когда приложение Kodi работает неправильно или неожиданно зависает.
Заметка: Он содержит временные файлы, используемые Kodi. Из-за этого вы можете очистить кеш, когда приложение Kodi работает неправильно или неожиданно зависает. - Теперь повторите ту же процедуру с Очистить данные . Ударил Хорошо подтвердить. Подождите, пока Вычисления… сообщение исчезнет с экрана.
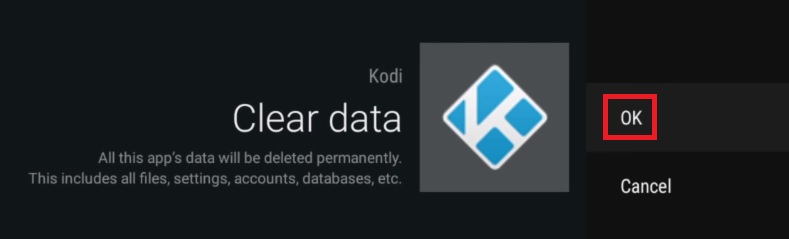 Заметка: Очистить данные содержат все дополнительные файлы, используемые Kodi. Сюда входят сборки, надстройки, скины и любой другой файл настройки.
Заметка: Очистить данные содержат все дополнительные файлы, используемые Kodi. Сюда входят сборки, надстройки, скины и любой другой файл настройки. - когда Очистить данные показывает 0,00 b, перейдите к первому варианту и выберите открыто .
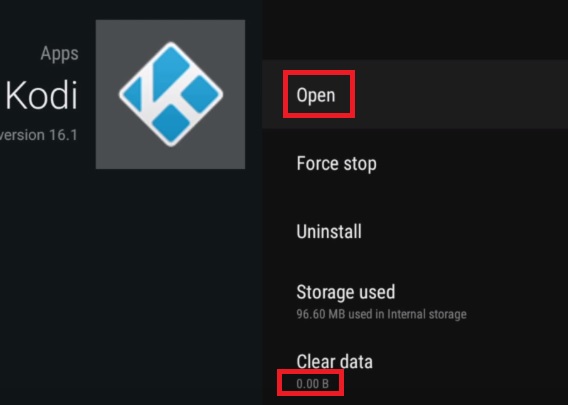
- Ваше приложение Kodi должно быть инициализировано так же, как при первом запуске.
Заключение
Если вы правильно выполнили один из описанных выше методов, вам определенно удалось восстановить заводские настройки приложения Kodi. Но будем надеяться, что более поздние сборки Kodi будут включать в себя встроенный параметр сброса, и в будущем все будет намного проще. Но до тех пор обязательно следуйте одному из описанных выше методов всякий раз, когда вам нужно выполнить сброс, новый запуск или сброс настроек KODI до заводских. В окнах вы можете попробовать удалить и переустановите Kodi, чтобы вернуть его в нормальное состояние.
4 минуты на чтение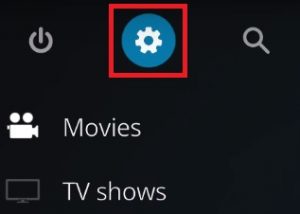
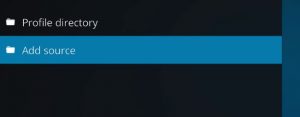
 Заметка: Если ссылка не работает, попробуйте вставить http://fusion.tvaddons.ag/
Заметка: Если ссылка не работает, попробуйте вставить http://fusion.tvaddons.ag/ 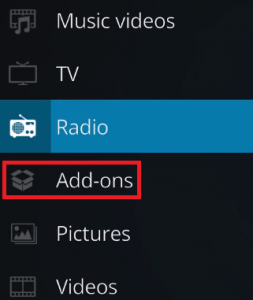
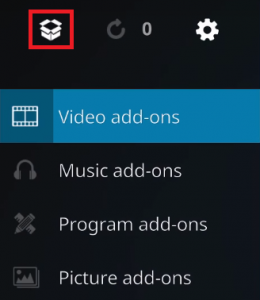
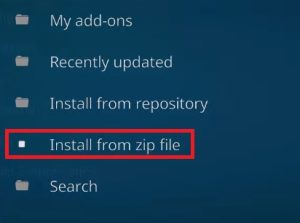
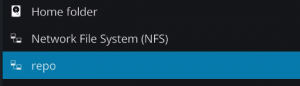
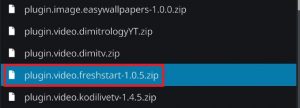
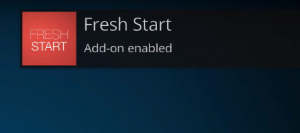
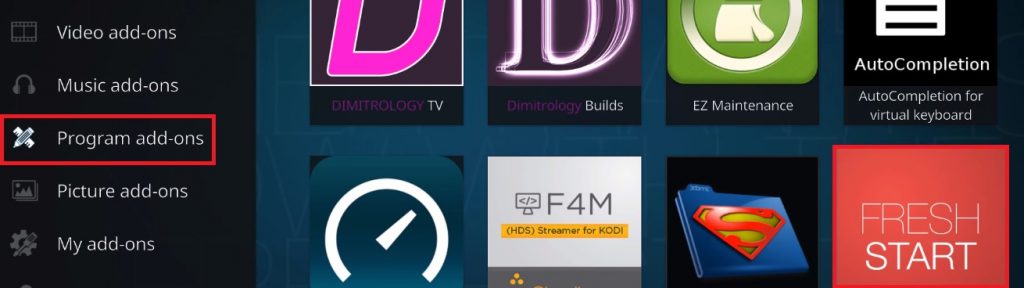
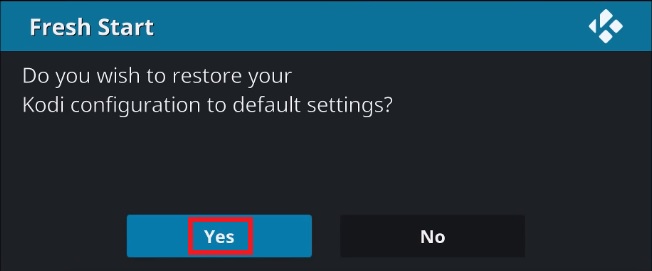

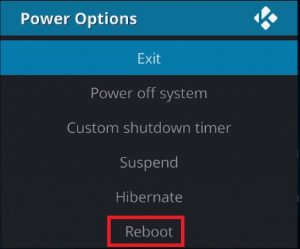 Если вы выполнили описанные выше действия, то теперь на вашем Kodi не должно быть сборок и надстроек. Теперь у вас есть полностью чистый Kodi, восстановленный до состояния по умолчанию.
Если вы выполнили описанные выше действия, то теперь на вашем Kodi не должно быть сборок и надстроек. Теперь у вас есть полностью чистый Kodi, восстановленный до состояния по умолчанию.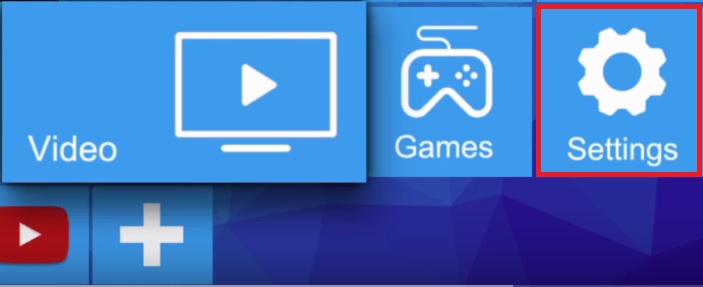
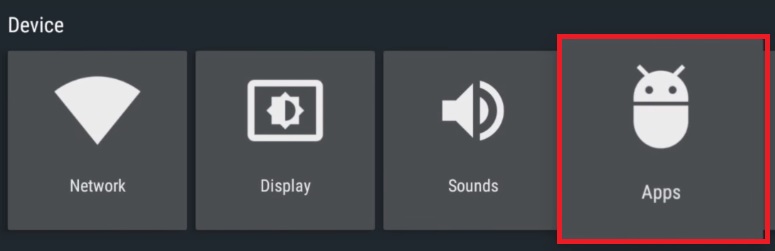
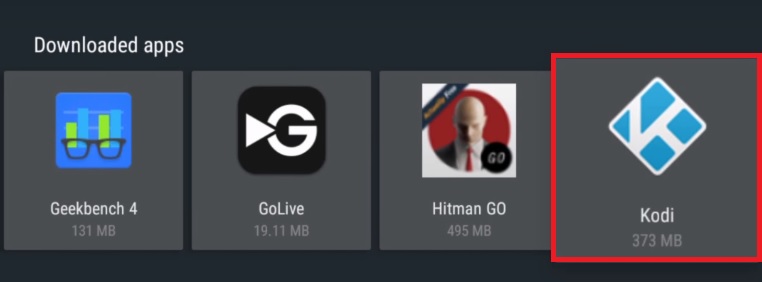
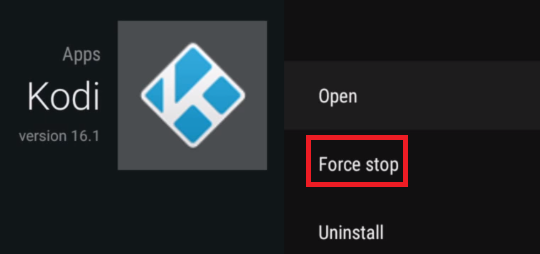
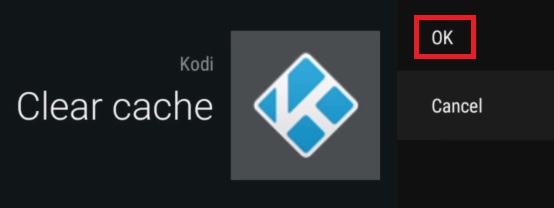 Заметка: Он содержит временные файлы, используемые Kodi. Из-за этого вы можете очистить кеш, когда приложение Kodi работает неправильно или неожиданно зависает.
Заметка: Он содержит временные файлы, используемые Kodi. Из-за этого вы можете очистить кеш, когда приложение Kodi работает неправильно или неожиданно зависает.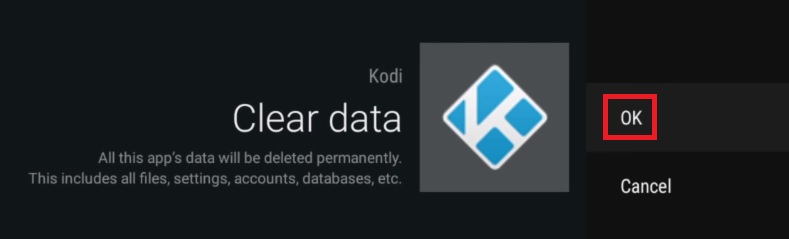 Заметка: Очистить данные содержат все дополнительные файлы, используемые Kodi. Сюда входят сборки, надстройки, скины и любой другой файл настройки.
Заметка: Очистить данные содержат все дополнительные файлы, используемые Kodi. Сюда входят сборки, надстройки, скины и любой другой файл настройки.