В Windows 10 OneDrive - это служба Microsoft для хранения файлов в облаке, которая предлагает простой способ хранения, синхронизации и обмена файлами. Несмотря на то, что это отличное удобное и функциональное приложение, у него все еще есть ошибки. Многие пользователи в онлайн-сообществе сообщают, что OneDrive сталкивается с парой установочных и функциональных ошибок. Среди них постоянный код ошибки 0x80040c97, который не позволяет пользователям успешно установить OneDrive на свой компьютер.

Уведомление об ошибке установки OneDrive
Пользователи получают сообщение об ошибке «Не удалось установить OneDrive» . Основная причина заключается в том, что либо загруженный файл установки поврежден, либо есть проблемы с сертификатами на ПК. Уведомление об ошибке выглядит следующим образом:
Что вызывает код ошибки установки OneDrive 0x80040c97?
Наши технические исследователи составили список причин, которые могут вызывать рассматриваемую ошибку, поскольку становится легко исправить проблему, как только причина станет известна. Список выглядит следующим образом:
- Поврежденный файл установки : Было замечено, что эта ошибка может возникать из-за поврежденного установочного файла OneDrive, с которым вы собираетесь установить установку. Этот файл может быть поврежден или неполным из-за неудачной загрузки или вмешательства третьих лиц.
- Коррумпированные сертификаты: Иногда, когда сетевые сертификаты или протоколы настроены неправильно, вы можете столкнуться с рассматриваемой ошибкой. Неправильная конфигурация сертификатов может привести к сбою соединения с серверами Microsoft, что в конечном итоге приведет к рассматриваемой ошибке.
- Реестр Windows: Было замечено, что ошибка может возникнуть из-за проблемы в настройках реестра Windows. Реестр Windows - это иерархическая база данных, в которой хранятся низкоуровневые настройки для операционной системы Microsoft Windows и для приложений, которые предпочитают использовать реестр, и OneDrive является одним из таких приложений.
- Стороннее программное обеспечение: Очевидно, что установленный антивирус может блокировать загруженный вами установочный файл для установки его компонентов на ваш компьютер. Установщики Microsoft обычно не предупреждают антивирус о заражении, но в некоторых редких случаях они это делают. Таким образом, блокировка файла установки для извлечения его компонентов и, в конечном итоге, вызывает эту ошибку.
- Брандмауэр Windows: Поскольку OneDrive работает, когда работает Интернет, подразумевается, что если установочный файл OneDrive не может получить доступ к Интернету, это вызовет такие же ошибки, как и рассматриваемая.
Решение 1. Прекратите процесс OneDrive (PowerShell) и переустановите OneDrive
Иногда процесс установки OneDrive прерывается по многим произвольным причинам, например, из-за поврежденного или неполного файла установки, неподходящей конфигурации сертификатов и т. Д. Несмотря на то, что процесс установки прерывается, но он все еще выполняется в фоновом режиме. Правильный подход - убить эти скрытые фоновые процессы, загрузить последнюю свежую установку OneDrive и установить ее. Это оказалось полезным для многих пользователей Интернета. Пожалуйста, выполните действия, указанные ниже:
- Нажмите Начало , поиск Windows PowerShell, и нажмите Запустить от имени администратора . Это откроет утилиту Windows PowerShell с правами администратора. Это среда автоматизации задач и управления конфигурацией от Microsoft.
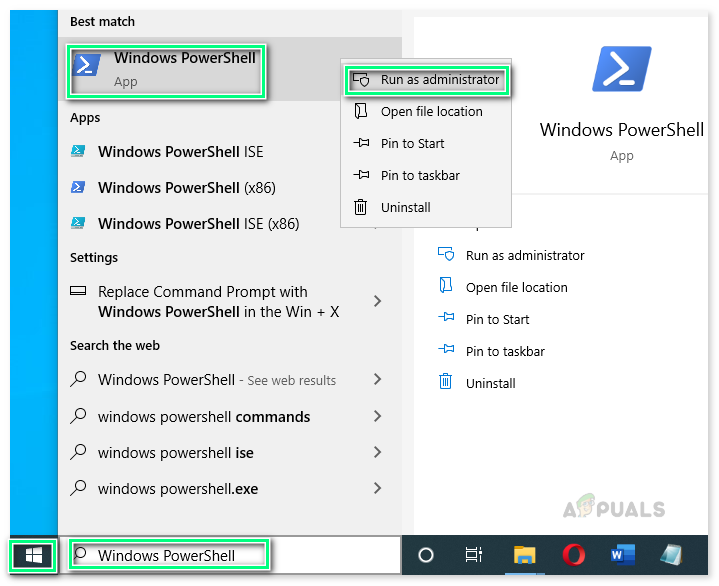
Открытие Windows PowerShell от имени администратора
- Скопируйте и вставьте следующую команду в Windows PowerShell и нажмите Войти . Он завершит все скрытые фоновые процессы OneDrive любого типа, например установку, выполнение и т. Д.
taskkill / f / im OneDrive.exe
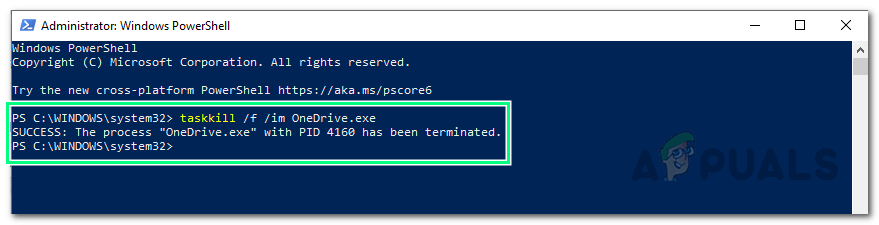
Запуск команды для завершения процессов OneDrive
- Теперь, когда все скрытые фоновые процессы OneDrive были прекращены, нам нужно убедиться, что компоненты OneDrive не существуют на вашем компьютере (хотя установка не удалась, но некоторые файлы могут быть извлечены или не извлечены на ваш компьютер). Для этого нажмите Начало , поиск Панель управления, и откройте его. Это откроет окно панели управления, которое содержит все настройки Windows, то есть оборудование и программное обеспечение, учетные записи и т. Д.
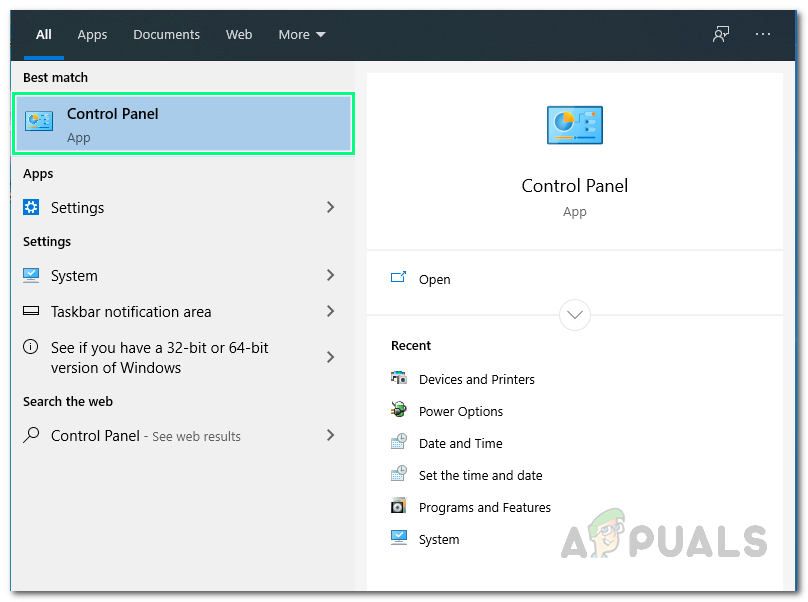
Открытие панели управления
- Нажмите Удалить программу в разделе 'Программы'. Это откроет список установленного на вашем ПК программного обеспечения.
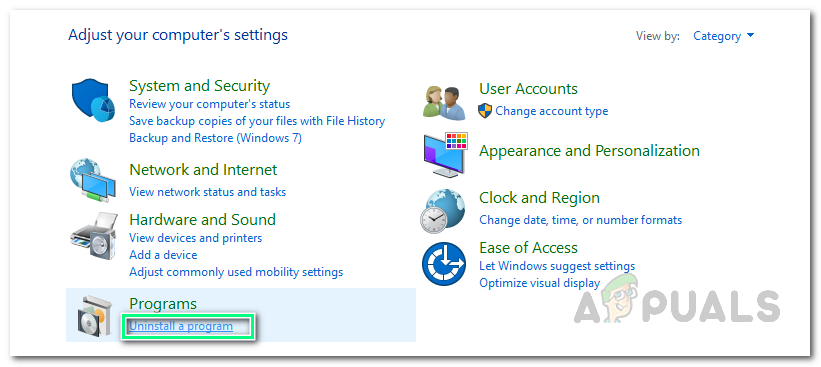
Открытие списка установленных программ
- Проверьте, доступен ли Microsoft OneDrive в списке программ. Если он доступен, выберите Microsoft OneDrive и нажмите Удалить . Это полностью удалит OneDrive и его файлы с вашего компьютера.
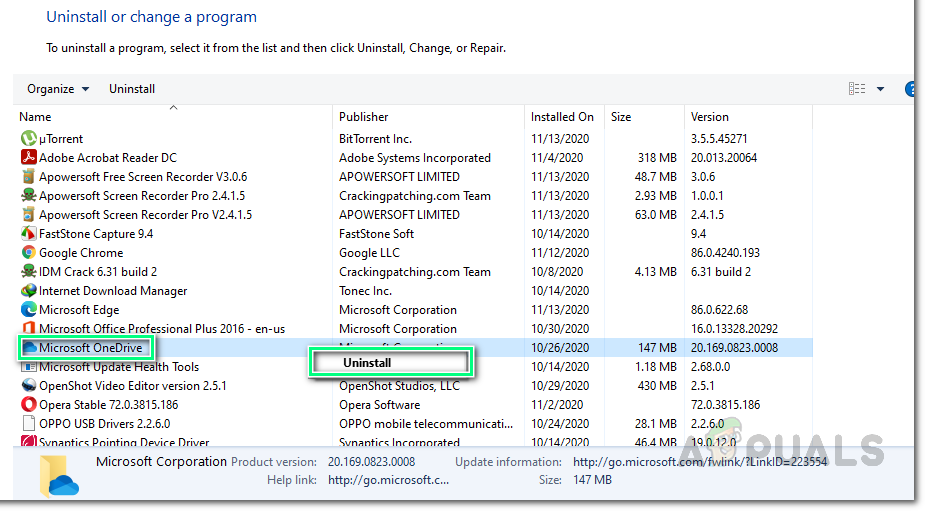
Удаление Microsoft OneDrive
- Рестарт ваш компьютер, чтобы сохранить изменения, а также сбросить кэш-память.
- Перейдите к Официальная загрузка Microsoft OneDrive веб-страницу и нажмите Загрузить, чтобы загрузить свежий и последний файл установки OneDrive. Загрузка может занять некоторое время, поэтому дождитесь ее завершения.
- Попробуйте установить Microsoft OneDrive прямо сейчас. Ваша проблема должна быть исправлена сейчас. Если это не так, скорее всего, это связано с несовместимостью версий (сборка Windows и Microsoft OneDrive). Примените следующее решение, чтобы понять и решить проблему.
Решение 2: перейти на более раннюю версию
Если вышеуказанное решение не помогло вам, проблема связана с совместимостью версий (Windows Build и Microsoft OneDrive). Иногда разработчики Microsoft публикуют обновления для другого программного обеспечения, например Office, Teams и т. Д., Включая OneDrive.
Не всегда эти обновления идеальны и способствуют улучшению соответствующего продукта / программного обеспечения. Сообщается, что недавние обновления могут быть причиной рассматриваемой ошибки. В этой ситуации переход на старую версию Microsoft OneDrive, то есть 19.152.0801.0008, которая, как было доказано, не содержит ошибок, предложенная разработчиками Microsoft, помогла многим пользователям в Интернете решить проблему. Следуйте приведенным ниже инструкциям, чтобы решить вашу проблему:
- Повторите шаги 1-6 из первого решения. В нем будет рассказано о завершении скрытых фоновых процессов Microsoft OneDrive и удалении несоответствующих файлов установки.
- Перейдите к Версии OneDrive Скачать веб-страница разработана META Online Network Corporation.
- Как только вы откроете указанную выше веб-страницу, ваш браузер предложит вам перевести страницу на английский язык (поскольку META Online Network Corporation работает во Вьетнаме). Нажмите на Переведите . Это переведет всю веб-страницу на английский для лучшего понимания.
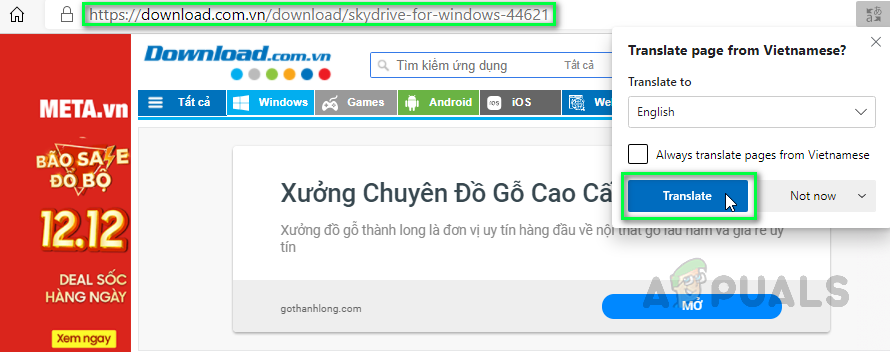
Перевод иностранного языка на английский
- Нажми на Узнать больше опция доступна под списком для просмотра скрытых функций веб-страницы.
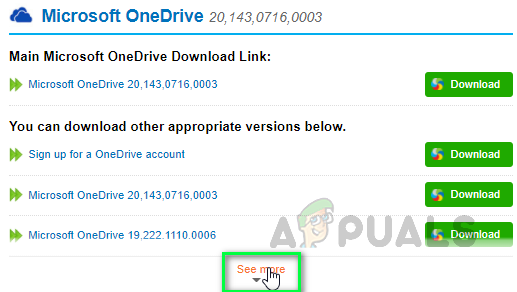
Выявление скрытых функций веб-страницы
- Когда будет раскрыт весь список, нажмите Ctrl + F вместе на клавиатуре, чтобы запустить средство поиска в веб-браузере. Скопируйте и вставьте следующую версию в поле поиска и нажмите Войти . Теперь нажмите на Скачать рядом с найденным результатом, чтобы начать загрузку этого конкретного файла установки версии OneDrive. Загрузка может занять некоторое время, поэтому дождитесь ее завершения.
19.152.0801.0008
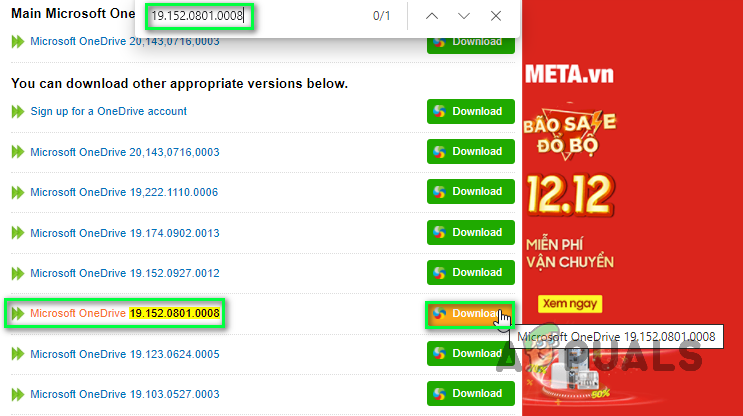
Загрузка указанного файла установки версии OneDrive
- Попробуйте установить Microsoft OneDrive прямо сейчас. Это должно наконец решить вашу проблему.
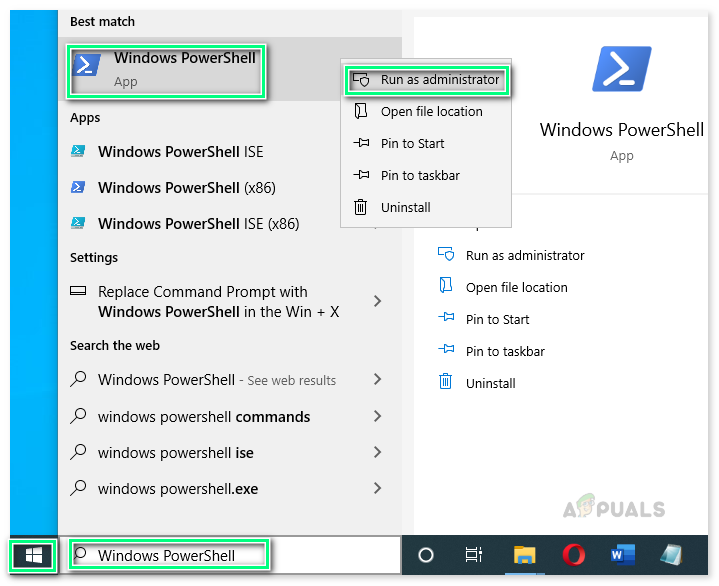
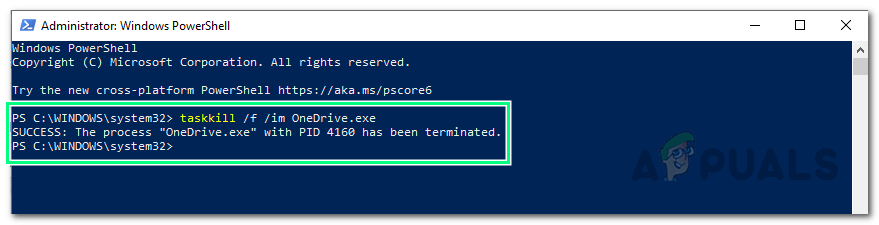
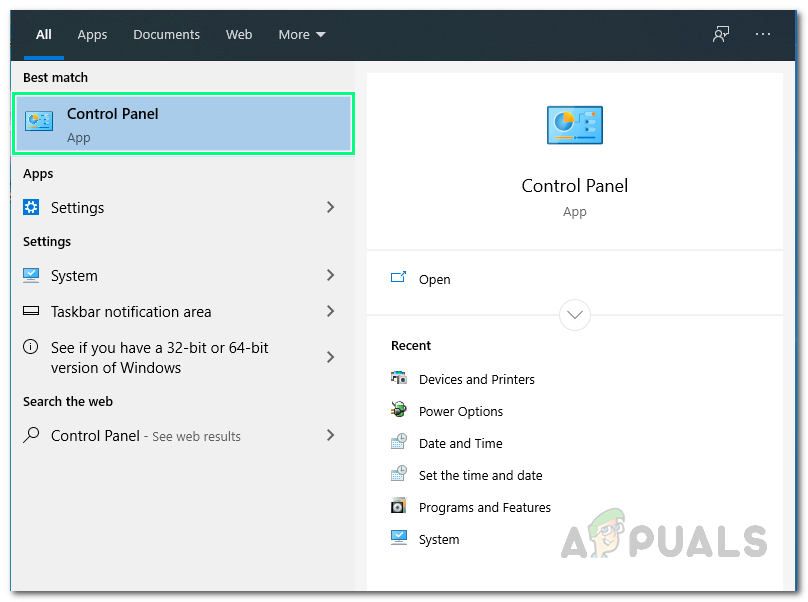
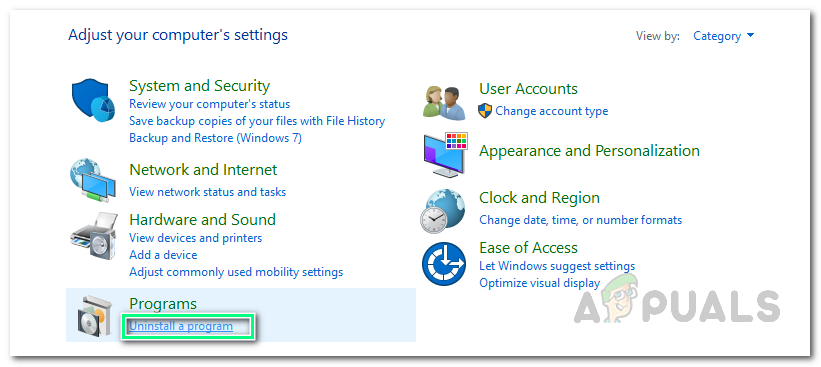
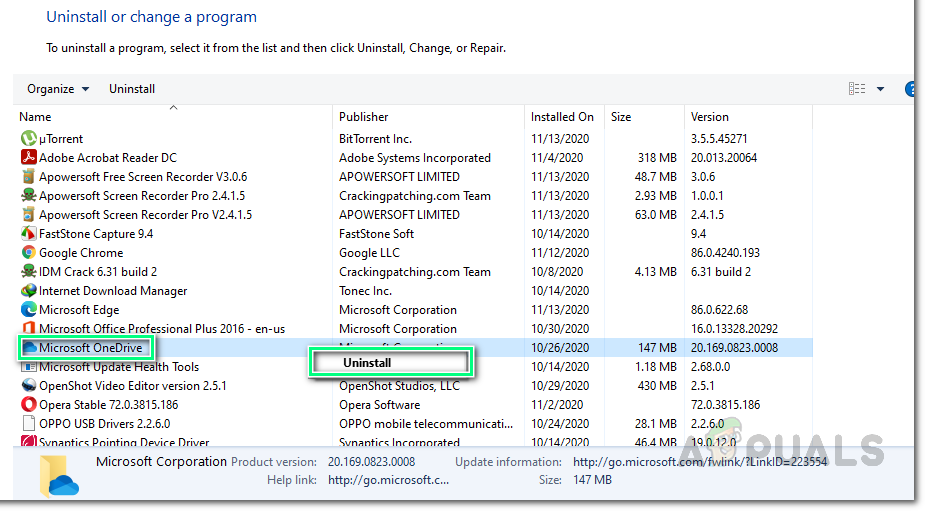
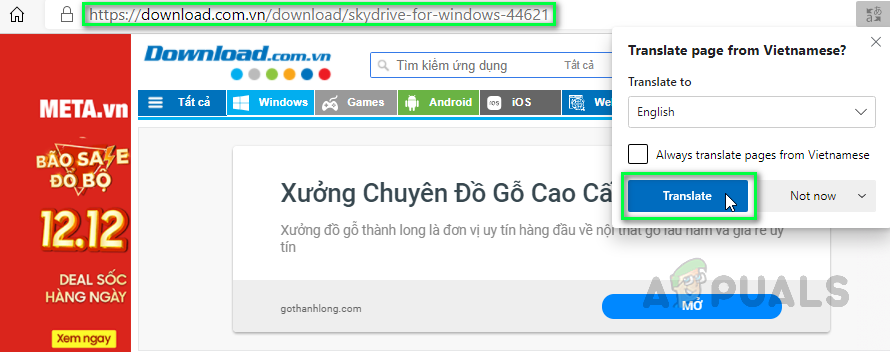
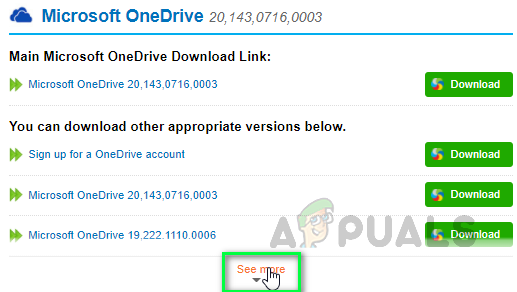
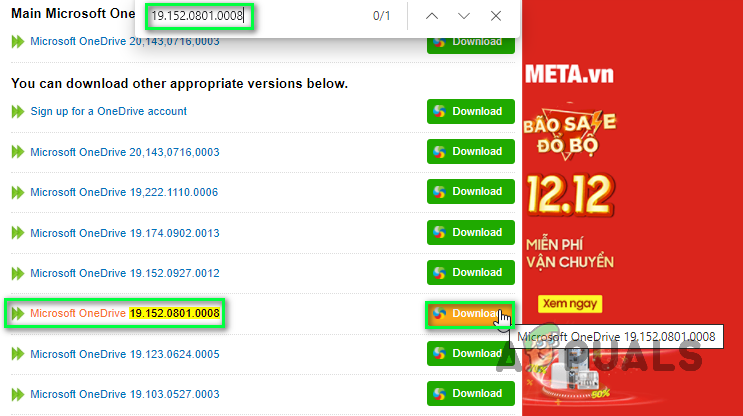








![[FIX] Код ошибки ERR_MISSING_PARTNUMBER при активации Office?](https://jf-balio.pt/img/how-tos/81/error-code-err_missing_partnumber-when-activating-office.png)














