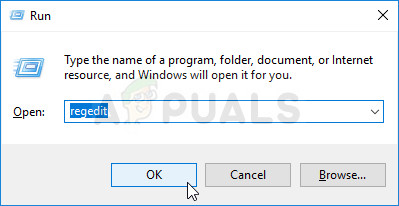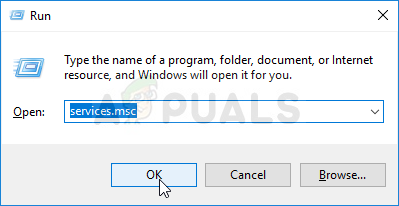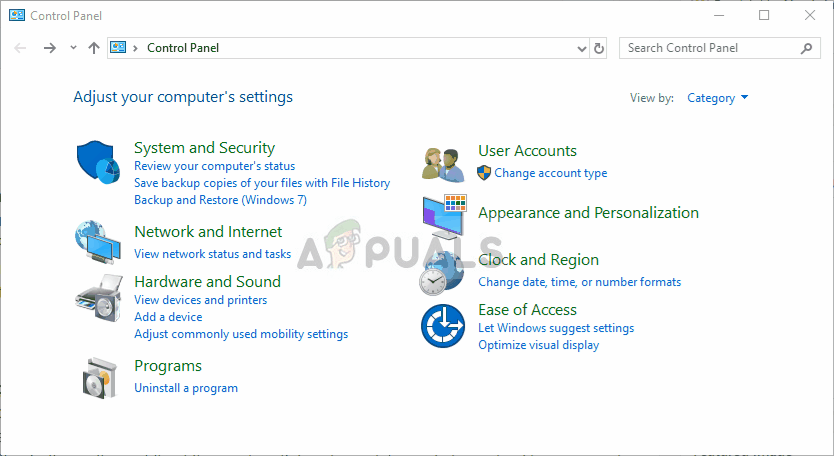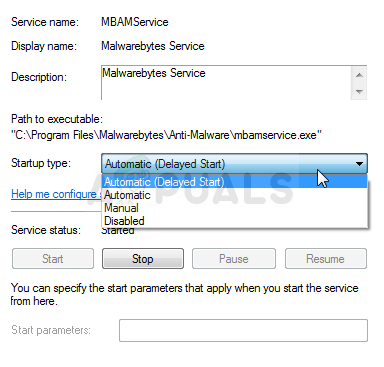Malwarebytes - популярный антивирусный инструмент для Windows, который представляет собой один из лучших антивирусных сканеров на рынке. Однако использование полного набора иногда может быть затруднено, учитывая тот факт, что пользователи сообщали, что его служба иногда демонстрирует аномально высокую загрузку ЦП.

Malwarebytes Service High CPU
Проблема сохраняется, пока Malwarebytes работает на вашем компьютере и делает ваш компьютер непригодным для использования. К счастью, есть несколько способов решить проблему высокой загрузки ЦП при запуске Malwarebytes. Ознакомьтесь с методами, которые мы подготовили ниже!
Что вызывает проблему высокой загрузки ЦП службы Malwarebytes в Windows?
Выявить прямую причину, из-за которой служба Malwarebytes потребляет слишком много мощности процессора, сложно. Официальный ответ Malwarebytes - просто выполнить чистую установку и установить последнюю версию, которая действительно сработала для многих пользователей. Это означает, что это был ошибка в установленной вами версии Malwarebytes и им удалось решить эту проблему в следующей версии.
Если следующая версия недоступна, вы можете только проверить, другой установленный вами антивирус вызывает проблемы удалив его. Если это не так, вы можете только остановить службу, пока не будет выпущен патч !
Решение 1.Замените другой антивирус, который вы используете
Несмотря на то, что Malwarebytes предназначен для работы вместе с другим антивирусным инструментом, установленным на вашем компьютере, некоторые бесплатные инструменты безопасности показали несовместимость с Malwarebytes, и мы рекомендуем вам удалить их. Следуйте инструкциям ниже, чтобы удалить другой антивирусный инструмент!
- Щелкните меню Пуск и откройте Панель управления путем поиска. Кроме того, вы можете щелкнуть значок шестеренки, чтобы открыть настройки, если вы используете Windows 10.
- На панели управления выберите Просмотреть как - Категория в правом верхнем углу и нажмите Удалить программу в разделе 'Программы'.

Удалить программу из Панели управления
- Если вы используете приложение «Настройки», нажмите Программы должен сразу открыть список всех установленных программ на вашем ПК.
- Найдите свой антивирусный инструмент на панели управления или в настройках и нажмите Удалить .
- Должен открыться его мастер удаления, поэтому следуйте инструкциям по его удалению.

Удаление антивирусного инструмента
- Нажмите «Готово», когда программа удаления завершит процесс, и перезагрузите компьютер, чтобы проверить, будут ли появляться ошибки. Убедитесь, что вы выбрали лучший вариант антивируса .
Решение 2. Выполните чистую установку Malwarebytes
Многие пользователи сказали, что переустановка Malwarebytes с самого начала позволила навсегда решить их проблему, и это то, что вы должны попробовать как наиболее безопасный и самый длительный метод. Однако, если вы приобрели премиум-версию инструмента, вам нужно будет найти способ получить свой идентификатор активации и ключ.
- Тип ' regedit ' в поиск панель, к которой вы должны получить доступ, щелкнув меню «Пуск» или кнопку «Поиск» рядом с ним. Вы также можете использовать Клавиша Windows + комбинация клавиш R который должен открыть Диалоговое окно 'Выполнить' где вы можете ввести ' regedit ”И щелкните Хорошо .
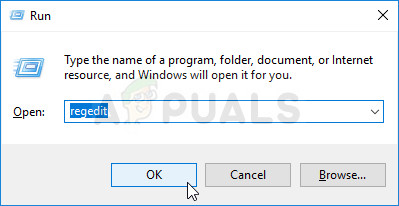
Запуск редактора реестра
- Используйте одно из мест в реестре, представленных ниже, чтобы получить свой идентификатор и ключ, в зависимости от архитектуры вашего компьютера:
Расположение для 32-разрядной версии Windows x86:
HKEY_LOCAL_MACHINE SOFTWARE Malwarebytes 'Anti-Malware
Расположение для 64-разрядной версии Windows x64:
HKEY_LOCAL_MACHINE SOFTWARE Wow6432Node Malwarebytes 'Anti-Malware
После того, как вы получили свой идентификатор и ключ, вы можете приступить к фактическому процессу переустановки. Внимательно следуйте инструкциям, если вы хотите продолжить работу с версией Premium после удаления.
- открыто MBAM >> Моя учетная запись и нажмите на Деактивировать . Перейдите к Настройки >> Расширенные настройки и снимите флажок рядом с надписью « Включить модуль самозащиты »Вариант.

Отключение модуля самозащиты
- Закройте MBAM и загрузите файл « mbam-clean.exe 'Инструмент от Malwarebytes' сайт (загрузка начнется сразу после нажатия кнопки). Закройте все открытые программы и временно отключите все другие инструменты безопасности, которые могут быть у вас открыты.
- Запустить mbam-clean.exe инструмент и следуйте инструкциям, которые появятся на экране. При появлении соответствующего запроса перезагрузите компьютер.

Выполнение чистого удаления
- Загрузите последнюю версию MBAM со своего сайт и установите его, следуя инструкциям на экране.
- Снимите флажок рядом с пробный После запуска программы нажмите кнопку с надписью Активация . Если вы использовали пробную версию, не помешает еще раз загрузить пробную версию и пропустить следующий шаг!
- Скопируйте и вставьте Я БЫ и Ключ вы получили из реестра в диалоговом окне, которое должно автоматически активировать вашу лицензию.

Активация Malwarebytes
- Наслаждайтесь использованием Malwarebytes Anti-Malware Premium и, надеюсь, ошибка Malwarebytes service high CPU usage исчезнет.
Если вы не используете версию MBAM Premium или Pro, просто выполните шаги 3–6 и наслаждайтесь обновленной версией MBAM без ошибок.
Решение 3. Остановите работу службы Malwarebytes
Прекращение работы службы Malwarebytes эффективно предотвратит запуск некоторых функций, таких как защита в реальном времени, но вы по-прежнему сможете использовать сканер вредоносных программ. Это простой обходной путь, который можно использовать, если вы не хотите удалять Malwarebytes. После запуска обновления обязательно установите его и отмените внесенные ниже изменения!
- Открыть Бежать утилита с помощью Клавиша Windows + комбинация клавиш R на клавиатуре (нажмите эти клавиши одновременно. Введите « services.msc »В открывшемся окне без кавычек и нажмите« ОК », чтобы открыть Сервисы инструмент.
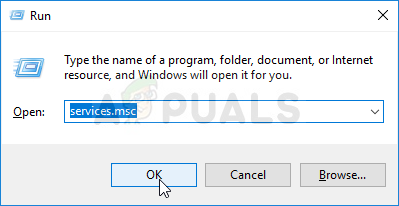
Работающие службы
- Альтернативный способ - открыть панель управления, расположив ее в Стартовое меню . Вы также можете найти его, используя кнопку поиска в меню «Пуск».
- После того, как откроется окно панели управления, измените значок « Просмотр по »В верхней правой части окна, чтобы« Большие иконки »И прокрутите вниз, пока не найдете Инструменты управления вход. Щелкните по нему и найдите Сервисы ярлык внизу. Щелкните по нему, чтобы также открыть.
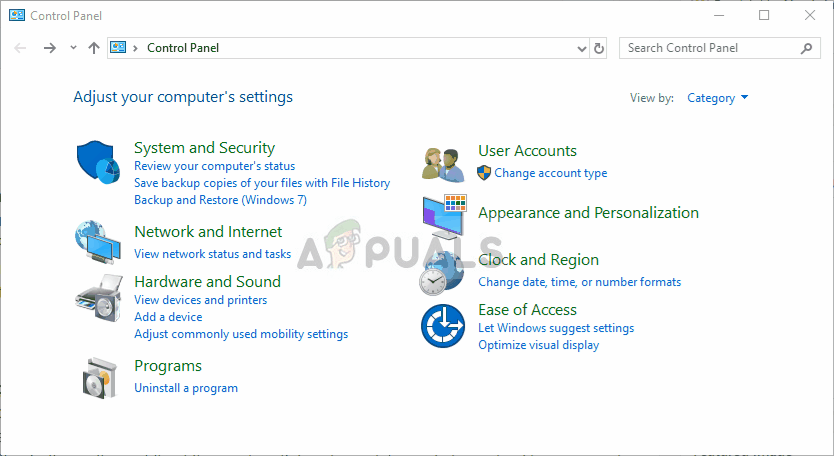
Открытие служб из панели управления
- Найдите Сервис Malwarebytes в списке щелкните его правой кнопкой мыши и выберите Свойства из появившегося контекстного меню.
- Если служба запущена (вы можете проверить это рядом с сообщением о состоянии службы), вам следует остановить ее сейчас, щелкнув значок Стоп кнопку в центре окна. Если он остановлен, оставьте его, пока мы не продолжим.
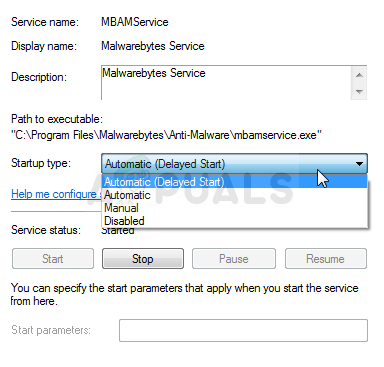
Убедитесь, что тип запуска - Автоматический
- Убедитесь, что опция под Тип запуска меню в окне свойств сервиса установлено на Автоматический прежде чем переходить к другим шагам. Подтвердите все диалоговые окна, которые могут появиться при изменении типа запуска. Нажми на Начало кнопку в центре окна перед выходом. При нажатии на кнопку «Пуск» может появиться следующее сообщение об ошибке:
Windows не может запустить службу Malwarebytes на локальном компьютере. Ошибка 1079: учетная запись, указанная для этой службы, отличается от учетной записи, указанной для других служб, работающих в том же процессе.
В этом случае следуйте инструкциям ниже, чтобы исправить это.
- Выполните шаги 1-3 из приведенных выше инструкций, чтобы открыть окно свойств службы. Перейдите к Войти в систему вкладку и нажмите на Просматривать… кнопка.

- Под ' Введите имя объекта для выбора 'Введите имя своей учетной записи, нажмите Проверить имена и дождитесь, пока название станет доступным.
- Нажмите Хорошо когда вы закончите, введите пароль в поле пароль поле, когда вам будет предложено ввести его, если вы установили пароль. Malwarebytes теперь должен работать правильно.