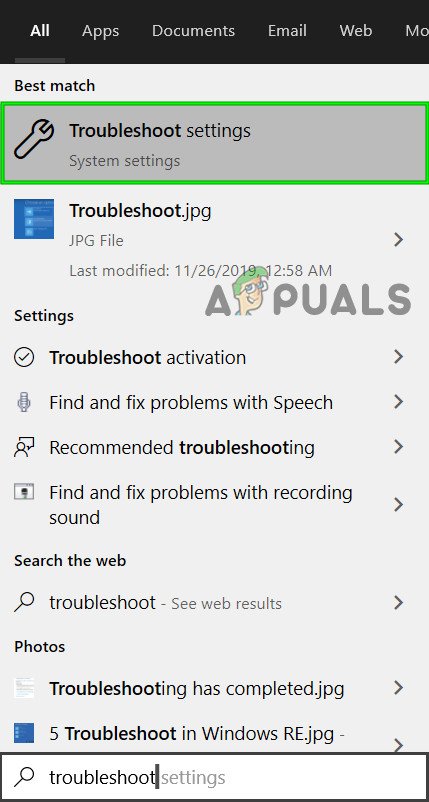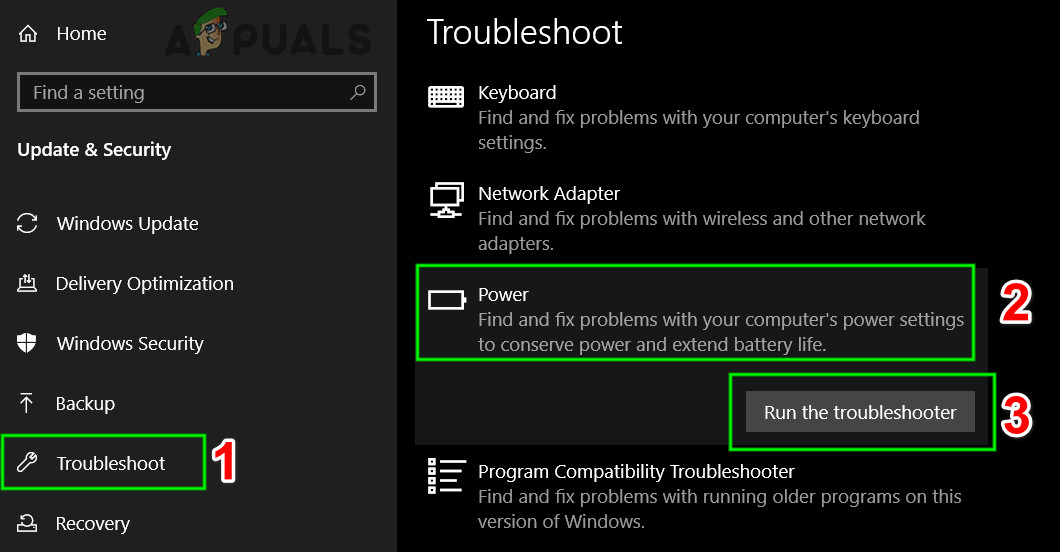Как известно, контроллеры разных платформ и консоли может использоваться на других, если заранее предприняты определенные шаги. Например, было бы обидно, если бы кому-то пришлось покупать дополнительные контроллеры для своего ПК, когда у него уже есть пара контроллеров PlayStation 3.
К счастью, есть способ сделать их все совместимыми друг с другом, и иногда вам нужно использовать адаптер, а иногда нет. Самая важная проблема, которую хотят решить пользователи, - это сделать различные контроллеры совместимыми с их ПК. Этот процесс несложный, но его исход не столь однозначен.
Xbox One - относительно новая консоль, произведенная Microsoft, и естественно ожидать, что ее контроллеры будут совместимы с ПК с Windows. Это правда, и есть способы подключить контроллер Xbox One к компьютеру с помощью подключения Bluetooth, адаптера Xbox one или кабеля micro USB. Вы должны помнить о том, что соединение Bluetooth работает, только если вы используете Windows 10 с Юбилейное обновление установлены. Если у вас другая операционная система, вам необходимо подключить контроллер с помощью кабеля micro USB.

Сопряжение довольно просто с Bluetooth
Сопряжение с Bluetooth довольно просто
Несмотря на то, что инструкции на сайте Xbox довольно просты и понятны, во многих случаях что-то может пойти не так. Чаще всего проблемы с подключением возникают из-за того, что компьютер вообще не распознает контроллер. Людям, у которых установлена Windows 10 с последними обновлениями, рассказали, как контроллер теперь работает по принципу «подключи и работай», что означает, что вам нужно только подключить его и начать использовать без каких-либо других действий. Однако в большинстве случаев это не так, и вам нужно предпринять некоторые шаги, чтобы обеспечить качественное игровое время.
Убедитесь, что установлены все драйверы. Когда вы подключаете свой контроллер Xbox One, Windows немедленно начнет поиск драйверов и их загрузку, и то же самое можно сказать обо всех поддерживаемых версиях операционной системы, включая Windows 10, Windows 8 и Windows 7. Однако убедитесь, что вы не удалили их по ошибке в диспетчере устройств. Там вы найдете элемент под названием «Контроллер Microsoft Xbox One». Разверните этот элемент в списке, щелкните правой кнопкой мыши, выберите «Обновить программное обеспечение драйвера», а затем нажмите «Автоматический поиск обновленного программного обеспечения».

Расположение контроллера Xbox One в диспетчере устройств
Поиск геймпада Xbox One в диспетчере устройств
Если драйверы полностью обновлены, есть одно решение, которое обычно кажется наиболее логичным. Оказывается, не каждый кабель micro USB работает с контроллером, и необходимо использовать определенный тип. Причина проблемы в том, что некоторые микро USB кабели обеспечивают только передачу питания, и они будут работать для Xbox 360. Однако контроллер Xbox One может использовать только кабели синхронизации данных, которые обеспечивают питание и передачу данных. Ярким примером этой проблемы является тот факт, что вы не можете использовать кабель от обычного контроллера Xbox One (Charge and Playset) для подключения к компьютеру, так как данные не передаются.
Это может затруднить пользователям поиск идеального кабеля. Кабель, который вы хотите использовать, должен быть micro-USB, тип B, и это должен быть кабель для передачи данных / синхронизации, поэтому убедитесь, что вы сообщили парню на техническом рынке, что вы хотите. Кроме того, если вам необходимо сначала включить контроллер, а затем подключить кабель, чтобы он заработал. Более того, не подключайтесь к портам USB 3.0.
Используйте аксессуары Xbox (Windows 10)
Если у вас все еще есть проблемы, откройте Microsoft Store и найдите приложение. Аксессуары Xbox . Установите это приложение, а затем подключите контроллер Xbox One и проверьте, есть ли обновление прошивки. Если да, то обновите и перезагрузите компьютер. Если это сработает, ваш контроллер будет автоматически обнаружен, и вы сможете использовать его в полной мере.

Аксессуары Xbox
Обновите геймпад Xbox One через Xbox
Контроллер Xbox One необходимо обновить до последней версии прошивки, прежде чем он начнет работать с Windows 10. Обычно, если прошивка не обновлена, компьютер вообще не распознает контроллер. Чтобы решить эту проблему, подключить контроллер в Xbox One и обновите прошивку контроллера через Xbox One. После этого подключите контроллер к ПК и посмотрите, решена ли проблема.
Запустите средство устранения неполадок оборудования
В Windows есть библиотека средств устранения неполадок, доступная сама по себе. Чтобы контроллер Xbox One не мог подключиться к вашему ПК, мы запустим средство устранения неполадок оборудования. Это автоматически попытается обнаружить контроллер Xbox One, который вы подключили, и исправит несоответствия (если таковые имеются) с текущим программным обеспечением и драйверами. Убедитесь, что вы дали процессу полностью.
- Нажми на Windows кнопку, а затем в поле поиска введите устранять неполадки . Теперь в отображаемых результатах нажмите на Устранение неполадок настроек .
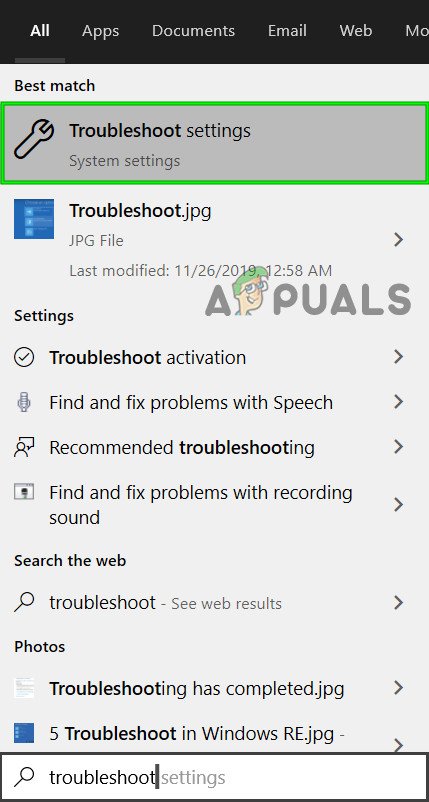
Откройте настройки устранения неполадок
- Теперь на левой панели окна прокрутите вниз, чтобы найти Мощность . Теперь нажмите на Мощность а затем нажмите на Запустите это средство устранения неполадок .
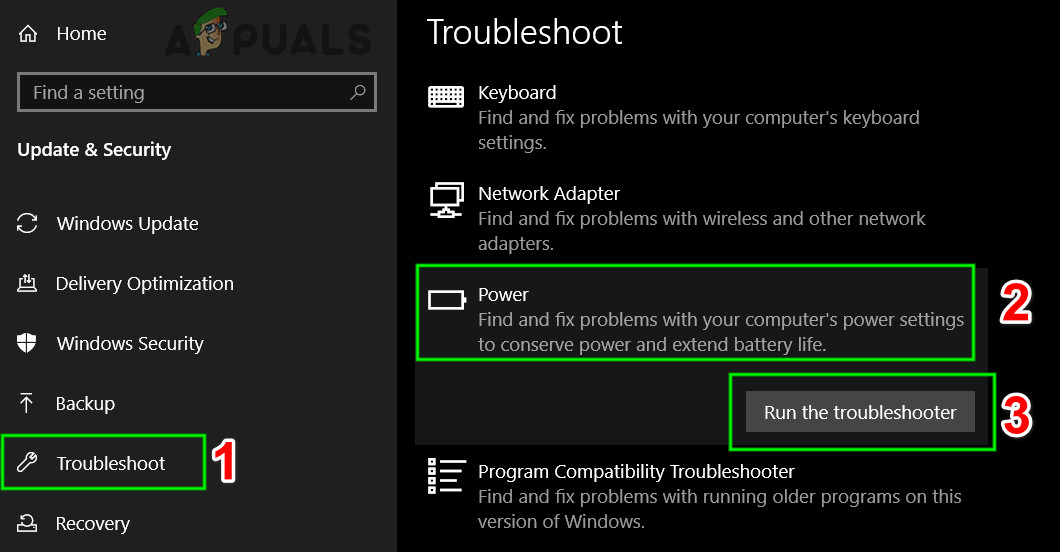
Запустите средство устранения неполадок питания
- Теперь следуйте инструкциям, отображаемым на экране, чтобы завершить процесс устранения неполадок. После завершения процесса устранения неполадок проверьте, решена ли проблема с подключением Xbox.