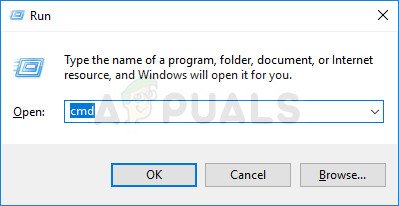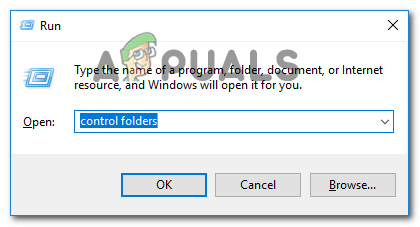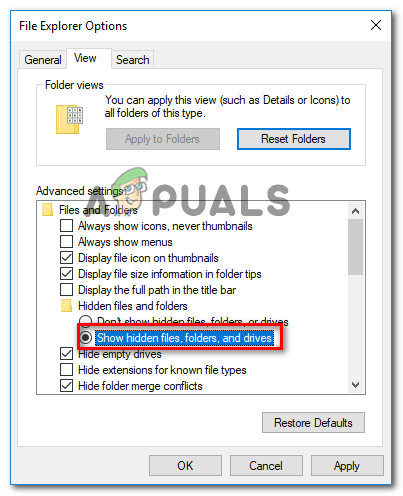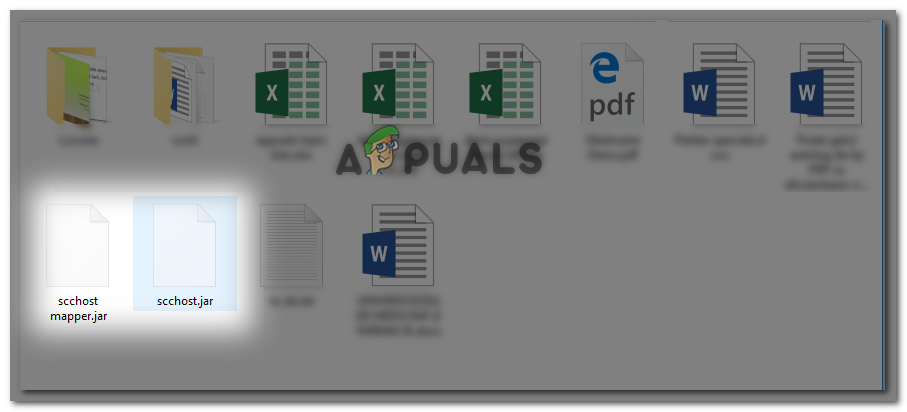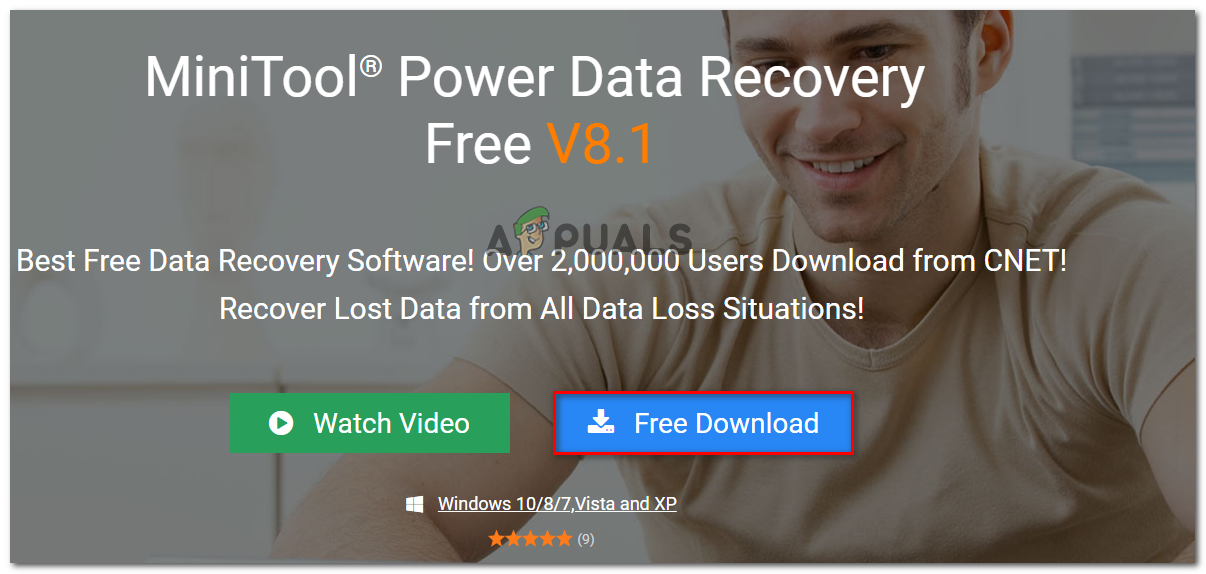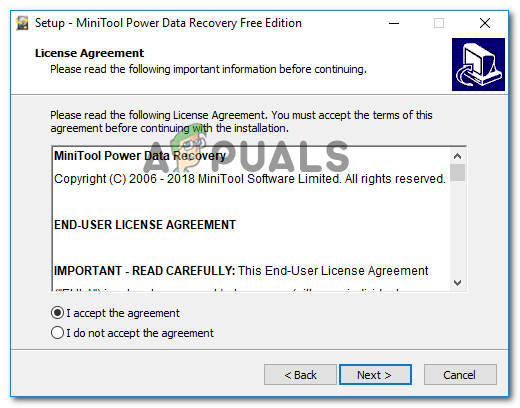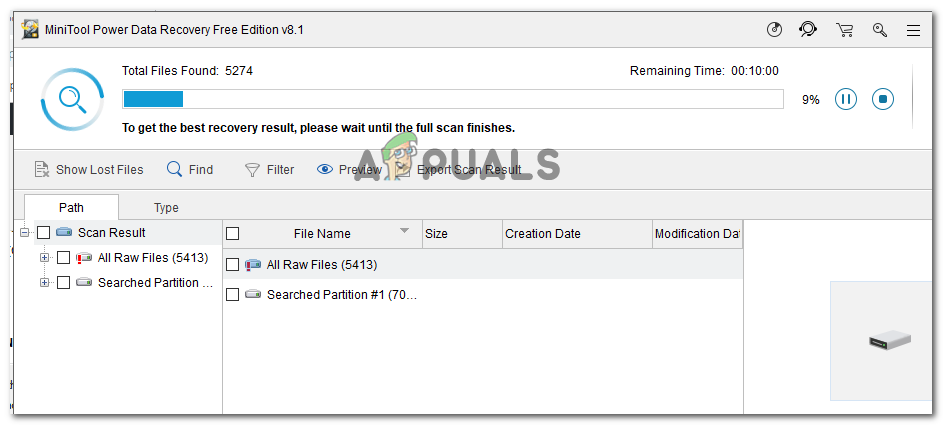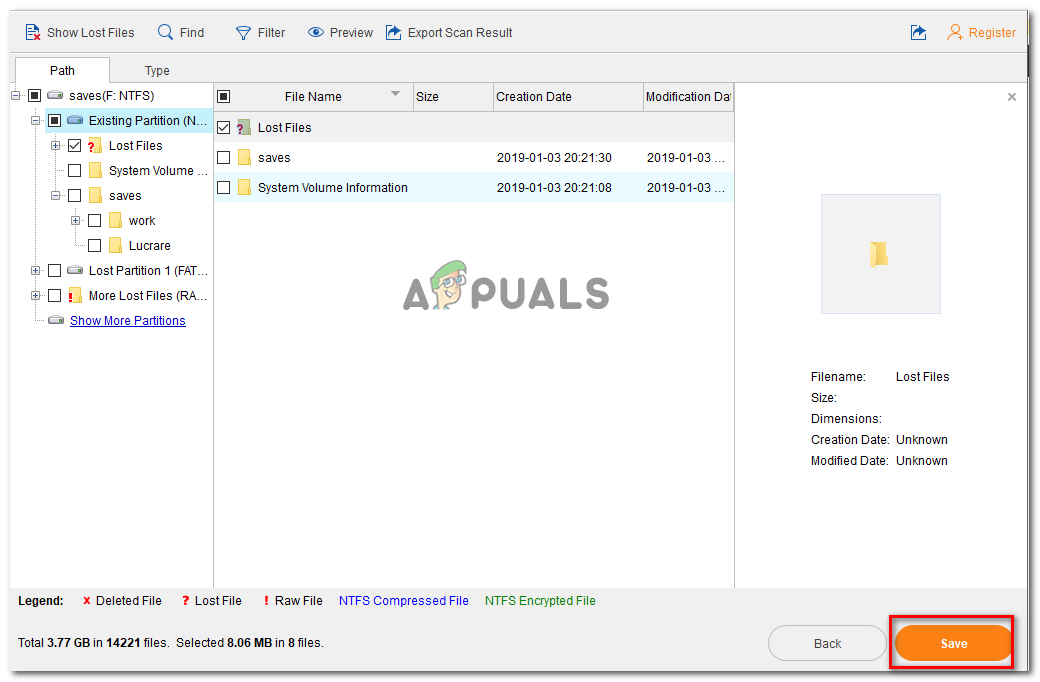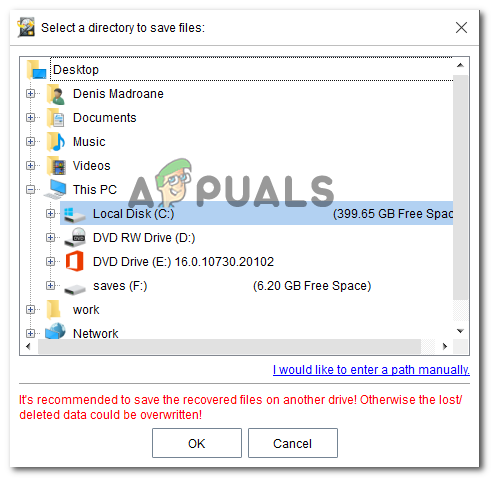Некоторые пользователи сообщают, что их SD / SDHC-карта внезапно перестала работать на их телефоне (или другом устройстве Android), и на панели уведомлений появляется следующее сообщение об ошибке: ‘SD-карта пуста или имеет неподдерживаемую файловую систему ‘.

HD-карта пуста или имеет неподдерживаемую файловую систему.
Что вызывает Ошибка «SD-карта пуста или файловая система не поддерживается»?
Мы исследовали эту конкретную проблему, просмотрев различные отчеты пользователей и стратегии ремонта, которые они использовали для решения проблемы. Из того, что мы собрали, есть несколько распространенных сценариев, которые вызывают это конкретное сообщение об ошибке:
- Пользовательский глюк Android - Согласно различным отчетам пользователей, похоже, что некоторые модели телефонов имеют тенденцию сбивать SD-карту и отказываться ее распознавать, пока не будет выполнен перезапуск. Обычно это происходит с модифицированными версиями Android (EMUI, OxygenOS, LineageOS). На стандартном Android очень мало случаев, когда эта проблема возникает.
- SD-карта содержит поврежденные файлы - Поврежденная или поврежденная SD-карта станет недоступной и может вызвать это сообщение об ошибке. Как правило, это сообщение об ошибке возникает из-за поврежденных файлов файловой системы, используемых Android.
- Скрытые файлы сбивают с толку Android - Как сообщили несколько пользователей, вы могли видеть сообщение об ошибке, если SD-карта ранее использовалась на другом типе устройства. Вероятно, некоторые скрытые файлы, оставленные другой ОС, обманывают Android, заставляя его поверить в то, что SD-карта не читается.
- SD-карта отформатирована в неподдерживаемой файловой системе - Еще одна распространенная причина, по которой вы можете столкнуться с этой проблемой, - это когда SD-карта отформатирована с файловой системой, не поддерживаемой Android. Android умеет работать только с Fat32, EXT3 и EXT4 (более новые модели Android также поддерживают exFat).
- Грязный / неисправный слот для SD-карты - Эта проблема также возникает в тех случаях, когда частицы грязи прерывают соединение между SD-картой и устройством Android. Также возможно, что слот SD на устройстве Android неисправен.
- Неисправная SD-карта - Вы также можете увидеть сообщение об ошибке, потому что SD-карта, которую вы используете, испортилась. Имейте в виду, что SD-карта похожа на жесткий диск, а это означает, что ее надежность со временем ухудшится.
Если вы не можете решить ‘SD-карта пуста или имеет неподдерживаемую файловую систему ‘Ошибка, эта статья предоставит вам полный набор шагов по устранению неполадок. Ниже приведен набор методов, которые другие пользователи в аналогичной ситуации использовали для решения проблемы. Для достижения наилучших результатов следите за потенциальными исправлениями в том порядке, в котором они представлены, пока не найдете исправление, которое устраняет проблему в вашем конкретном сценарии.
Метод 1. Перезагрузите устройство Android.
Прежде чем пытаться что-либо еще, попробуйте перезагрузить устройство Android и посмотрите, будет ли проблема решена при следующем запуске. Несколько пользователей в аналогичной ситуации сообщили, что проблема исчезла после перезагрузки телефона.

Перезагрузка устройства Android
Однако, если вы видите, что проблема часто возвращается даже после перезапуска, продолжайте использовать следующие методы, указанные ниже, чтобы попытаться решить ее на неопределенный срок.
Метод 2: повторно вставьте SD-карту и очистите SD-слот
Еще одно возможное объяснение того, почему вы видите ‘SD-карта пуста или имеет неподдерживаемую файловую систему 'Ошибка, потому что пыль или другие посторонние предметы прерывают соединение между картой micro-SD и вашим устройством Android.

Слот для SD-карты S8
Как сообщают некоторые затронутые пользователи, вы можете решить проблему, временно извлекая SD-карту и вставив ее в слот для SD-карты, чтобы удалить частицы грязи, которые могут прерывать соединение. Вы также можете использовать ватную палочку, смоченную в медицинском спирте, для очистки слота SD, но убедитесь, что ваше устройство в это время выключено.
Если повторная установка SD-карты и очистка гнезда не помогли, перейдите к следующему способу ниже.
Метод 3. Подключите SD-карту к другому устройству Android.
Теперь, прежде чем мы подключим SD-карту к компьютеру, чтобы попробовать некоторые дополнительные стратегии восстановления, давайте посмотрим, не вызвана ли проблема на самом деле слотом SD, подключив SD-карту к другому устройству Android.
Если SD-карта работает правильно на другом устройстве Android и ‘SD-карта пуста или имеет неподдерживаемую файловую систему «Ошибка больше не появляется, вероятно, вы имеете дело с неисправным слотом для SD-карты. В этом случае вам следует отправить устройство на гарантийное обслуживание или отнести его в телефонный магазин для замены неисправного разъема.
Если такая же ошибка (или немного другая) появляется на другом устройстве Android, использующем ту же SD-карту, продолжайте выполнять следующие действия, чтобы решить проблему.
Метод 4: запустите CHKDSK из командной строки с повышенными привилегиями
Некоторые пользователи пытаются решить проблему ‘SD-карта пуста или имеет неподдерживаемую файловую систему Ошибка удалось заставить SD-карту нормально функционировать, запустив на ней сканирование CHKDSK из командной строки с повышенными привилегиями. Эта процедура сканирует и исправляет любые повреждения файловой системы, которые могут заставить систему Android думать, что она пустая.
Вот краткое руководство по запуску сканирования CHKDSK на SD-карте с помощью командной строки с повышенными привилегиями:
- Нажмите Windows key + R , чтобы открыть диалоговое окно «Выполнить». Затем введите « cmd »И нажмите Ctrl + Shift + Enter , чтобы открыть командную строку с повышенными привилегиями. По запросу UAC (Контроль учетных записей пользователей) нажмите да для предоставления административных привилегий.
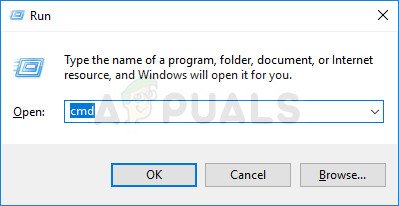
Открытие расширенной командной строки через диалоговое окно 'Выполнить'
- В командной строке с повышенными привилегиями введите следующую команду, чтобы запустить сканирование CHKDSK:
chkdsk / X / f * Буква SD-карты *
Заметка: Имейте в виду, что * Буква SD-карты * просто заполнитель. Не забудьте заменить его буквой вашей SD-карты.
- После завершения операции извлеките SD-карту из компьютера и снова подключите ее к устройству Android.
Если вы по-прежнему видите то же сообщение об ошибке, перейдите к следующему способу ниже.
Метод 5: удаление скрытых файлов на SD-карте
Еще одна довольно распространенная причина, которая может вызвать ‘SD-карта пуста или имеет неподдерживаемую файловую систему «Ошибка - это наличие одного или нескольких скрытых файлов на SD-карте, из-за которых операционная система не может решить, что диск отформатирован с использованием неподдерживаемой файловой системы.
Несколько пользователей, пытающихся решить одно и то же сообщение об ошибке, сообщили, что проблема была полностью решена после того, как они проверили SD-карту на наличие скрытых файлов и удалили все вхождения. Но для просмотра скрытых файлов и папок на вашем компьютере вам необходимо внести некоторые изменения в настройки вашей папки.
Вот краткое руководство по всему этому:
- Извлеките SD-карту из устройства Android и подключите ее к компьютеру через кардридер.
- Убедившись, что SD-карта обнаружена вашим компьютером, нажмите Windows key + R , чтобы открыть диалоговое окно «Выполнить». Затем введите « управляющие папки »И нажмите Войти открыть Параметры проводника экран.
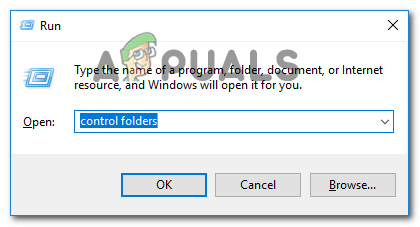
Открытие окна параметров проводника через окно 'Выполнить'
- в Параметры проводника окно, перейдите в Посмотреть вкладка и прокрутите вниз до Скрытые файлы и папки (под Расширенные настройки ). Как только вы доберетесь туда, установите переключатель в положение Показать скрытые файлы, папки и диски . Не забывай ударить Применять чтобы сохранить изменения.
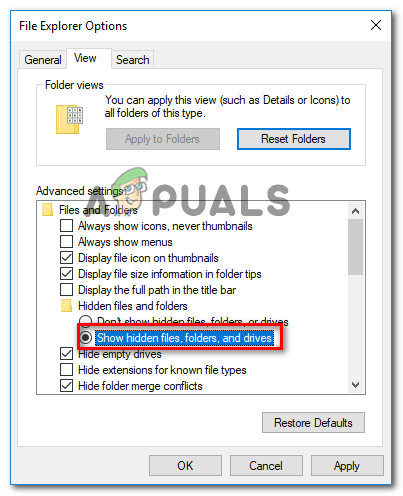
Делаем скрытые папки видимыми внутри проводника
- Теперь, когда скрытые файлы включены в проводнике, перейдите на SD-карту и посмотрите, не видите ли вы какие-то новые файлы с прозрачными значками (это признак того, что файлы скрыты). Если вы обнаружите подобные случаи, удалите все скрытые файлы.
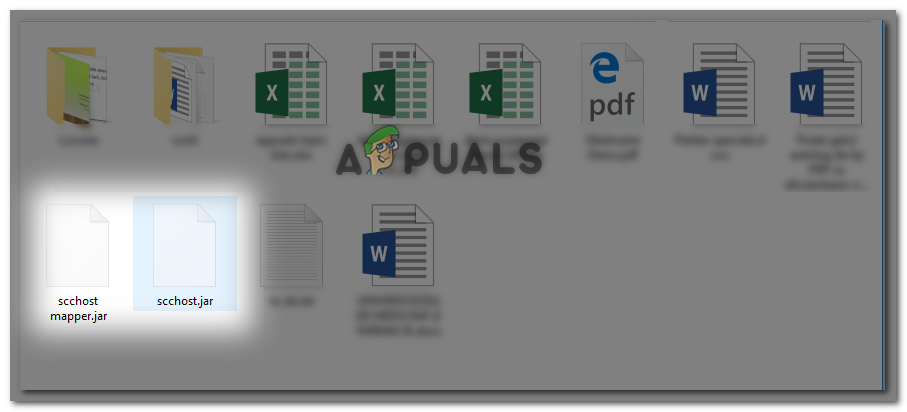
Удаление скрытых файлов
- После удаления всех скрытых файлов подключите SD-карту обратно к устройству Android и посмотрите, ‘SD-карта пуста или имеет неподдерживаемую файловую систему «Ошибка была устранена.
Метод 6: Восстановление данных с неисправной SD-карты
Если вы зашли так далеко и безрезультатно, скорее всего, вы имеете дело с неисправной картой SD / SDHC, которую необходимо заменить. Но прежде чем вы продолжите и сделаете это, вы можете восстановить данные с SD-карты, которая больше не работает.
Существует много платного программного обеспечения, которое позволит вам восстанавливать данные с флеш-карт, но есть и бесплатная альтернатива, которая отлично справится с этой задачей. MiniTool Power Data Recovery один из них.
MiniTool Power Data Recovery позволит вам восстанавливать данные с флэш-карт, смарт-карт, карт памяти, микродисков, мультимедийных карт и т. д. Он также довольно прост в использовании, но на всякий случай, если вы запутаетесь, следуйте инструкциям ниже, чтобы восстановить данные с неисправной SD-карты с участием MiniTool Power Data Recovery.
- Посетите эту ссылку ( Вот ) и нажмите Скачать бесплатно чтобы загрузить установочный исполняемый файл MiniTool Power Data Recovery.
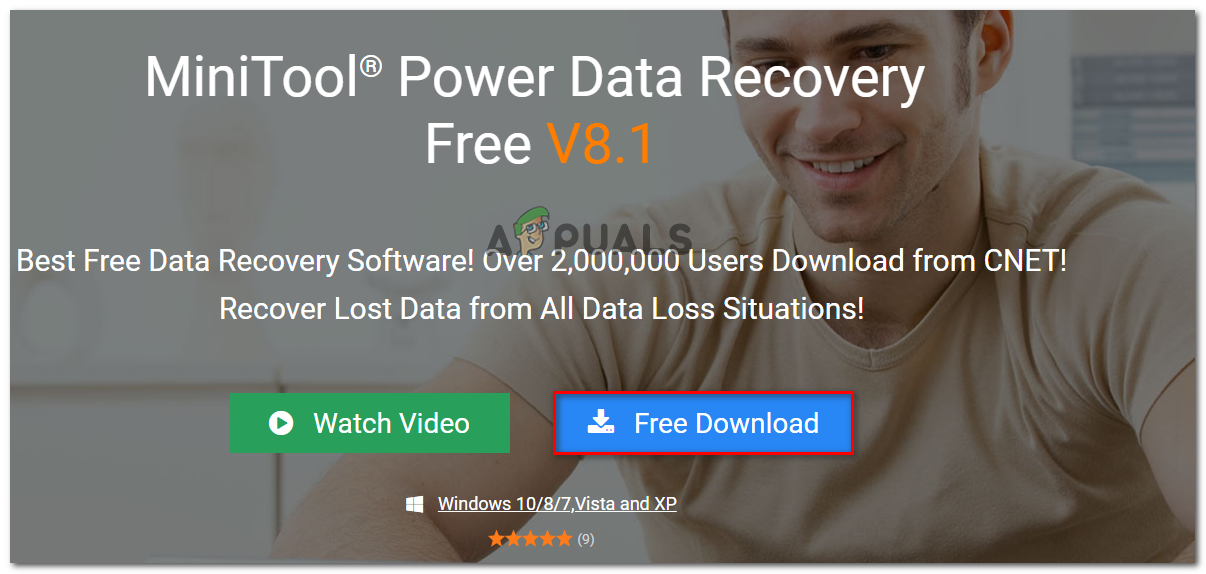
Скачивание MiniTool Power Data Recovery
- Откройте исполняемый файл установки, примите UAC (запрос учетной записи пользователя) и следуйте инструкциям на экране, чтобы установить инструмент на свой компьютер.
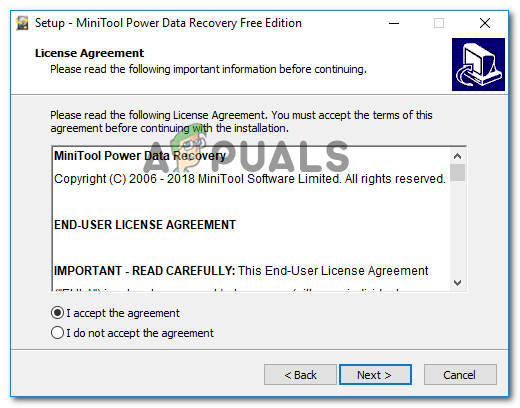
Установка MiniTool Power Data Recovery
- Откройте программное обеспечение MiniTool Power Data Recovery и вставьте неисправную SD-карту в свой компьютер (через кардридер)
Заметка: Убедитесь, что вы установили драйверы для устройства чтения карт. - Щелкните SD-карту, которую вы хотите восстановить, и дождитесь завершения первоначального сканирования.
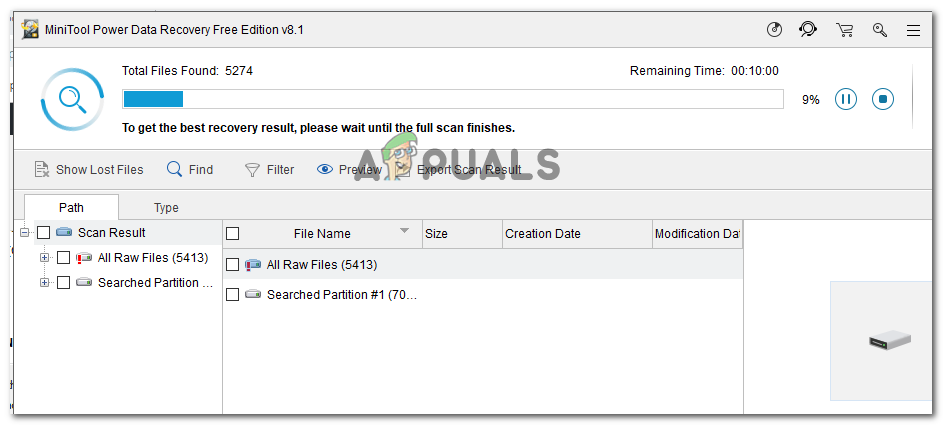
Сканирование неисправной SD-карты
- После завершения сканирования выберите файлы (папки), которые вы хотите восстановить, и нажмите Сохранить.
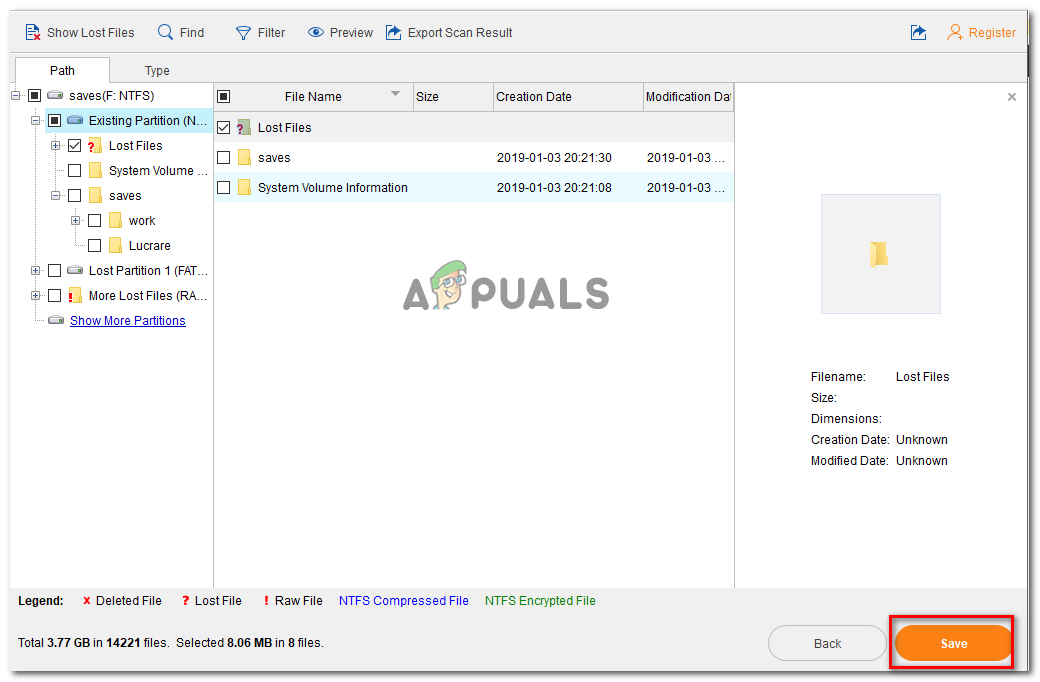
Восстановление файлов с помощью MiniTool Power Data Recovery
- Выберите каталог, в который вы хотите сохранить файлы с SD-карты, и нажмите Хорошо .
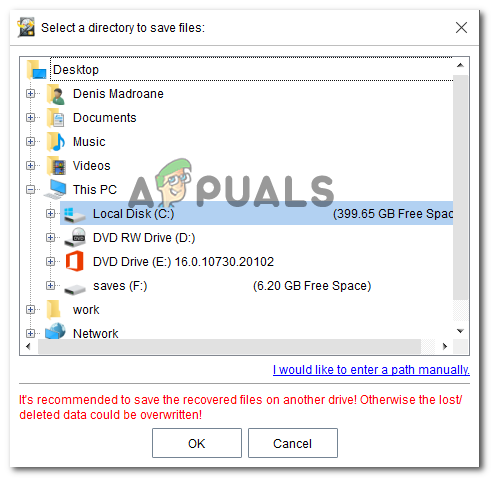
Выбор каталога для восстановления ваших данных
Метод 7: форматирование SD-карты в другую файловую систему
Если вы создали резервную копию данных с SD-карты, следуя методу 6, вы можете попробовать отформатировать SD-карту в другую файловую систему и посмотреть, можно ли использовать карту с вашим устройством Android. Но имейте в виду, что этот метод может оказаться неэффективным, если SD-карта использовалась для работы на том же устройстве без изменения файловой системы.
Имейте в виду, что операционная система Android не поддерживает файловую систему NTFS. Поэтому, если вы вставите SD-карту, отформатированную в NTFS, вы точно увидите ‘SD-карта пуста или имеет неподдерживаемую файловую систему ' ошибка.
Если неподдерживаемая файловая система является причиной проблемы, использование компьютера с Windows для повторного форматирования SD-карты в поддерживаемую файловую систему, например FAT32, EXT3, EXT4 или exFat, должно решить проблему навсегда.
Предупреждение: Форматирование SD-карты приведет к удалению всех имеющихся на ней данных. Сделайте резервную копию данных или воспользуйтесь методом 6, чтобы восстановить все потерянные файлы, прежде чем приступить к выполнению следующих действий.
Вот краткое руководство, как это сделать:
- Вставьте SD-карту в картридер и подключите к компьютеру.
- После обнаружения диска щелкните SD-карту правой кнопкой мыши и выберите «Форматировать…
- в Формат на экране выберите поддерживаемую файловую систему (FAT32, EXT3, EXT4 или exFat).
- Оставьте размер единицы распределения по умолчанию (если вам не нужна SD-карта для чего-то особенного, для чего требуются индивидуальные настройки).
- Проверить Быстрое форматирование box, если вы хотите, чтобы процесс закончился быстро.
- Ударил Начало чтобы начать процесс форматирования.
- Нажмите да в окне подтверждения, чтобы начать процесс форматирования.
- После завершения операции вставьте SD-карту обратно в телефон Android и посмотрите, доступна ли карта для чтения.

Форматирование SD-карты в нужную файловую систему
Если вы все еще видите ‘SD-карта пуста или имеет неподдерживаемую файловую систему 'Ошибка даже после выполнения описанных выше действий, весьма вероятно, что SD-карта, с которой вы работаете, неисправна и вам потребуется замена.
7 минут на чтение