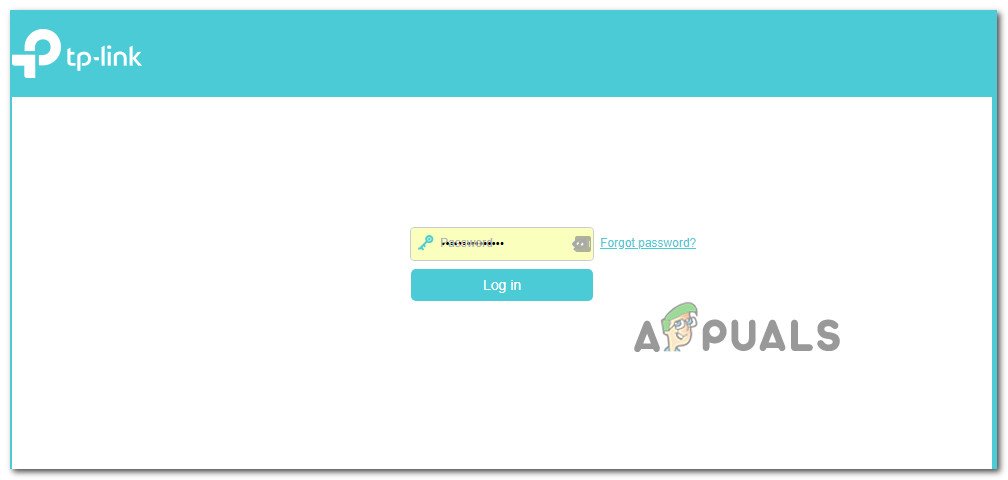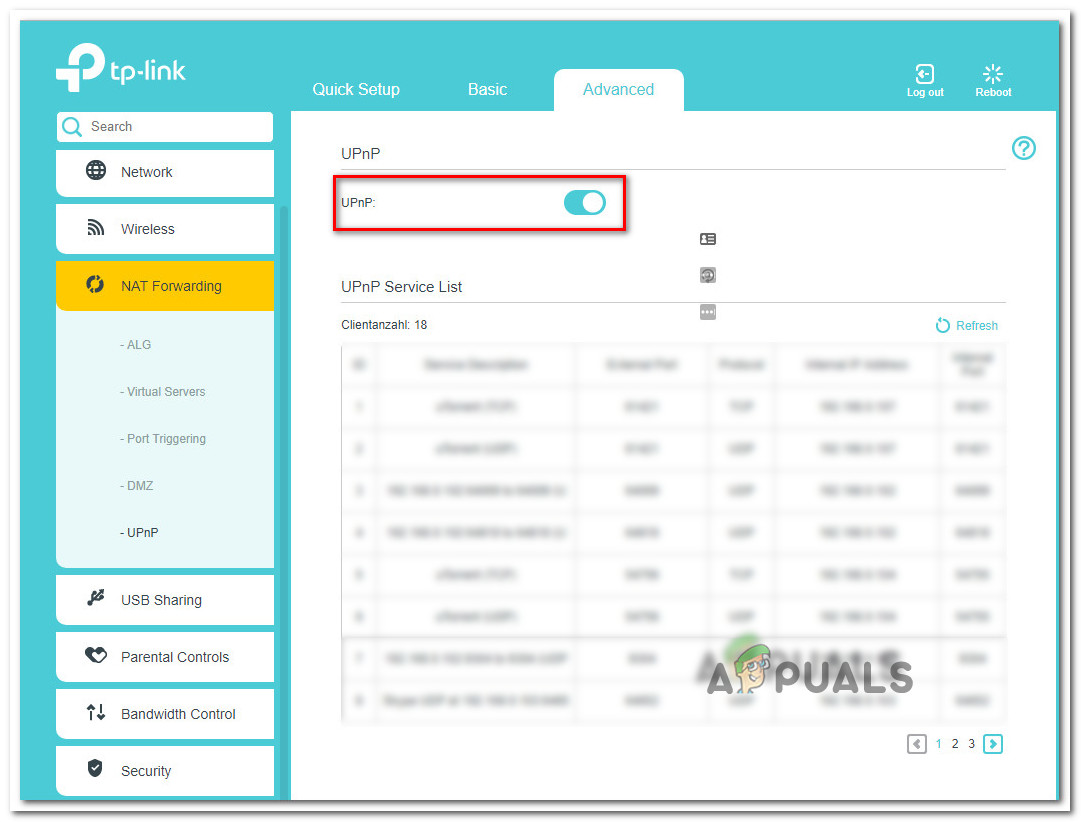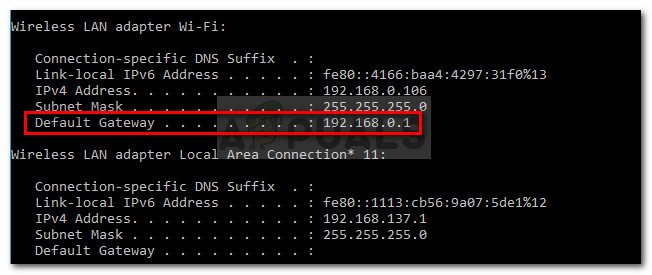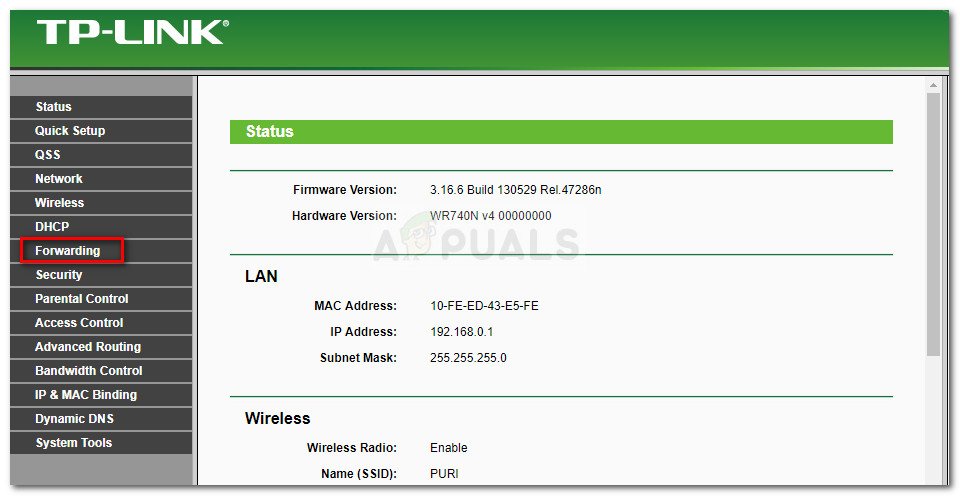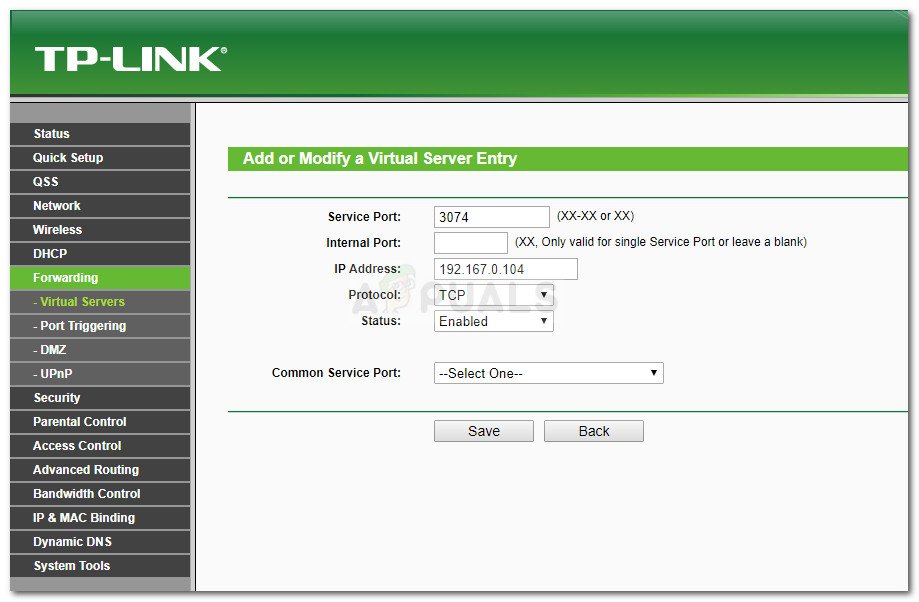В Fallout 76 есть досадная ошибка, из-за которой затронутые пользователи не могут добавлять друзей в свои сеансы. Для некоторых это может стать настоящим прорывом в игре, учитывая тот факт, что игра продавалась с учетом возможности совместной игры от начала до конца. Оказывается, игроки, страдающие от этой проблемы, будут отключены в игре, когда их друзья попытаются отправить им приглашение.

Список друзей не работает в Fallout 76
Что вызывает сбой в работе списка друзей Fallout 76?
В первый месяц после запуска Bethesda столкнулась с множеством серьезных сбоев, так что вы можете себе представить, почему именно этот не был приоритетом.
Мы исследовали эту конкретную проблему, просмотрев различные отчеты пользователей и стратегии ремонта, которые они использовали для решения проблемы. Оказывается, существует несколько распространенных сценариев, которые могут вызвать эту конкретную проблему (некоторые из них находятся в пределах вашей компетенции):
- В игре нарушено присоединение к меню - Есть много сообщений о том, что эта проблема возникает постоянно, когда игрок пытается пригласить другого игрока из внутриигрового меню. Успешный обходной путь, позволяющий избежать этой проблемы, - пригласить из главного меню (до создания игрового сеанса).
- Соединение с вашим другом прервано - Если у вас такая же проблема даже при попытке пригласить или присоединиться к существующему сеансу из Главное меню экрана, вполне вероятно, что вам понадобится помощь третьих лиц, чтобы играть со своим другом.
- Неисправный тег игрока / идентификатор PSN - Паре пользователей удалось решить эту проблему, выключив и снова выключив свою консоль. Некоторые предполагают, что этот метод эффективен, потому что любые кэшированные данные, связанные с вашей учетной записью PSN / Xbox Live, будут очищены в этом процессе.
- Ваш друг не добавлен в Избранное / Пользовательский список - Хотя это не является обязательным требованием, несколько пользователей сообщили, что проблема больше не возникала после того, как они добавили своего партнера по совместной игре в список избранного (Xbox One) или пользовательский список (PlayStation 4).
- NAT не открывается - Еще одна довольно распространенная причина, которая вызывает эту конкретную проблему, - это случай, когда одна (или обе) участвующие стороны имеют закрытый NAT. В этом случае решение состоит в том, чтобы открыть необходимые порты вручную или просто включить UPnP.
- Вы / ваш друг заблокированы в списке друзей - Это может произойти случайно, или вы можете стать жертвой еще одной печально известной ошибки Fallout 76, которая в конечном итоге случайным образом блокирует людей в вашем списке друзей. Если вы не можете разблокировать их в Fallout 76, вам нужно будет установить в Steam другую игру (с многопользовательскими компонентами) и удалить его из списка блокировки.
Если вам не позволяют играть в Fallout 76 с друзьями, эта статья предоставит вам несколько методов, которые помогут вам обойти это серьезное неудобство. Ниже вы найдете несколько обходных путей, которые использовали другие пользователи в аналогичной ситуации для решения проблемы.
Для достижения наилучших результатов следуйте приведенным ниже методам в том порядке, в котором они представлены, как мы упорядочили их по эффективности и серьезности. В конечном итоге вы должны найти исправление, которое решает проблему в вашем конкретном сценарии.
Метод 1: присоединение / приглашение из главного меню
Если вы ищете быстрое решение, которое позволит вам сразу перейти к играм вашего друга, можно попробовать присоединиться к сеансу на вкладке «Социальные сети» в главном меню игры. Такой подход оказался эффективным для многих пользователей ПК, которые не могли присоединиться к сеансам из внутриигрового меню.
Итак, чтобы использовать это исправление, просто выйдите из игрового сеанса и вернитесь в Главное меню . Как только вы попадете туда, перейдите на вкладку «Социальные сети», затем перейдите к списку друзей (правый угол) и присоединитесь к существующему сеансу.

Присоединение к существующему сеансу Fallout 76 из вкладки Социальные сети (Главное меню)
Используйте вкладку Друзья или Команда, чтобы найти сеанс, к которому вы хотите присоединиться, затем дважды щелкните сеанс, чтобы присоединиться.
Если этот метод неприменим к вашему конкретному сценарию, перейдите к следующему методу ниже.
Метод 2: метод случайного парня
Одно неудобное, но эффективное исправление, которое успешно использовалось многими пользователями, - это убедить стороннего игрока добавить вас и вашего друга в свой список друзей, а затем добавить вас обоих в группу. После этого вы сможете добавить своего друга в список друзей.

Просить случайных людей помочь вам в Fallout 76
Это может показаться немного сложным, но это действительно просто, если вы преодолеете неловкость. Вот что вам нужно сделать:
- Походите по карте и найдите случайного парня, который еще не добавил ни вас, ни вашего друга в свой список друзей.
Заметка: Очень важно, чтобы он не добавил вас раньше в свой список друзей. В противном случае его список друзей тоже может выйти из строя. - Объясните свою ситуацию и попросите его добавить вас обоих в свой список друзей, а затем в свою команду.
- Когда вы оба будете в одной команде, вы сможете снова добавить друг друга (в список друзей).
- Создайте сеанс и пригласите друга (или наоборот).
Примечание. Этот метод также эффективен в тех случаях, когда вы случайно заблокировали своего друга или он заблокировал вас.
Если у вас все еще возникают проблемы со списком друзей в Fallout 76, перейдите к следующему способу ниже.
Метод 3: выключите и снова включите консоль (PlayStation 4 и Xbox One)
Несколько затронутых пользователей сообщили, что проблема была решена после того, как они выключили и выключили свои консоли. Этот шаг немного отличается в зависимости от выбранной вами консоли, но мы создали два отдельных руководства. Следуйте инструкциям, применимым к той консоли, на которой вы столкнулись с проблемой:
Переключение питания на Xbox One
- Нажмите и удерживайте кнопку Xbox на передней панели консоли в течение 10 секунд.
- Когда индикаторы погаснут, отсоедините кабель питания консоли от источника питания и подождите 10 секунд или больше.
- Снова подключите кабель питания и снова запустите консоль, снова нажав кнопку Xbox.
- Запустите Fallout 76 и посмотрите, решена ли проблема.
Переключение питания на PlayStation
- Нажмите кнопку PS на контроллере, чтобы вызвать доступные параметры питания.
- Выберите Выключите PS4 вариант. НЕ входить в Режим отдыха .
- Подождите, пока индикатор полностью не погаснет, затем отсоедините кабель питания и подождите 10 секунд или более.
- Снова подключите кабель питания и снова нажмите кнопку PS, чтобы запустить его.
- Запустите Fallout 76 еще раз и посмотрите, решена ли проблема со списком друзей.
Если вы по-прежнему сталкиваетесь с проблемой Список друзей перейдите к следующему способу ниже.
Метод 4. Добавление друга в избранное или пользовательский список (только для Playstation и Xbox One)
Еще одно довольно популярное решение для консольных игроков - добавить своих друзей в Пользовательский список (PS4) или чтобы Избранное (Xbox One). Естественно, этот обходной путь применим только к консольным игрокам, и действия будут отличаться в зависимости от платформы, на которой вы столкнулись с проблемой.
Помня об этом, следуйте инструкциям, применимым к вашей консоли:
Добавление тега игрока в список избранного (Xbox One)
- Нажмите кнопку Xbox на геймпаде.
- Проберись к Профиль раздел (слева от плитки приложения).
- Выберите профиль своего друга, затем выберите Добавить в избранное .
- Перезапустите Fallout 76 и посмотрите, решена ли проблема.

Добавление друга в список избранного на Xbox One
Добавление друга в настраиваемый список (PlayStation 4)
- На вашей Приборная доска, выберите Друзья раздел на экране функций.
- выберите Пользовательский список , затем выберите Создать список .
- Введите имя для своего пользовательского списка, затем выберите друга, которого вы пытаетесь добавить.
- Выберите Создать список , затем перезапустите Fallout 76 и посмотрите, стал ли ваш друг видимым.

Создание персонализированного списка с вашим другом на PS4
Метод 5: Обеспечение открытия NAT
Большинство проблем с сетевым подключением так или иначе связаны с вашим Трансляция сетевых адресов (NAT ). По сути, это показатель, который определяет, насколько легко вам общаться с другими игроками. Как вы понимаете, статус вашего NAT также может влиять на возможность присоединиться и пригласить друзей в Fallout 76.
Есть много способов убедиться, что NAT открыт на вашем ПК / консоли. Но большинство из них требует ручной работы. Из-за этого мы собираемся сосредоточиться на универсальном исправлении, которое гарантирует, что ваш NAT будет открыт независимо от вашей платформы или интернет-провайдера - включение Универсальный Plug and Play (UPnP).
Когда вы включаете UPnP, вы, по сути, разрешаете своим приложениям и играм автоматически перенаправлять порты, поэтому вам не нужно создавать их вручную. Более того, UPnP включен на уровне маршрутизатора, поэтому приведенным ниже инструкциям можно следовать независимо от платформы, на которой вы столкнулись с проблемой:
Заметка: Помните, что и вам, и друзьям, с которыми вы пытаетесь играть, необходимо убедиться, что у них включен UPnP.
- Убедитесь, что ваш компьютер / консоль подключен к маршрутизатору. Затем откройте свой Интернет-браузер, введите 192.168.0.1 или же 192.168.1.1 и нажмите Войти чтобы открыть страницу настроек вашего роутера / модема.
Заметка: Если эти общие адреса маршрутизатора не работают, поищите в Интернете конкретные инструкции, как получить доступ к настройкам маршрутизатора. - Как только вы перейдете на страницу входа, введите свои учетные данные, чтобы двигаться дальше. У большинства производителей имя пользователя по умолчанию «Админ» и пароль по умолчанию: «Админ» или же «1234».
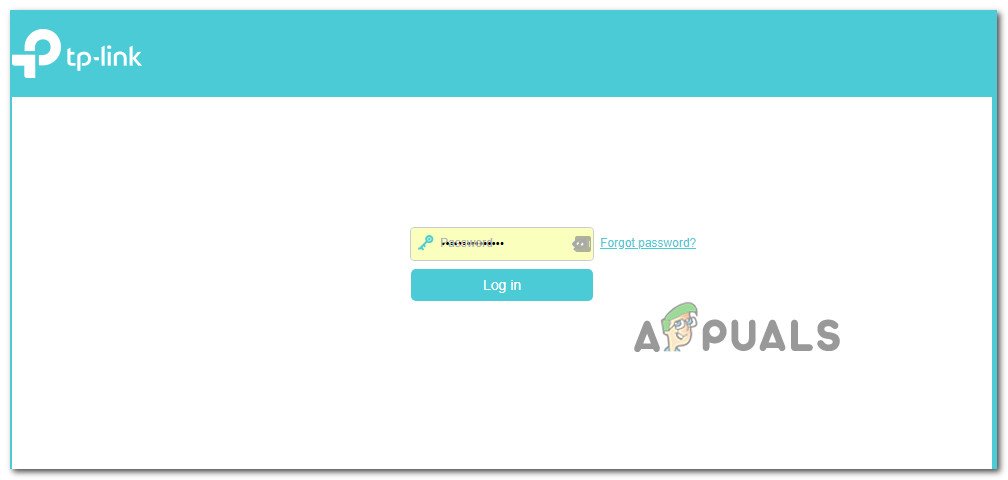
Доступ к настройкам вашего роутера
Заметка: Если учетные данные по умолчанию в вашем случае отличаются, выполните поиск конкретных шагов в соответствии с моделью вашего маршрутизатора.
- В настройках роутера найдите Продвинутый настройки. Затем перейдите к Перенаправление NAT вкладка и найдите подменю UPnP. как только вы его найдете, убедитесь, что он включен.
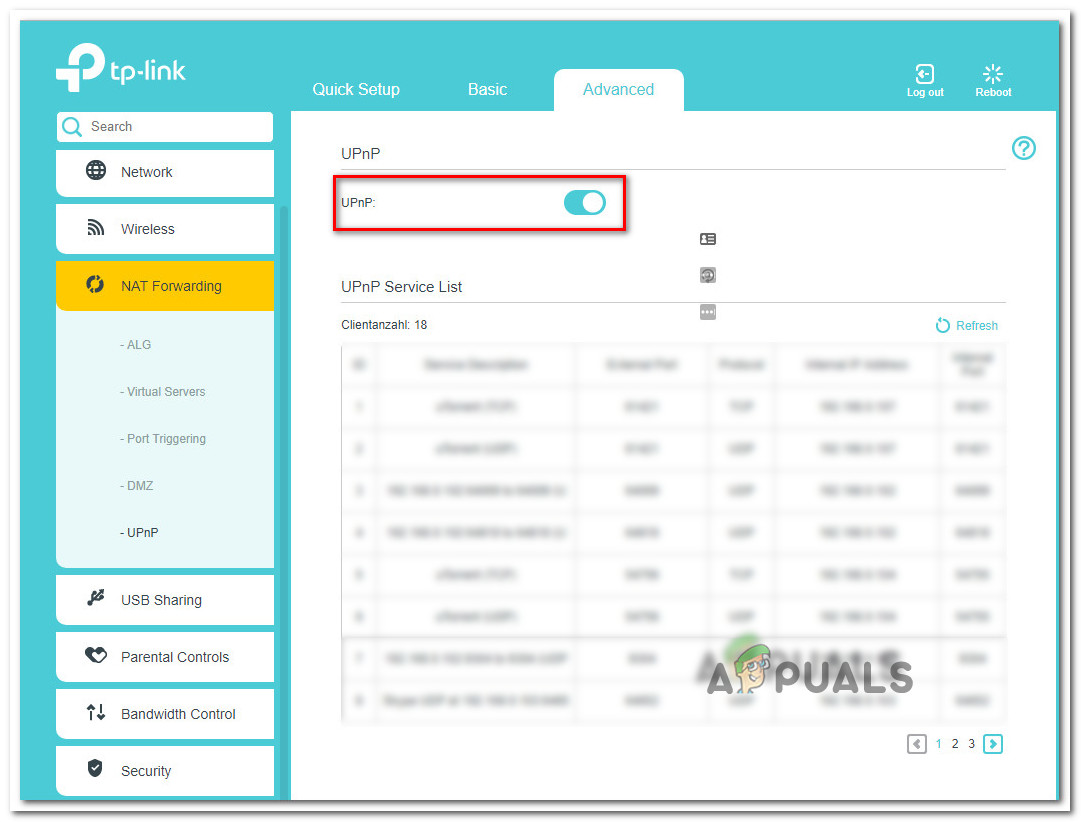
Включение UPnP в настройках маршрутизатора
Заметка: Эти инструкции были выполнены с маршрутизатора TP-Link, поэтому ваши экраны могут выглядеть по-разному в зависимости от производителя вашего маршрутизатора / модема. Однако вы сможете включить функцию UPnP из Перенаправление NAT меню.
- После включения UPnP перезапустите маршрутизатор и консоль / компьютер, чтобы принудительно открыть необходимые порты.
- Откройте Fallout 76 и посмотрите, не исчезла ли проблема со списком друзей.
Если та же проблема все еще возникает или UPnP не поддерживается вашим маршрутизатором, перейдите к следующему способу ниже.
Метод 6: перенаправление требуемых портов вручную
Если вы работаете со старым маршрутизатором / модемом, который не умеет делать UPnP, вам придется открыть некоторые порты вручную. Имейте в виду, что этот метод следует применять только в том случае, если Способ 2 не применимо. В конечном итоге он выполнит то же самое (открытие NAT), но шаги будут выполняться вручную.
Вот что вам нужно сделать:
- Откройте браузер и введите IP-адрес вашего маршрутизатора / модема. Попробуйте два значения по умолчанию: 192.168.0.1 и 192.168.1.1.
Заметка: Если IP-адреса по умолчанию не работают, нажмите Windows key + R введите «cmd» и нажмите Войти. В окне командной строки введите «ipconfig» и нажмите Enter, чтобы получить обзор вашего сетевого подключения. Затем прокрутите вниз до Шлюз по умолчанию. Это адрес вашего маршрутизатора / модема.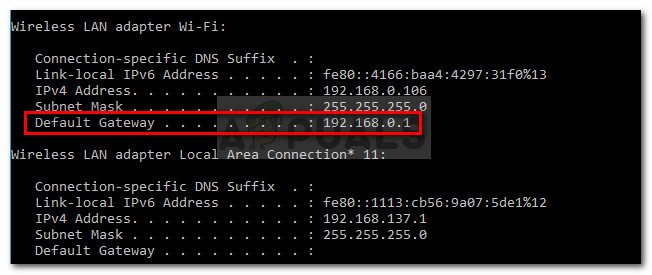
Обнаружение IP-адреса вашего маршрутизатора / модема
- На странице входа в систему вашего маршрутизатора используйте значения по умолчанию для входа в систему:
Имя пользователя: admin
Пароль: admin или 1234
Заметка: Они применимы к большинству производителей маршрутизаторов / модемов, но если они не работают для вас, поищите в Интернете учетные данные по умолчанию для вашего сетевого устройства. - После того, как вы войдете в настройки маршрутизатора / модема, перейдите в расширенное меню и найдите параметр под названием Перенаправление NAT или же Пересылка.
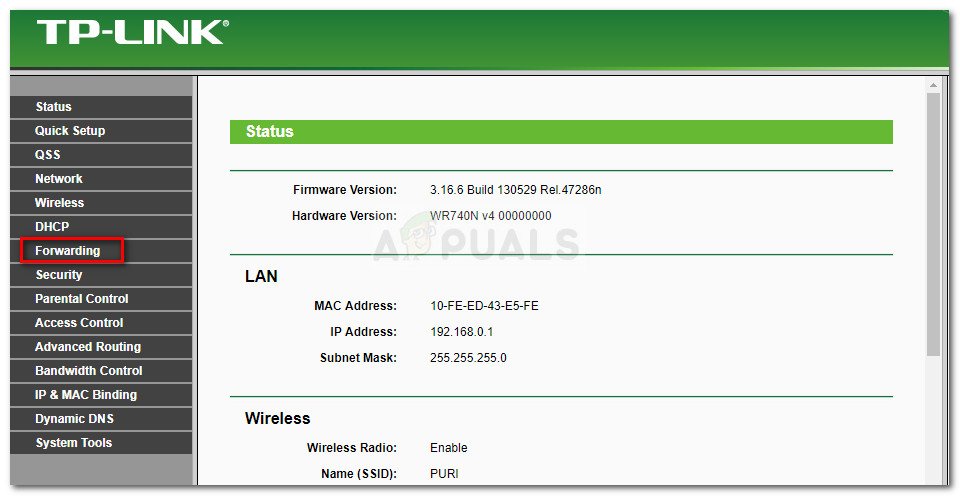
Доступ к вкладке 'Пересылка'
- Затем вам нужно вручную открыть порты, необходимые для Fallout 76:
TCP: 80
TCP: 443
UDP: 3000-3010
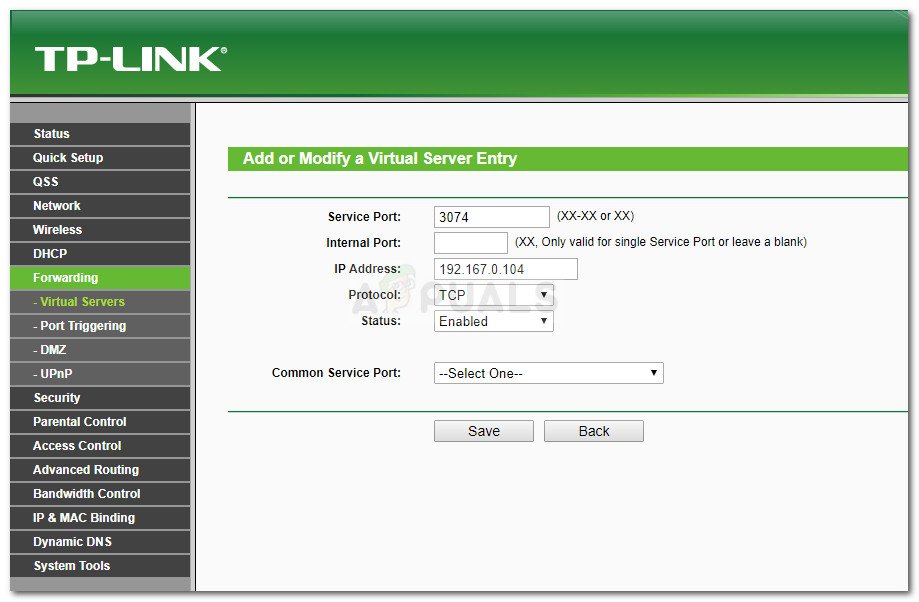
Перенаправление необходимых портов вручную
- Как только требуемые порты будут открыты, перезапустите и ваш маршрутизатор, и вашу консоль / ПК и посмотрите, была ли решена проблема, открыв Fallout 76 и пригласив / получив приглашение от друга.
Если проблема все еще возникает, перейдите к следующему способу ниже.
Метод 7. Разблокирование друга из вашего списка (только для ПК)
Мы заметили довольно много случаев, когда игрок не появлялся в другом списке друзей, потому что один из них был фактически заблокирован другим. Это могло произойти случайно или в результате ошибки (да, была ошибка, которая в конечном итоге заблокирует некоторых из ваших друзей в Fallout 76)
Тем не менее, есть ветка Reddit, полная людей, которым удалось успешно обойти эту проблему, установив другую игру в Steam и удалив вашего друга из списка заблокированных. Большинство затронутых пользователей сделали это с помощью Legends - небольшой игры, которая устанавливается за считанные минуты.
Вот что вам нужно сделать:
- Откройте свой клиент Steam и загрузите Legends (или другую легкую игру с многопользовательским компонентом).
- Запустите игру и перейдите в список друзей. Вам не нужно начинать Новая игра или что-нибудь.
- Перейдите в раздел Заблокировано и разблокируйте друга.
- Выйдите из игры и откройте Fallout 76. Ваш заблокированный друг должен снова стать доступным в Списке друзей.